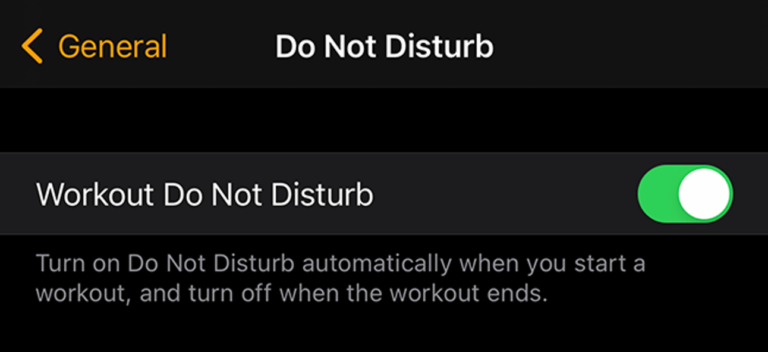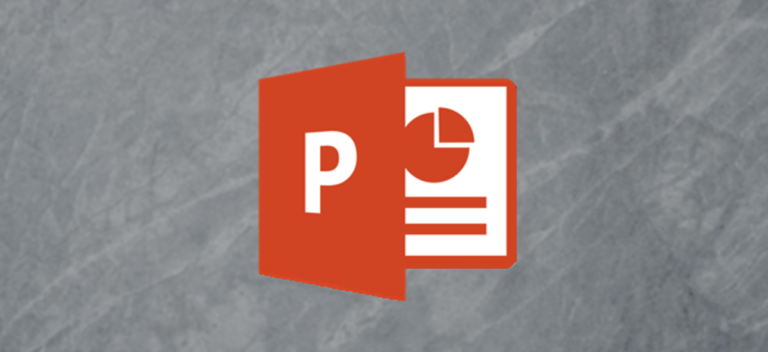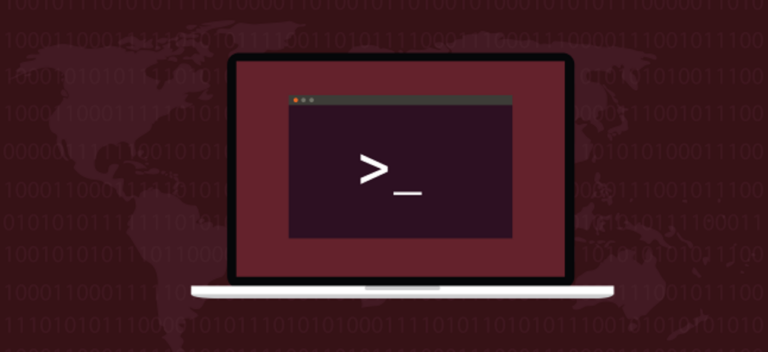Как создать загрузочный Linux Live USB на вашем Mac
Установка Linux на ваш старый Mac – простой способ подарить ему новую жизнь. Для достижения наилучших результатов выберите облегченный дистрибутив Linux и верните часть производительности, потерянную из-за огромных обновлений macOS.
Загрузка на Apple Silicon
К сожалению, на момент написания этой статьи в июле 2021 года этот метод не будет работать на новых компьютерах Apple Silicon Mac с системой на кристалле M1 или более поздней версии. Кореллиум уже успел порт Linux для работы на чипе M1, но процесс намного сложнее, чем просто запись файла образа диска на USB-накопитель.
Программы для Windows, мобильные приложения, игры - ВСЁ БЕСПЛАТНО, в нашем закрытом телеграмм канале - Подписывайтесь:)
Версия ядра Linux 5.13 включает поддержка новых чипов на базе ARM, поэтому мы надеемся, что поддержка основных дистрибутивов, таких как Ubuntu, не за горами. Прежде чем начать, убедитесь, что вы используете Mac на базе Intel. Вы можете выяснить, какой у вас тип Mac, используя меню «Apple»> «Об этом Mac».
Создание загрузочных USB-накопителей Linux в macOS
Отформатируйте свой диск
Для достижения наилучших результатов рекомендуется перед запуском отформатировать USB-накопитель в файловую систему FAT. Разные дистрибутивы Linux имеют разные требования к пространству, но для большинства дистрибутивов должно хватить около 4 ГБ.

Запустите Дисковую утилиту (найдите ее с помощью Spotlight или найдите в папке «Приложения»> «Утилиты»), затем щелкните свой USB-накопитель. Если вы удовлетворены, вы можете стереть диск без потери данных, нажмите «Стереть», а затем выберите «MS-DOS (FAT)» в качестве формата и дайте ему имя. Нажмите «Стереть» и дождитесь завершения процесса.
Конвертируйте ваш ISO
Загрузив ISO-образ Linux, пора преобразовать его в формат IMG, чтобы его можно было записать как монтируемый образ диска. Откройте Терминал и введите следующую команду:
hdiutil convert /path/to/downloaded.iso -format UDRW -o / path / to / image
Замените /path/to/downloaded.iso местонахождением вашего загруженного ISO-образа Linux, например, если ubuntu.iso находится в папке «Загрузки», вы можете ввести ~ / Downloads / ubuntu.iso.
Точно так же вам необходимо указать место назначения, в которое будет помещен DMG (не нужно добавлять расширение «.dmg»). Для простоты мы рекомендуем использовать одно и то же место для обоих. Следуя приведенному выше примеру, вы можете ввести ~ / Downloads / ubuntu.

Записать на USB
Когда ваш файл IMG готов к работе, самое время записать на USB. Вернитесь в Терминал и введите следующее, чтобы получить список дисков:
список дисков
Вам нужен идентификатор только что отформатированного USB-накопителя. Если вы дали ему имя, например, «LINUX», то вы сможете найти его в столбце «NAME». Размер диска (например 8ГБ) тоже может выдать.

Теперь, когда вы знаете свой идентификатор, вам нужно отключить этот конкретный диск, чтобы вы могли записать на него свой файл DMG. Для этого используйте следующую команду, заменив diskX идентификатором (например, disk3 на скриншоте выше).
diskutil unmountDisk / dev / diskX
Наконец, пришло время записать файл DMG на USB-накопитель. Вы можете сделать это с помощью следующей команды:
sudo dd if = / путь / к / image.dmg of = / dev / diskX bs = 1m
Вам нужно будет заменить /path/to/image.dmg на путь к DMG-файлу, созданному выше, а / dev / diskX на идентификатор диска, использованный выше (например, disk3). Вам будет предложено ввести пароль администратора. Введите его, затем нажмите Enter, чтобы начать копирование. Вас также могут попросить предоставить Терминалу разрешение на доступ к съемному тому, которое вы должны предоставить.
Подождите, пока ваш Mac запишет содержимое DMG на ваш диск. Это может занять некоторое время в зависимости от размера DMG и скорости вашего Mac или USB-накопителя. Если вы видите ошибку «Вставленный диск не может быть прочитан этим компьютером», нажмите «Игнорировать» и продолжайте.

Загрузите Linux на свой Intel Mac
Выключите свой Intel Mac, затем вставьте USB-накопитель, если вы еще этого не сделали. Нажмите и удерживайте кнопку «Option», затем нажмите и отпустите кнопку питания, чтобы запустить Mac.
Удерживайте палец на кнопке «Option», пока на экране не появится список устройств. Вы должны увидеть свой загрузочный диск, вероятно, с надписью «Macintosh HD» и отдельный USB-накопитель с названием что-то вроде «EFI Boot» с другим значком.
Щелкните свой USB-накопитель, затем щелкните стрелку, направленную вверх, чтобы запустить Linux. Ваш Mac теперь загрузится с USB. Если вы решите установить Linux, подумайте о двойной загрузке для вашего Mac.
Ненавижу Терминал? Вместо этого используйте balenaEtcher
Хотя Терминал предоставляет способ сделать это, не полагаясь на дополнительное программное обеспечение, текстовые команды подходят не всем. Если вы предпочитаете использовать для этого приложение, попробуйте китовый гравер.
Это приложение с открытым исходным кодом выполняет весь процесс за вас, от преобразования изображения до его безопасного копирования на внешний том.
У вас есть ПК с Windows, на котором вы также хотите загружать Linux? См. Наши инструкции о том, как создать загрузочный диск Linux в Windows.
Программы для Windows, мобильные приложения, игры - ВСЁ БЕСПЛАТНО, в нашем закрытом телеграмм канале - Подписывайтесь:)