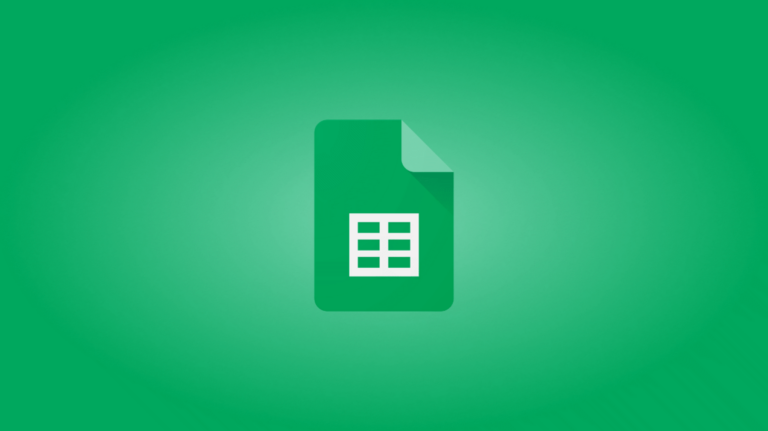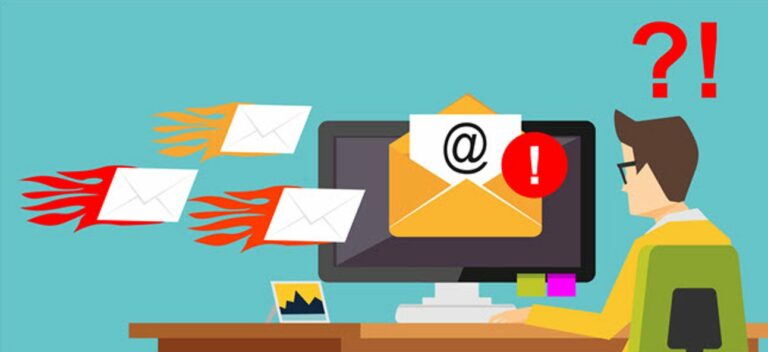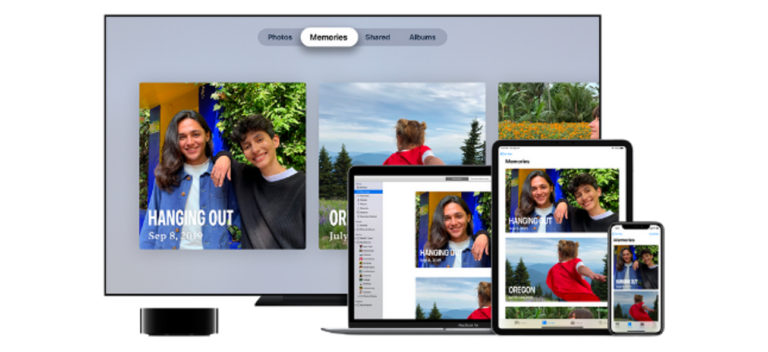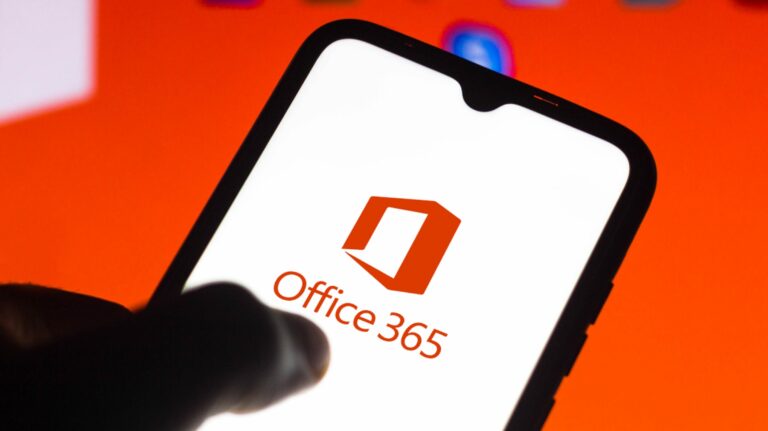Как удалить пустые строки из документа Word

Удаление лишних пустых строк из документа Microsoft Word вручную утомительно. К счастью, встроенная в Word функция может удалить все пустые строки сразу. Вот как это сделать.
Как работают пустые строки в Microsoft Word
Microsoft Word добавляет скрытый тег (называемый «тег абзаца») в конец каждой строки всякий раз, когда вы нажимаете Enter. Вы можете увидеть эти теги в своем документе, щелкнув значок абзаца (который выглядит как обратная буква «P» с двумя линиями) на вкладке «Главная» Word.
Программы для Windows, мобильные приложения, игры - ВСЁ БЕСПЛАТНО, в нашем закрытом телеграмм канале - Подписывайтесь:)

Используя функцию «Найти и заменить» в Word, вы можете заменить эти двойные теги абзацев одним тегом. Это удалит лишние пустые строки из вашего документа.
Как удалить лишние пустые строки в документе Word
Чтобы удалить пустые строки, откройте документ в Microsoft Word. Щелкните «Главная» в меню, а затем выберите «Заменить» в правой части экрана.

Откроется окно «Найти и заменить». Щелкните поле «Найти» и введите следующее:
^ p ^ p
Каждый «^ p» – это специальный код, обозначающий тег абзаца. Мы собираемся заменить экземпляры тегов из двух абзацев подряд на один тег абзаца. В поле «Заменить на» введите следующее:
^ p
Затем нажмите «Заменить все» внизу окна.

После того, как вы нажмете, все пустые строки будут удалены из вашего документа. Когда вы увидите всплывающее окно с подтверждением, нажмите «ОК».

Если вы все еще видите пустые строки, это потому, что на месте было более двух последовательных пустых строк. В этом случае снова нажмите «Заменить все» в окне «Найти и заменить», пока не будут удалены все лишние строки (или вы можете поэкспериментировать с количеством найденных и заменяемых кодов «^ p», пока не будут удовлетворены ваши потребности). .
Когда все будет готово, закройте окно «Найти и заменить». Если вас когда-либо раздражают горизонтальные линии, автоматически появляющиеся в Word при вводе определенных символов, вы также можете заменить их.
Программы для Windows, мобильные приложения, игры - ВСЁ БЕСПЛАТНО, в нашем закрытом телеграмм канале - Подписывайтесь:)