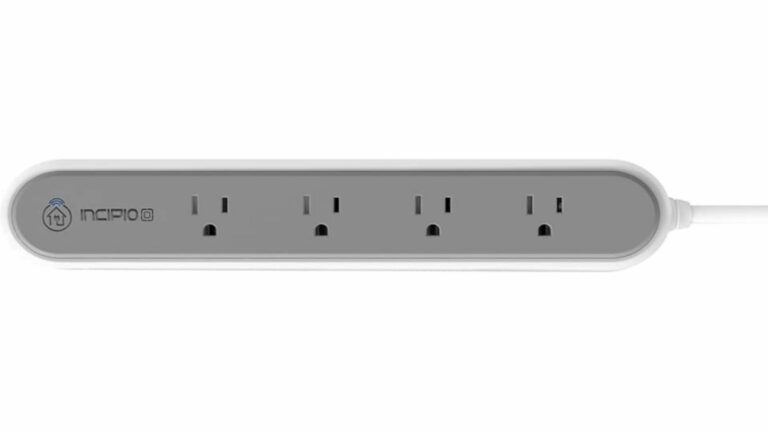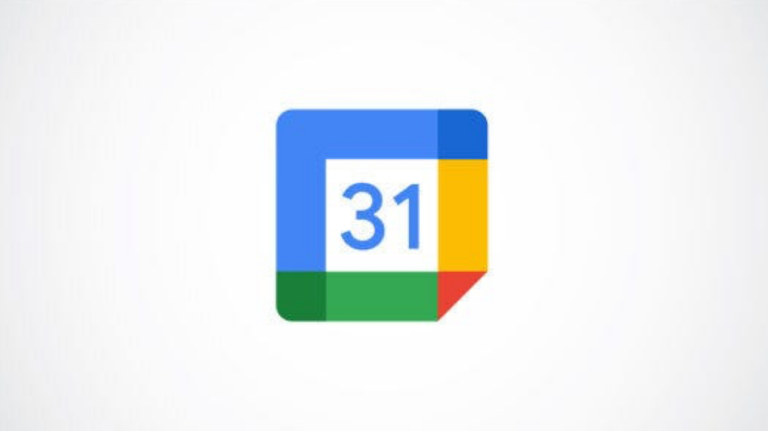Как использовать Discord для просмотра фильмов с друзьями
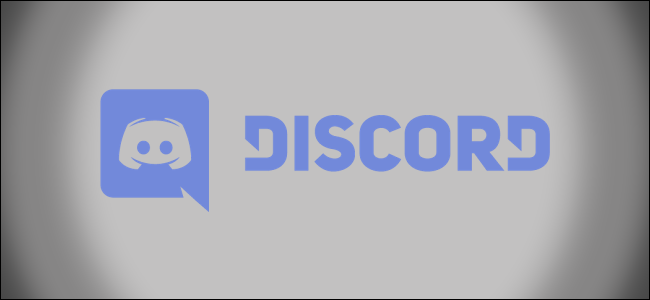
Discord – отличное бесплатное приложение для чата, которым может пользоваться любой человек, а не только геймеры. Вы можете использовать функцию Discord Go Live для потоковой передачи Netflix (или другого источника видео) и просмотра фильмов с друзьями. Вот как это работает.
Перед тем как начать, вам необходимо обновить Приложение Discord на вашем ПК с Windows 10 или Mac создайте новый сервер Discord и пригласите своих друзей присоединиться к нему.
Как добавить браузер или приложение Netflix в качестве игры в Discord
Программы для Windows, мобильные приложения, игры - ВСЁ БЕСПЛАТНО, в нашем закрытом телеграмм канале - Подписывайтесь:)
Discord не обнаруживает и не использует ваш источник потоковой передачи Netflix (браузер или приложение) автоматически. Вам нужно будет добавить его как игру в Discord и поддерживать его, когда вы хотите транслировать фильм или телешоу.
Запустите приложение Discord и щелкните значок шестеренки в нижнем левом углу рядом с вашим именем пользователя Discord.

Когда откроются настройки, щелкните вкладку «Игровая активность» слева под заголовком «Настройки игры».

На правой панели щелкните гиперссылку «Добавить» рядом с текстом «Не вижу вашу игру», чтобы открыть раскрывающееся меню для добавления браузера.

Щелкните стрелку вниз, чтобы открыть список приложений, которые может обнаружить Discord. Выберите веб-браузер (Google Chrome, Microsoft Edge или Mozilla Firefox), который вы хотите использовать для потоковой передачи видео.

Примечание. Вам необходимо, чтобы соответствующий браузер работал в фоновом режиме, чтобы увидеть его в раскрывающемся списке в Discord.
Выбрав браузер, нажмите кнопку «Добавить игру», чтобы добавить его как игру на свой сервер.

В зависимости от выбранного вами варианта Discord выберет его и отобразит под ним метку «Сейчас играет».

Нажмите клавишу Esc, чтобы выйти из меню настроек. Прежде чем продолжить, давайте отключим аппаратное ускорение в браузере, который вы выбрали для потоковой передачи Netflix.
Отключить аппаратное ускорение в браузере
При использовании Google Chrome, Mozilla Firefox или Microsoft Edge для потоковой передачи Netflix или другой видеоплатформы вам необходимо отключить аппаратное ускорение. В противном случае поток приложения Discord будет показывать зрителям только черный экран.
Гугл Хром
В Chrome щелкните значок меню с тремя точками в правом верхнем углу окна и выберите «Настройки».

Прокрутите вниз и нажмите «Дополнительно».

Перейдите в раздел «Система» и отключите параметр «Использовать аппаратное ускорение, если доступно». Затем нажмите «Перезапустить», чтобы перезапустить браузер.

Microsoft Edge
Если вы планируете использовать Microsoft Edge, запустите его и щелкните значок меню с тремя точками в правом верхнем углу окна.
![]()
Выберите «Настройки».

Затем выберите «Система» на левой панели навигации.

На правой панели отключите параметр «Использовать аппаратное ускорение, если доступно», а затем нажмите «Перезагрузить», чтобы применить изменения.

Mozilla Firefox
Запустите Firefox и щелкните значок меню с тремя полосами в правом верхнем углу окна.
![]()
В меню выберите «Параметры».

Прокрутите вниз до раздела «Производительность», пока не увидите флажок «Использовать рекомендуемые параметры производительности», и снимите его. Это открывает еще один флажок для «Использовать аппаратное ускорение, если доступно». Снимите также этот флажок.

Как транслировать Netflix и делиться экраном с Discord
После внесения необходимых изменений в свой браузер откройте Netflix в любом браузере по вашему выбору. Авторизуйтесь и смотрите любое видео.
Затем перейдите на сервер Discord, который вы создали для потоковой передачи Netflix для просмотра фильмов с друзьями. Щелкните значок демонстрации экрана, расположенный чуть выше пользовательских настроек, чтобы настроить параметры видео потока.

Появится окно настроек Screen Share. Приложение автоматически выбирает разрешение 720p и частоту кадров 30 кадров в секунду.

Вам необходимо зарегистрироваться и использовать учетную запись Discord Nitro, чтобы разблокировать более высокую частоту кадров (60 кадров в секунду) и разрешение 1080p для вашего потока. Эта услуга премиум-класса стоит 9,99 долларов в месяц.
После этого выберите голосовой канал, на который вы хотите транслировать, и нажмите кнопку «Go Live» в правом нижнем углу окна.

Это запустит прямую трансляцию фильма Netflix в выбранном вами браузере или приложении. Discord покажет небольшой предварительный просмотр потока в окне приложения Discord.

Затем попросите своих друзей присоединиться к прямой трансляции, щелкнув свое имя в Discord под активным голосовым каналом соответствующего сервера. Вот так поток Netflix будет отображаться в приложении Discord ваших друзей.

Вот и все. Вы и ваши друзья можете наслаждаться просмотром одних и тех же фильмов и телешоу Netflix через сервер Discord.
Программы для Windows, мобильные приложения, игры - ВСЁ БЕСПЛАТНО, в нашем закрытом телеграмм канале - Подписывайтесь:)