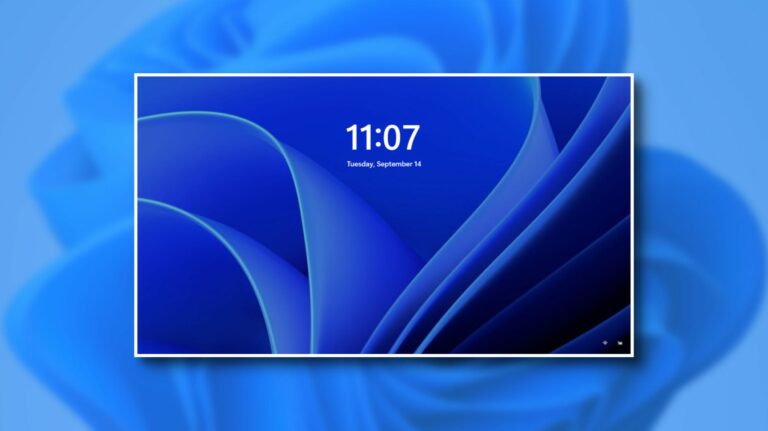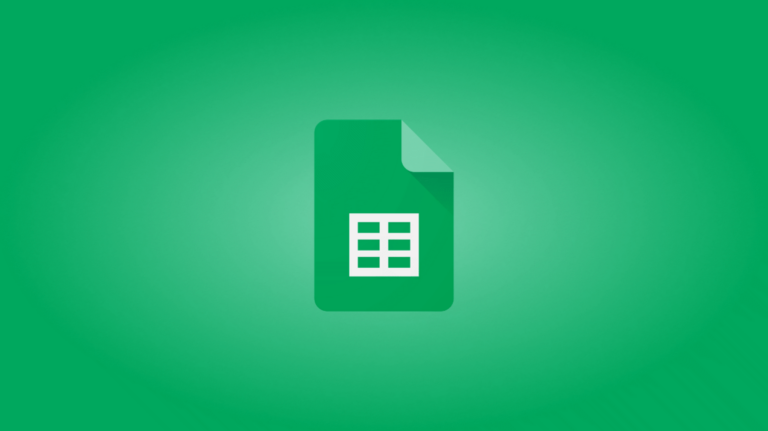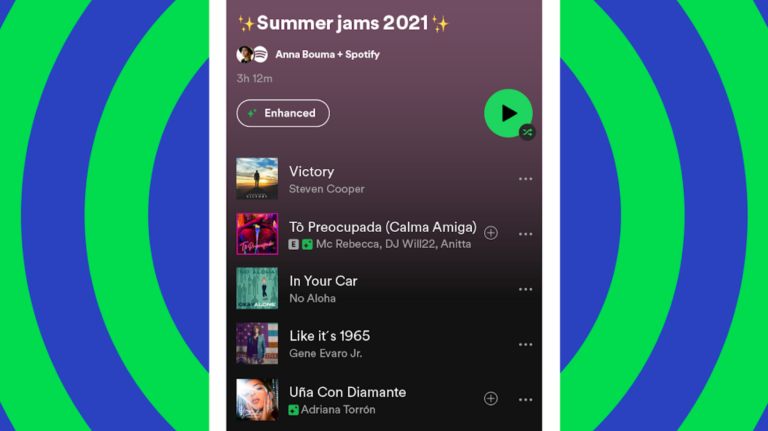Как использовать цветные фильтры в Windows 11

Windows 11 включает встроенные цветовые фильтры, которые могут помочь людям с потерей зрения или нарушениями цветового зрения. Чтобы настроить фильтр, достаточно перейти к параметрам специальных возможностей в приложении «Настройки». Вот как их использовать.
Сначала откройте настройки, нажав Windows + i. Или вы можете открыть «Пуск» и выполнить поиск по запросу «Параметры», а затем щелкнуть значок приложения в результатах.
Программы для Windows, мобильные приложения, игры - ВСЁ БЕСПЛАТНО, в нашем закрытом телеграмм канале - Подписывайтесь:)

Когда откроются настройки, нажмите «Специальные возможности» на боковой панели, а затем выберите «Цветовые фильтры».

В настройках цветовых фильтров переведите переключатель рядом с «Цветовые фильтры» в положение «Вкл.».

Затем щелкните панель «Цветовые фильтры» (та, что с переключателем), чтобы развернуть меню, если оно еще не развернуто. Когда он развернется, вы увидите список из шести фильтров, которые можно выбрать с помощью круглых переключателей. Вот варианты:
- Красно-зеленый (зеленый слабый, дейтеранопия)
- Красно-зеленый (красный слабый, протанопия)
- Сине-желтый (тританопия)
- Оттенки серого
- Оттенки серого инвертированный
- Перевернутый
Нажмите круглую кнопку рядом с параметром цветового фильтра, который вы хотите использовать.

Как только вы выберете его, сразу же вступит в силу фильтр. Вы можете предварительно просмотреть эффекты фильтра, посмотрев на цветовое колесо, образец фотографии и цветовую сетку в верхней части окна в разделе «Предварительный просмотр цветового фильтра».

Пока вы здесь, вы можете включить быстрое сочетание клавиш, которое позволяет быстро включать и выключать цветные фильтры. Для этого переведите переключатель рядом с «Сочетание клавиш для цветных фильтров» в положение «Вкл.».

Если этот параметр включен, вы можете в любой момент нажать Windows + Ctrl + c на клавиатуре, чтобы включить или выключить цветные фильтры.
Быстрое включение и выключение цветовых фильтров
Есть два быстрых способа включить или выключить цветные фильтры в Windows 11. Для этого с помощью мыши, трекпада или сенсорного экрана нажмите или коснитесь кнопки быстрых настроек на панели задач (которая представляет собой невидимую кнопку, расположенную над динамиком и Значки Wi-Fi), а затем выберите «Специальные возможности».

(Если вы не видите кнопку «Специальные возможности» в меню быстрых настроек, коснитесь значка карандаша и добавьте его в свое меню.)
В меню быстрых настроек «Специальные возможности» коснитесь переключателя рядом с «Цветовые фильтры», чтобы включить его.

Чтобы отключить цветные фильтры позже, просто снова откройте «Быстрые настройки» и переведите переключатель рядом с «Цветовыми фильтрами» в положение «Выкл.».
Кроме того, как упоминалось в последнем разделе, вы можете включить сочетание клавиш для цветовых фильтров. Для этого откройте «Настройки» и выберите «Специальные возможности»> «Цветовые фильтры», а затем переведите переключатель рядом с «Сочетание клавиш для цветных фильтров» в положение «Вкл.». После этого вы можете нажать Windows + Ctrl + c на клавиатуре, чтобы включить или выключить цветные фильтры.
Программы для Windows, мобильные приложения, игры - ВСЁ БЕСПЛАТНО, в нашем закрытом телеграмм канале - Подписывайтесь:)