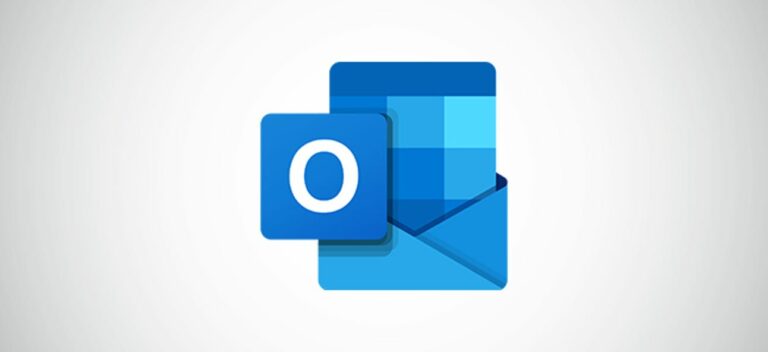Как импортировать закладки в Mozilla Firefox

Если вы собираетесь использовать Mozilla Firefox в качестве браузера по умолчанию, вы можете импортировать закладки из другого браузера в этот. Firefox упрощает это, и мы покажем вам, как это сделать.
Способы импорта закладок в Firefox
Есть два способа импортировать закладки в Firefox.
Программы для Windows, мобильные приложения, игры - ВСЁ БЕСПЛАТНО, в нашем закрытом телеграмм канале - Подписывайтесь:)
Если браузер, из которого вы хотите импортировать закладки, установлен на том же компьютере, что и Firefox, используйте функцию прямого импорта Firefox. Эта функция позволяет выбрать исходный браузер, а затем помогает перенести различные данные, включая закладки.
Если вы экспортировали закладки из другого браузера в файл HTML, используйте функцию импорта HTML в Firefox. С помощью этого метода вы загружаете свой HTML-файл в Firefox, и браузер добавляет все ваши закладки. Вам не нужно устанавливать другой браузер.
На мобильных устройствах, таких как iPhone, iPad и Android, у вас нет возможности импортировать закладки. Вместо этого вы можете импортировать свои закладки в Firefox на своем рабочем столе, а затем использовать учетную запись Firefox на рабочем столе в приложении Firefox на своем телефоне. Это переносит все ваши закладки с рабочего стола на ваш телефон.
Импорт закладок в Firefox из другого веб-браузера
Чтобы напрямую загрузить закладки из другого веб-браузера в Firefox, сначала запустите приложение Firefox на своем компьютере.
В правом верхнем углу Firefox щелкните меню-гамбургер (три горизонтальные линии).

В открывшемся меню выберите Закладки > Управление закладками.

На следующем шаге мастера в разделе «Выберите элементы для импорта» включите «Закладки». Не стесняйтесь выбирать любые другие данные, которые вы хотите импортировать в Firefox.
Затем нажмите «Далее».

Firefox импортирует закладки из выбранного вами браузера. В мастере вы увидите сообщение «Импорт завершен», указывающее, что все ваши закладки теперь доступны в этом браузере.
Чтобы закрыть окно мастера, нажмите «Готово».

И это все. Теперь у вас есть быстрый доступ ко всем вашим любимым сайтам из Firefox. Убедитесь, что ваша панель закладок Firefox включена, чтобы видеть ваши новые закладки.
Импорт закладок в Firefox из файла HTML
Если ваши закладки сохранены в файле HTML, загрузите этот файл в Firefox, чтобы добавить свои закладки.
Для этого сначала запустите Firefox на своем компьютере. В правом верхнем углу Firefox щелкните меню-гамбургер (три горизонтальные линии).

В меню гамбургера нажмите «Закладки» > «Управление закладками».

Firefox добавит закладки из выбранного вами файла HTML. Теперь вы готовы завершить настройку Firefox.
Импорт закладок в Firefox на iPhone, iPad и Android
Версии Firefox для iPhone, iPad и Android не позволяют импортировать закладки. Однако вы можете синхронизировать приложение с настольным Firefox, чтобы получить закладки вашего компьютера на свой телефон.
Для этого сначала запустите Firefox на своем телефоне. В правом верхнем углу браузера коснитесь трех точек.

В меню из трех точек нажмите «Закладки».

Когда откроется страница «Закладки», нажмите «Закладки рабочего стола».

На странице «Закладки рабочего стола» нажмите «Войти, чтобы увидеть синхронизированные закладки». Теперь вы войдете в свою учетную запись Firefox, чтобы синхронизировать закладки на рабочем столе с телефоном.

Войдите в свою учетную запись, и как только ваши закладки закончат синхронизацию, вы увидите их в приложении на своем телефоне. Ваше здоровье!
Хотите перенести закладки в другие веб-браузеры? Это легко сделать, как описано в нашем специальном руководстве.
Программы для Windows, мобильные приложения, игры - ВСЁ БЕСПЛАТНО, в нашем закрытом телеграмм канале - Подписывайтесь:)