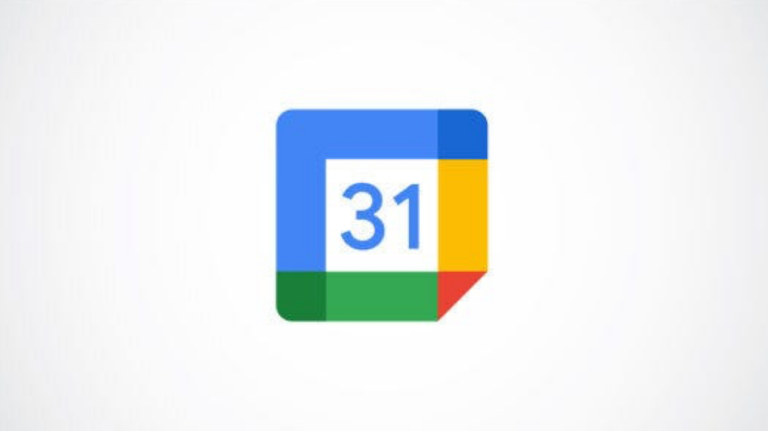Как импортировать данные из PDF в Microsoft Excel

Если у вас есть документ PDF, например выписка из банка или финансовый отчет, вы можете загрузить эту информацию в Microsoft Excel. Благодаря встроенной функции вы можете легко импортировать и автоматически конвертировать PDF в Excel.
Эта удобная функция избавит вас от необходимости искать конвертер PDF-файлов. Не только это, но и позволяет вам выбирать данные из файла, который вы хотите импортировать. Весь процесс занимает всего минуту.
Программы для Windows, мобильные приложения, игры - ВСЁ БЕСПЛАТНО, в нашем закрытом телеграмм канале - Подписывайтесь:)
Примечание. С момента внедрения этой функции в августе 2020 года она была доступна только подписчикам Office 365.
Подключить PDF-файл к Excel
Для начала выберите лист, с которым хотите работать в Excel, и перейдите на вкладку «Данные». Щелкните стрелку раскрывающегося списка Получить данные в левой части ленты. Наведите курсор на «Из файла» и выберите «Из PDF».

Найдите свой файл в окне просмотра, выберите его и нажмите «Импорт».

Затем вы увидите панель навигатора. Слева находятся таблицы и страницы вашего PDF-файла. Вы можете выполнить поиск по одному из них вверху или просто выбрать элемент и просмотреть его справа.
Когда вы увидите элемент, который хотите импортировать, нажмите «Загрузить» в нижней части окна.

После того, как ваши данные будут импортированы из PDF-файла, вы должны увидеть их на своем листе вместе с боковой панелью «Запросы и подключения». Это удобное место позволяет вам настроить подключенные данные, если вы хотите, и мы объясним эти варианты ниже.

Отрегулируйте настройки нагрузки
Если вы предпочитаете загружать данные в определенном формате, таком как сводная таблица, или на новый рабочий лист, выберите стрелку раскрывающегося списка «Загрузить» и выберите «Загрузить в» вместо этого.

Затем выберите нужные параметры в окне «Импорт данных» и нажмите «ОК».

Преобразуйте данные с помощью Power Query
Другой вариант импорта данных из вашего PDF-файла – преобразовать его с помощью редактора Power Query Editor. В окне навигатора, где вы выбираете элемент для импорта, нажмите внизу «Преобразовать данные» вместо «Загрузить».

Это откроет окно Power Query, в котором вы можете делать такие вещи, как выбор или добавление дополнительных столбцов, транспонирование строк и столбцов, управление параметрами и форматирование данных.

Настройте подключенные данные
Если вы хотите скорректировать импортированные данные, вы можете сделать это, открыв данные на боковой панели «Запросы и подключения». Затем вы можете выполнять такие действия, как редактирование с помощью редактора Power Query, дублирование, объединение, добавление ссылки или удаление связанных данных.
Как уже упоминалось, при импорте файла PDF вы увидите боковую панель «Запросы и подключения». Если вам случится закрыть его, вы можете открыть его повторно, перейдя на вкладку «Данные» и щелкнув на ленте «Запросы и соединения».

Наведите курсор на подключенные данные, и вы увидите окно. Внизу у вас есть действия для просмотра на листе, редактирования и удаления. Если вы нажмете на три точки, вы увидите такие параметры, как «Дублировать», «Ссылка» и «Объединить».

Вы также можете управлять данными на листе, как обычно. Если вы используете таблицу, вы можете фильтровать и сортировать. Вы также можете выбрать другой стиль, обновить шрифт и применить дополнительное форматирование.
В тех случаях, когда данные, с которыми вам нужно работать или анализировать, поступают в виде PDF-файла, помните, что вы можете вытащить этот PDF-файл прямо в Microsoft Excel.
Если вы хотите сделать наоборот, узнайте, как легко сохранить лист Excel в виде файла PDF.
Программы для Windows, мобильные приложения, игры - ВСЁ БЕСПЛАТНО, в нашем закрытом телеграмм канале - Подписывайтесь:)