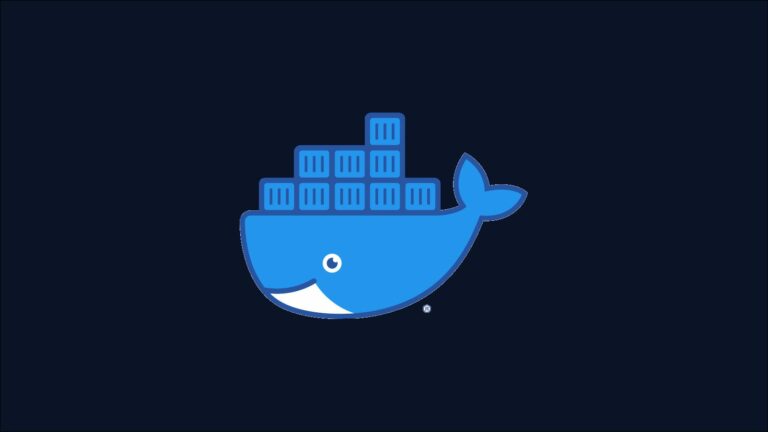Как изменить скорость мыши в Windows 10 или 11
 rawf8/Shutterstock.com
rawf8/Shutterstock.com
Слишком медленной мыши требуется больше времени, чтобы курсор добрался до места назначения, в то время как слишком быстрая мышь может пролететь мимо него, легко нарушая вашу эффективность. Вот как настроить эту скорость в Windows 10 или 11.
Изменить скорость мыши через настройки
Вы можете настроить скорость мыши в меню настроек. Однако вместо того, чтобы начинать с верхнего уровня настроек и копаться в них, откройте поиск Windows, щелкнув значок увеличительного стекла на панели задач (или на панели поиска в Windows 10). Затем введите «Мышь» в поле поиска, а затем выберите «Настройки мыши» в результатах поиска.
Программы для Windows, мобильные приложения, игры - ВСЁ БЕСПЛАТНО, в нашем закрытом телеграмм канале - Подписывайтесь:)

Это приведет вас прямо к настройкам мыши в приложении «Настройки». Второй параметр сверху — «Скорость указателя мыши» (в Windows 10 он может называться «Скорость курсора»). Так вы регулируете скорость мыши.
Чтобы увеличить скорость мыши, нажмите и перетащите ползунок вправо. Чтобы уменьшить скорость мыши, нажмите и перетащите ползунок влево.

Продолжайте настраивать скорость, пока она не будет настроена по вашему вкусу.
Изменить скорость мыши через панель управления
Вы также можете изменить скорость мыши из панели управления. Откройте поиск Windows, щелкнув значок увеличительного стекла на панели задач, введите «Скорость мыши» в строке поиска, а затем выберите параметр «Изменить отображение или скорость указателя мыши» в результатах поиска.

Теперь вы окажетесь на вкладке «Параметры указателя» в окне «Свойства мыши» панели управления. В группе «Движение» нажмите и перетащите ползунок вправо, чтобы увеличить скорость мыши, или влево, чтобы уменьшить скорость мыши.
Нажмите «Применить», чтобы применить изменения.

Ваша скорость мыши теперь установлена.
Если вы обнаружите, что по-прежнему не попадаете в цель при использовании мыши, вы можете рассмотреть возможность отключения еще одного параметра — ускорение мыши, которое увеличивает ускорение мыши по мере того, как вы ее перемещаете.
Программы для Windows, мобильные приложения, игры - ВСЁ БЕСПЛАТНО, в нашем закрытом телеграмм канале - Подписывайтесь:)