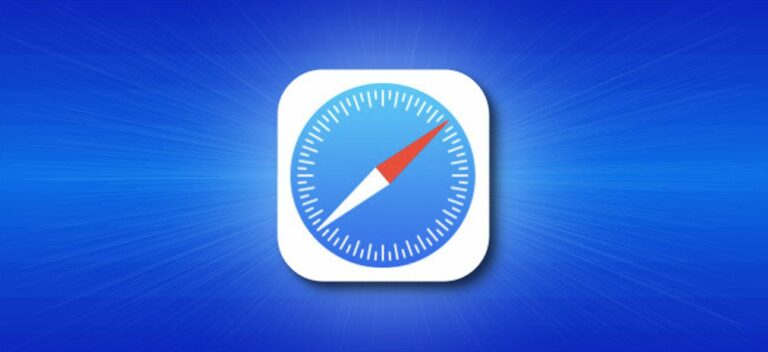Как использовать команду DIR в Windows
Ключевые выводы
- Команду dir можно использовать в командной строке или PowerShell. Он перечисляет файлы и подкаталоги в определенном каталоге.
- dir может использовать десятки различных переключателей для настройки вывода для отображения более краткой или релевантной информации.
- Используйте ключ /A, за которым следует буквенный код, для отображения файлов с определенными атрибутами, таких как каталоги, скрытые файлы или файлы, доступные только для чтения.
Запустите «dir» в командной строке, чтобы просмотреть все файлы и папки в текущем каталоге. Dir также принимает специальные аргументы для сортировки и выбора типов отображаемых файлов и папок. Например, «dir /h» отобразит скрытые файлы.
Что такое ДИР?
Команда DIR — это мощная функция командной строки Windows, которая выводит список всех файлов и подкаталогов, содержащихся в определенном каталоге. Команда DIR также предлагает несколько переключателей, которые открывают некоторые мощные функции.
Переключатели команд DIR
Вы можете использовать команду DIR отдельно (просто введите «dir» в командной строке), чтобы просмотреть файлы и папки в текущем каталоге. Чтобы расширить эту функциональность, вам необходимо использовать различные переключатели или параметры, связанные с командой. Мы составили список некоторых наиболее полезных переключателей dir с примерами.
Отображение файлов на основе атрибутов файлов с помощью DIR
Программы для Windows, мобильные приложения, игры - ВСЁ БЕСПЛАТНО, в нашем закрытом телеграмм канале - Подписывайтесь:)
Вы можете добавить «/A», а затем буквенный код после команды DIR, чтобы отобразить файлы с определенным атрибутом. Эти буквенные коды включают в себя:
- D: отображает все каталоги по текущему пути.
- R: отображает файлы только для чтения.
- H: отображает скрытые файлы.
- О: Файлы, готовые к архивированию.
- С: Системные файлы
- I: Файлы, не проиндексированные по содержимому
- L: Точки повторной обработки
Так, например, чтобы отобразить только каталоги по текущему пути, вы должны ввести следующую команду и нажать Enter:
ты / реклама
Вы также можете комбинировать эти коды. Например, если вы хотите показать только скрытые системные файлы, вы можете использовать следующую команду:
реж / ясень
Вы также можете добавить «-» (минус) перед любым из этих буквенных кодов, чтобы указать, что команда DIR не отображает файл такого типа. Так, например, если вы не хотите видеть в результатах какие-либо каталоги, вы можете использовать эту команду:
сказать / объявление
Еще один совет: вместо того, чтобы объединять главный переключатель и буквенный код, как мы это делали в наших примерах, вы можете использовать двоеточие, чтобы отделить переключатель от его дополнительных кодов. Так:
скажи /а:д
Это может немного облегчить анализ, но это совершенно необязательно.
Отображение удаленных результатов
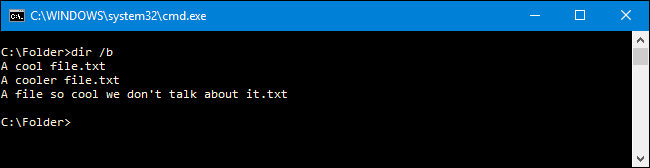
Использование переключателя /b с командой DIR удаляет всю лишнюю информацию, отображая только имена папок и файлов в текущем каталоге, а не такие атрибуты, как размер файла и отметки времени. Введите следующую команду, чтобы она заработала:
Вы б
Отображение с использованием разделителя тысяч
В современных версиях Windows командная строка отображает большие числа, разделенные запятыми (то есть: 25 000 вместо 25 000). Так было не всегда. В более старых версиях вам приходилось использовать ключ /c, чтобы отобразить эти запятые.
Зачем включать его сюда, если он уже используется по умолчанию? Потому что, если по какой-либо причине вы не хотите показывать эти запятые, вы можете использовать этот переключатель вместе со знаком минус «-»:
ты /-c
Отображение результатов в столбцах
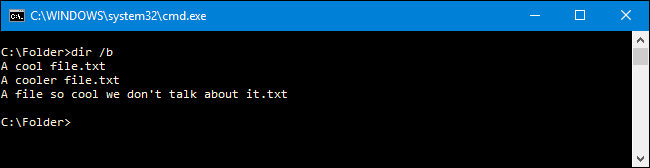
Вы можете использовать переключатель /D для отображения результатов в двух столбцах вместо одного. При таком отображении результатов командная строка не отображает дополнительную информацию о файлах (размер файла и т. д.) — только имена файлов и каталогов.
скажи / Д
Отображение результатов DIR в нижнем регистре
Переключатель /L отображает все имена файлов и папок в нижнем регистре.
скажи /Л
Отображение результатов имени файла в крайнем правом углу
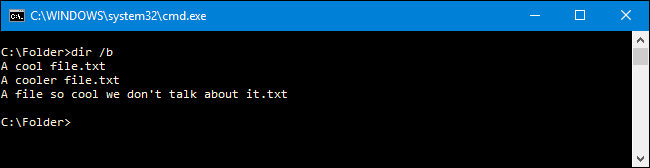
По умолчанию командная строка отображает имена файлов в крайнем правом углу. Раньше для достижения этого эффекта использовался переключатель /N. Теперь вы можете использовать его вместе с «-» (минус), чтобы вместо этого имена файлов отображались в крайнем левом углу.
реж /-N
Отображать результаты в отсортированном порядке
Вы можете использовать переключатель /O, за которым следует буквенный код, для отображения результатов каталога, отсортированных различными способами. Эти буквенные коды включают в себя:
- D: Сортировка по дате/времени. Старые записи появляются первыми.
- E: сортировка по расширению файла в алфавитном порядке.
- G: Сортировка по списку сначала папок, затем файлов.
- N: сортировка по имени файла/папки в алфавитном порядке.
- S: сортировка по размеру файла, от меньшего к большему.
Так, например, вы можете использовать следующую команду для сортировки результатов по времени и дате, причем сначала отображаются более старые записи:
реж /OF
Вы также можете добавить «-» (минус) перед любой из приведенных выше опций, чтобы изменить порядок. Так, например, если вы хотите отсортировать файлы по времени и дате, чтобы сначала появлялись новые записи, вы можете использовать эту команду:
скажи /ОД
Отображать результаты по одной странице за раз
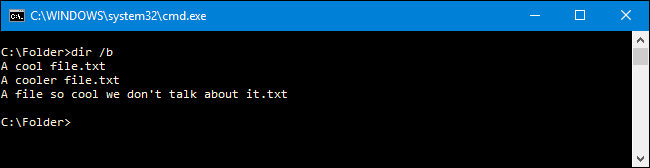
Некоторые каталоги содержат сотни или тысячи файлов. Вы можете использовать ключ /P, чтобы командная строка приостанавливала результаты после отображения каждого экрана. Вам необходимо нажать клавишу, чтобы продолжить просмотр следующей страницы результатов.
ты /П
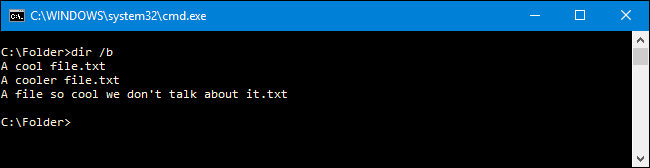
Использование переключателя /Q в команде DIR отображает метаданные, связанные с файлами и каталогами, а также сведения о владельце.
реж / Q
Отображение альтернативных потоков данных (ADS)
Переключатель /R отображает любые альтернативные потоки данных (ADS), которые могут содержать файлы. ADS — это функция файловой системы NTFS, которая позволяет файлам содержать дополнительные метаданные для поиска файлов по автору и названию.
реж. /R
Отобразить все файлы и папки и все, что внутри
Вы можете использовать переключатель /S для рекурсивного отображения всех файлов и папок внутри текущего каталога. Это означает все файлы и папки в каждом подкаталоге, все файлы и папки в этих подкаталогах и так далее. Будьте готовы к большому количеству результатов.
реж / С
Отображение результатов из DIR, отсортированных по времени
Использование переключателя /T вместе с буквенным кодом позволяет сортировать результаты по различным меткам времени, связанным с файлами и папками. Эти буквенные коды включают в себя:
- A: Время последнего доступа к элементу.
- C: Время создания элемента.
- W: Время последней записи элемента. Это используемый вариант по умолчанию.
Так, например, чтобы отсортировать результаты по времени создания элементов, вы можете использовать следующую команду:
реж /TC
Отображение результатов DIR в широком формате
Переключатель /W аналогичен параметру /D (который отображает столбцы), но вместо этого он сортирует результаты в широком формате по горизонтали.
реж / Вт
Отображать краткие имена файлов
Переключатель /X показывает короткое имя файла, если длинное имя не соответствует правилам именования 8.3.
ты /X
Отображение страниц справки для DIR
Используя /? переключатель отображает полезную информацию о команде DIR, включая краткое описание всех переключателей, о которых мы говорили.

Примеры команд DIR
Хорошо, теперь вы знаете о переключателях и опциях, связанных с командой DIR. Давайте рассмотрим несколько реальных примеров, чтобы лучше понять, как их можно начать использовать.
Простая команда dir возвращает список всех файлов и папок в текущем каталоге, в котором вы находитесь.
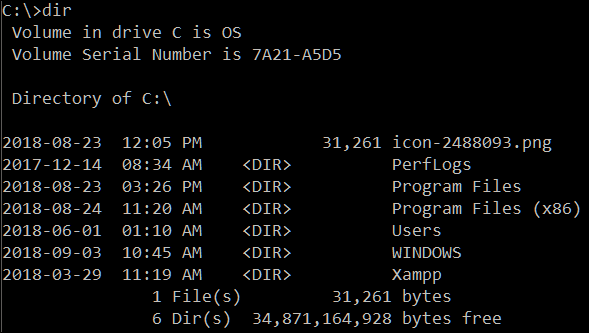
Выполнение следующей команды показывает все системные файлы внутри вашего текущего пути с использованием атрибута «s»:
скажи /а:с
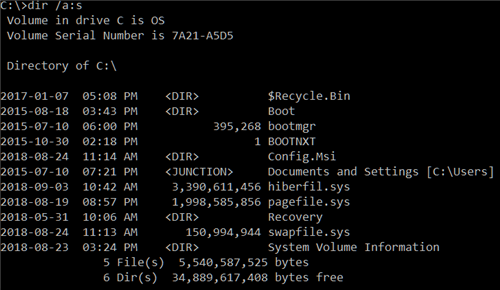
Но что, если вы хотите просмотреть все файлы определенного типа во всех последующих папках вашего текущего пути? Это легко, просто запустите эту чрезвычайно быструю и полезную команду:
каталог \*.mp3/с
Вы можете заменить часть «.mp3» на любой формат файла, который вам нужен.
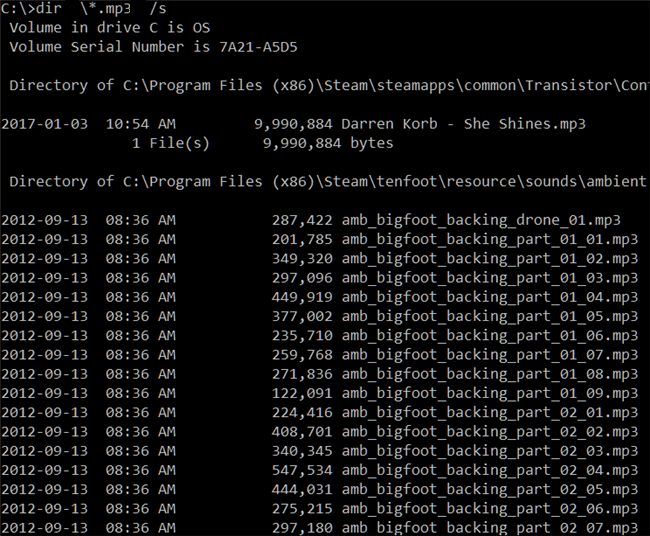
Звездочка действует как подстановочный знак, говоря: «Найдите что-нибудь с форматом файла .mp3 в конце», а «/s» рекурсивно просматривает все папки в пределах вашего текущего пути.
Возможно, вы заметили, что это дало МНОГО результатов. Слишком много, чтобы их можно было прочитать, прежде чем они уйдут с экрана. Здесь мы можем использовать переключатель паузы, чтобы дать вам возможность их прочитать. Для этого измените команду следующим образом:
каталог \*.mp3 /s /p
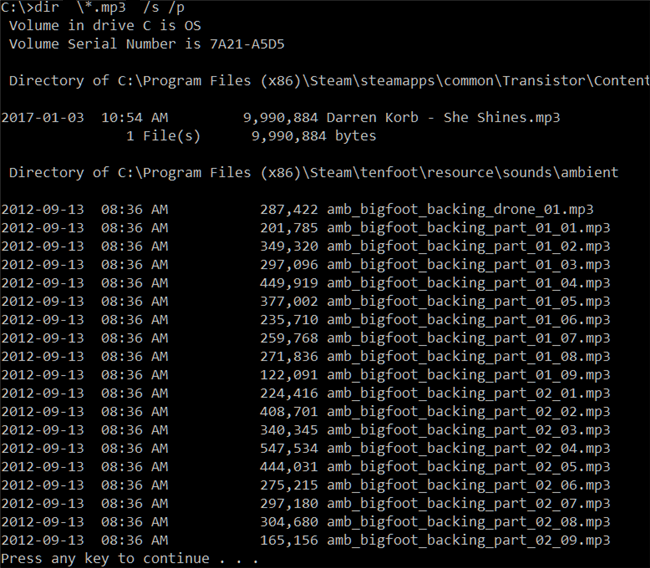
Еще один трюк, который предлагает командная строка, называется конвейеризацией. Вы можете использовать символ «>» для отправки результатов одной команды в другое место или службу. Хорошим примером этого является отправка всех результатов в текстовый файл. Позже вы сможете просмотреть их или импортировать в документы других типов. Для этого вы можете использовать команду:
каталог \*.mp3 /s /b > имя_файла.txt
Программы для Windows, мобильные приложения, игры - ВСЁ БЕСПЛАТНО, в нашем закрытом телеграмм канале - Подписывайтесь:)