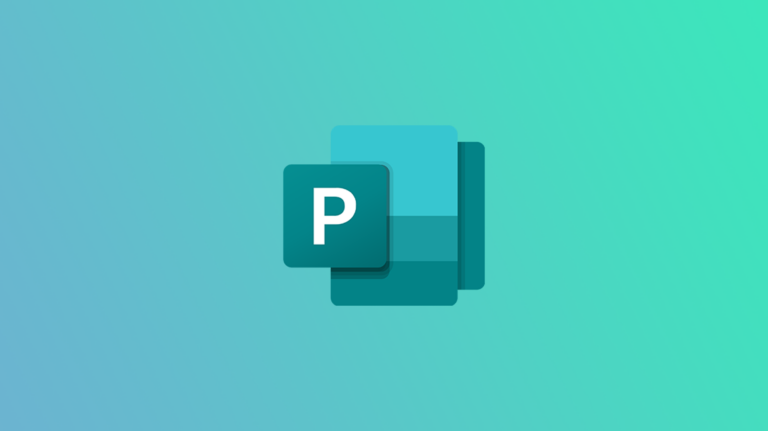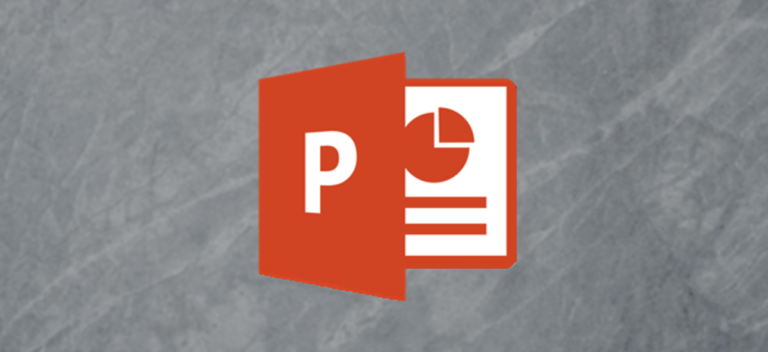Как добавить аудио в Google Slides

Добавление звука в презентацию, будь то нежная фоновая музыка для свадебного слайд-шоу или запись голоса для сеанса удаленного обучения, может заинтересовать и развлечь вашу аудиторию. Вот как это сделать с помощью Google Slides.
Как работает вставка аудио в Google Slides
Хотя это, казалось бы, простая функция, вставка аудио в Google Slides не всегда была вариантом. Раньше единственным способом вставить звук в презентацию Google Slides было вставка видео или ссылка на сайт вроде Spotify – просто вставить аудиофайл было невозможно. К счастью, теперь это возможно.
Программы для Windows, мобильные приложения, игры - ВСЁ БЕСПЛАТНО, в нашем закрытом телеграмм канале - Подписывайтесь:)
Предостережение: вы не можете загружать файлы прямо с локального компьютера. Вы можете загружать их только с Google Диска. Поэтому, в отличие от PowerPoint, где вы можете записывать звук прямо в приложении, вам нужно будет записывать звук отдельно для Google Slides, загружать звук на Google Диск, а затем добавлять его в свою презентацию оттуда.
Очевидно, это не ограничивается аудиозаписями. Если аудиофайлы имеют формат MP3 или WAV, вы можете загружать любой тип звука, в том числе музыку.
Загрузка аудио на Google Диск
Если у вас еще нет аудиофайла, загруженного на Google Диск, перейдите на свой Аккаунт Google Диска и нажмите кнопку «Создать» в верхнем левом углу окна.

Затем нажмите «Загрузить файл» в появившемся меню.

Откроется проводник (или Finder на Mac). Найдите и выберите файл, который хотите загрузить, и нажмите «Открыть».

Как импортировать аудио в Google Slides
После загрузки аудиофайла откройте Google Презентации презентации, в которую вы хотите добавить звук, нажмите «Вставить» в строке меню, а затем нажмите «Аудио».

Появится окно «Вставить аудио». На вкладке «Мой диск» выберите файл, который вы хотите загрузить, щелкнув его.

Затем нажмите синюю кнопку «Выбрать» в нижнем левом углу окна.

На слайде появится значок динамика в сером кружке. Вы можете изменить размер значка, щелкнув и перетащив маркеры, которые появляются при выборе. Вы также можете изменить положение значка, щелкнув и перетащив его в новое место.
Под значком вы найдете параметры воспроизведения / паузы и громкости.
![]()
Вы также можете выбрать, как и когда воспроизводится звук во время презентации. Когда вы щелкаете значок, в правой части окна появляется панель «Параметры формата». Вы автоматически попадете в группу «Воспроизведение аудио».
В разделе «Начать воспроизведение» вы можете решить, хотите ли вы, чтобы звук воспроизводился, когда вы щелкаете значок звука, или вы хотите, чтобы он воспроизводился автоматически, когда вы переходите к слайду.

Вы также можете предварительно установить громкость звука во время презентации. Щелкните и перетащите ползунок под «Громкость при презентации», чтобы настроить его.

Под ползунком вы увидите три варианта:
- Скрыть значок при презентации – этот параметр, как следует из названия, скрывает значок во время презентации. Этот параметр доступен только в том случае, если вы выбрали параметр для автоматического начала воспроизведения звука.
- Loop Audio – как только звук достигнет конца, он начнется заново. Это идеально подходит для фоновой музыки во время свадьбы или выпускного вечера.
- Остановить при смене слайда – как только вы перейдете к следующему слайду, звук прекратится.

Вот и все. Настройте параметры воспроизведения, чтобы они соответствовали атмосфере вашей презентации.
Теперь, когда вы знаете, как добавлять аудио, попробуйте освоить другие основные функции, чтобы создать идеальное слайд-шоу.
Программы для Windows, мобильные приложения, игры - ВСЁ БЕСПЛАТНО, в нашем закрытом телеграмм канале - Подписывайтесь:)