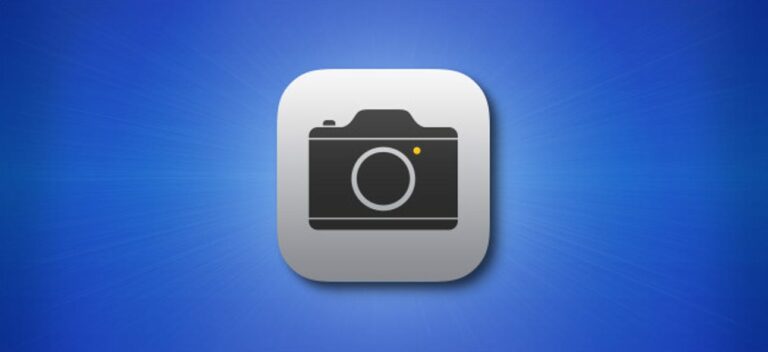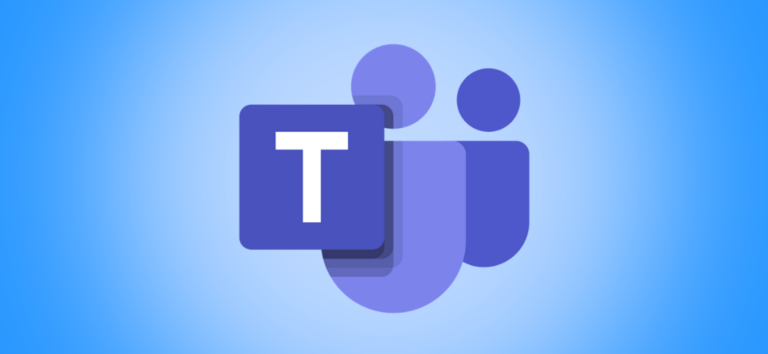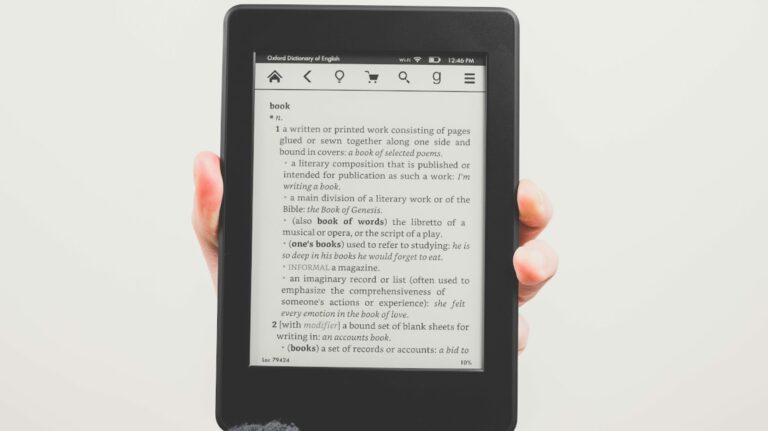Что такое подсистема Windows для Linux (WSL) и как ее использовать? – CloudSavvy ИТ

Подсистема Windows для Linux (WSL) – это инструмент, предоставляемый Microsoft для запуска Linux в Windows. Он разработан, чтобы обеспечить бесперебойную работу, по сути, предоставляет полную оболочку Linux, которая может взаимодействовать с вашей файловой системой Windows.
Не просто виртуальная машина
Начнем с того, чем не является WSL – это не полноценный рабочий стол Linux, который вы могли бы получить, например, запустив Ubuntu в VirtualBox. Технически он использует виртуализацию по соображениям производительности, но сильно отличается от запуска полной виртуальной машины. Все это управляется за вас и просто предоставляет простую оболочку и среду, в которой вы можете выполнять свою работу и использовать знакомые команды bash, такие как git, ssh, и все другие инструменты, поставляемые с выбранным дистрибутивом.
По сути, WSL позволяет вам установить полный дистрибутив Linux как приложение из магазина приложений. Вы можете просто загрузить Ubuntu (или другой дистрибутив по вашему выбору), установить его и сделать так, чтобы он был доступен в виде приложения, которое вы можете запустить, или профиля в своем терминале для работы вместе с CMD или Powershell.
Программы для Windows, мобильные приложения, игры - ВСЁ БЕСПЛАТНО, в нашем закрытом телеграмм канале - Подписывайтесь:)

Хотя самое простое объяснение состоит в том, что он «позволяет запускать bash в Windows», это больше, чем просто оболочка; вы можете устанавливать программы, используя apt и настройте его как обычный экземпляр Linux.
WSL предназначен для того, чтобы дать разработчикам и ветеранам bash возможность познакомиться с оболочкой Linux, несмотря на необходимость использования Windows в качестве основной ОС. Он предлагает лучшее из обоих миров, позволяя запускать приложения Windows, такие как Visual Studio, вместе с оболочкой Linux для облегчения доступа к командной строке.
Microsoft предлагает две версии WSL: версию 1 и версию 2. WSL 2 использует виртуальную машину и полное ядро Linux, построенное и поставляемое с Windows. WSL 1 старше и, как правило, намного медленнее, но имеет лучшую производительность при работе с файловыми системами, например, при доступе к файлам Windows из Linux и наоборот. Мы рекомендуем WSL 2 для большинства операций, поскольку он быстрее и намного лучше работает с такими инструментами, как Docker.
Настройка WSL
WSL – это дополнительная функция Windows, поэтому вам нужно включить ее. Откройте Powershell от имени администратора через меню «Пуск»:

Затем включите его:
Enable-WindowsOptionalFeature -Online -FeatureName Microsoft-Windows-Subsystem-Linux
Вам нужно будет перезагрузить компьютер, чтобы изменения вступили в силу. После этого вы можете открыть Магазин Windows и выполнить поиск по запросу «WSL», который отобразит доступные дистрибутивы:

При первом запуске вам будет предложено указать имя пользователя и пароль для экземпляра. Они предназначены только для Linux и совсем не обязательно должны совпадать с вашим паролем Windows.
Первый, который вы устанавливаете, должен быть установлен по умолчанию, но если вы устанавливаете несколько, вам нужно будет установить значение по умолчанию вручную. Вы можете управлять WSL через wsl команда в Powershell. Например, список всех установленных на данный момент версий:
wsl --list

Затем вы можете установить дистрибутив WSL по умолчанию с помощью следующей команды, которую также можно использовать для переключения между WSL 1 и 2 ″
wsl --set-version Ubuntu-20.04 2
Вы также можете установить предпочтительную версию WSL (1 или 2) для всех будущих установок:
wsl --set-default-version 2
Использование WSL
Вы можете открыть WSL несколькими способами. Самый простой – просто нажать Windows и ввести «wsl», который запустится автоматически. wsl.exe и откройте свой дистрибутив по умолчанию.


Однако это просто базовое окно терминала; Если вы используете новое приложение Microsoft Terminal, которое мы настоятельно рекомендуем, ваши версии WSL могут быть доступны через раскрывающееся меню (наряду с любыми профилями SSH, которые вы, возможно, настроили):

Если вы хотите создать новый профиль, конфигурация для него следующая:
{
"guid": "{c6eaf9f4-32a7-5fdc-b5cf-066e8a4b1e40}",
"hidden": false,
"name": "Ubuntu",
"source": "Windows.Terminal.Wsl",
"fontFace": "RobotoMono Nerd Font",
"fontSize" : 10,
"cursorColor" : "#FFFFFF",
"cursorShape" : "bar",
"fontFace" : "RobotoMono Nerd Font",
"acrylicOpacity" : 0.75,
"closeOnExit" : true,
"colorScheme" : "Campbell"
},Замечание о файловых системах
Ваша файловая система Linux смонтирована в /, по обыкновению. Окна расположены по адресу /mnt/c/или в зависимости от того, какая буква диска выбрана по умолчанию (также подключаются дополнительные диски).
Поскольку все это виртуально, ваши файлы Linux, конечно же, хранятся на самом диске. Для WSL 1 они хранятся в простой папке. Однако WSL 2 меняет ситуацию и хранит файлы как образ виртуального жесткого диска или VHDX.
Вы можете найти эти образы по следующему пути, и хотя их можно смонтировать, пока дистрибутив не зарегистрирован, мы не рекомендуем возиться с ними со стороны Windows.
%USERPROFILE%AppDataLocalPackagesCanonicalGroupLimited.Ubuntu18.04onWindows_79rhkp1fndgscLocalState
Программы для Windows, мобильные приложения, игры - ВСЁ БЕСПЛАТНО, в нашем закрытом телеграмм канале - Подписывайтесь:)