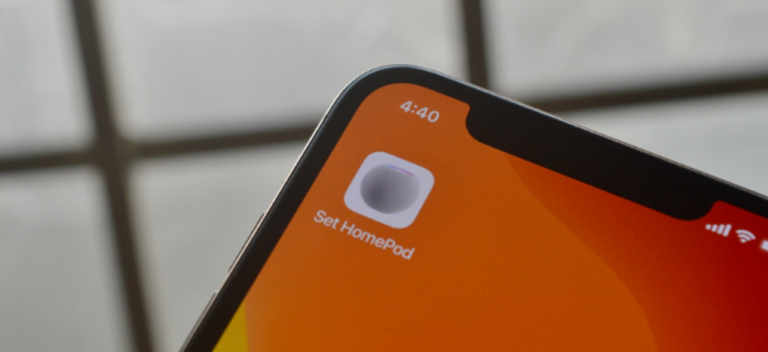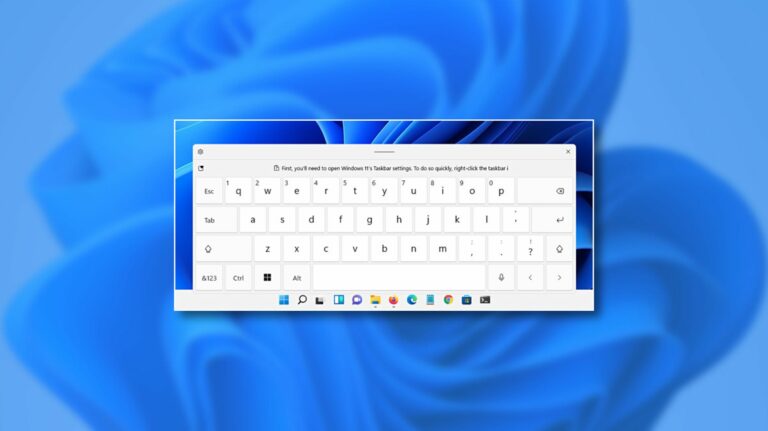Как делиться документами в Google Документах, Таблицах и Презентациях
 Владимка продакшн / Shutterstock.com
Владимка продакшн / Shutterstock.com
Одна из лучших функций онлайн-приложений, таких как Google Docs, Sheets и Slides, – это возможность обмениваться документами. Если вы хотите сотрудничать в режиме реального времени или просто позволить другим просматривать документ, это достаточно просто.
Однако поделиться документом можно не только нажатием кнопки. В зависимости от того, чем вы делитесь и с кем, вам следует подумать о разрешениях на совместное использование. Должны ли другие иметь возможность редактировать документ? Вы хотите, чтобы они могли добавлять комментарии? Или документ должен быть доступен только для просмотра? Давайте рассмотрим, как предоставить общий доступ к вашим документам и варианты разрешений.
Настроить совместное использование с определенными людьми
Программы для Windows, мобильные приложения, игры - ВСЁ БЕСПЛАТНО, в нашем закрытом телеграмм канале - Подписывайтесь:)
Когда дело доходит до совместного использования во всех трех приложениях, Google сохраняет единообразие. Таким образом, вы можете выполнять одни и те же действия независимо от того, какое приложение вы используете. В качестве примера мы будем использовать Документы Google.
Когда будете готовы, нажмите «Поделиться» в правом верхнем углу. Кроме того, вы можете щелкнуть в меню Файл> Поделиться.

Введите имя вашего контактного лица или адрес электронной почты человека, с которым вы поделитесь. Вы можете указать более одного человека, если хотите. Просто обратите внимание, что если вы предоставляете общий доступ более чем одному человеку и настраиваете разрешения на общий доступ на этом этапе, вы не можете устанавливать разрешения по отдельности. Однако вы можете изменить их для каждого человека после того, как поделитесь документом, о чем мы также поговорим ниже.

Настройте разрешения на совместное использование
Справа используйте раскрывающийся список, чтобы выбрать разрешение. Вы можете выбрать редактор, просмотрщик или комментатор.
- Редактор: они могут вносить изменения, принимать или отклонять предложения и делиться документом с другими.
- Средство просмотра: они могут только просматривать документ. Они не могут вносить изменения или делиться документом.
- Комментатор: они могут только добавлять комментарии и вносить предложения. Они не могут вносить изменения или делиться документом.

Выше приведены настройки разрешений по умолчанию, но вы можете внести некоторые изменения, если хотите. В окне совместного доступа щелкните значок шестеренки в правом верхнем углу.

Здесь вы можете запретить редакторам изменять права доступа и общий доступ. Вы также можете отключить для зрителей и комментаторов возможность видеть действия загрузки, печати и копирования. Снимите флажки, чтобы удалить эти разрешения в соответствии с вашими предпочтениями.

Поделиться документом
После того, как вы добавите человека или людей, с которыми хотите поделиться, и установите разрешения, вы можете при желании установить флажок Уведомить людей и добавить сообщение. Им будет отправлено электронное письмо с уведомлением о том, что вы поделились с ними документом. Нажмите «Отправить».

Если вы не хотите уведомлять тех, с кем вы делитесь здесь, обязательно снимите флажок «Уведомлять людей» и нажмите «Поделиться». Вы можете сделать это, если хотите уведомить их самостоятельно с помощью собственной ссылки на документ.

Настроить общий доступ по ссылке
Нажмите «Поделиться», а затем щелкните внутри области «Получить ссылку» в окне «Совместное использование». Затем у вас есть два варианта в раскрывающемся списке: с ограничениями и для всех, у кого есть ссылка.

Используйте “Ограничено” вместе с добавлением определенных людей в указанную выше область. Это ограничивает доступ к документу никому, кроме людей, с которыми вы поделились, если они натолкнутся на ссылку.

Используйте «Кто-нибудь, у кого есть ссылка», чтобы разрешить любому, у кого есть ссылка, получить доступ к документу. Затем справа выберите Viewer, Commenter или Editor. Это разрешение будет применяться ко всем, кто обращается к документу по ссылке.

Затем вы можете скопировать ссылку, чтобы поделиться с другими. Затем нажмите «Готово».

Изменить разрешения после публикации
Независимо от того, делитесь ли вы с определенными людьми или просто делитесь ссылкой, вы можете изменить изначально настроенные разрешения. Нажмите «Поделиться» в правом верхнем углу.
Для конкретных людей используйте верхнюю часть окна общего доступа. Выберите раскрывающийся список рядом с человеком, для которого хотите изменить разрешение, и выберите новый параметр. Нажмите «Сохранить».

Для всех, у кого есть ссылка, используйте нижнюю часть окна общего доступа. Выберите новое разрешение в раскрывающемся списке справа. Нажмите «Готово».

Остановить общий доступ к документу
При необходимости вы можете так же легко прекратить совместное использование документа. Снова нажмите «Поделиться».
Для конкретных людей откройте раскрывающийся список справа от человека и выберите «Удалить».

Для всех, у кого есть ссылка, вы можете изменить настройку на Ограничено. Затем обязательно удалите кого-либо из списка общего доступа в приведенном выше разделе, к которому вы не хотите иметь доступ.

Google предлагает и другие способы сотрудничества с коллегами. Вы можете используйте комментарии в Google Таблицах для совместной работы над электронными таблицами, создания документов и совместной работы непосредственно в Google Чате.
Программы для Windows, мобильные приложения, игры - ВСЁ БЕСПЛАТНО, в нашем закрытом телеграмм канале - Подписывайтесь:)