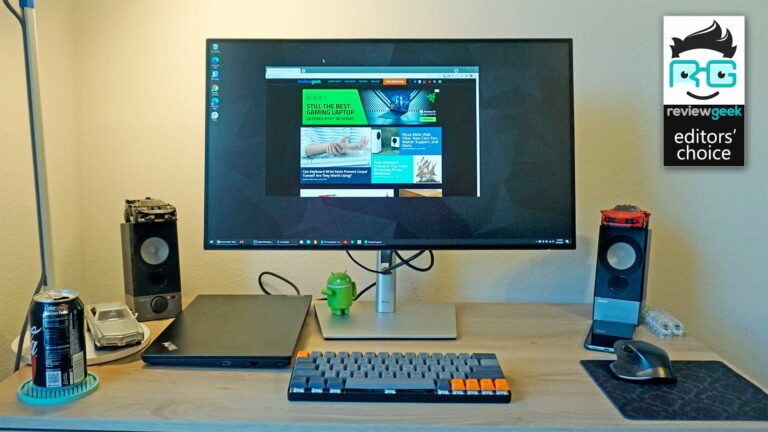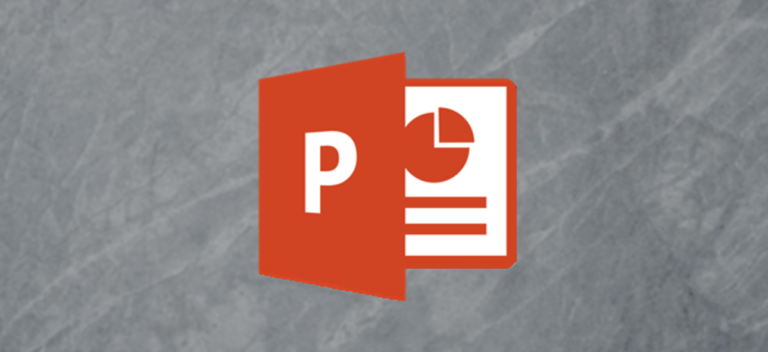Как включить сенсорную клавиатуру в Windows 11

Если у вас есть ПК с сенсорным экраном под управлением Windows 11, виртуальная клавиатура на экране может оказаться необходимой, если вы хотите использовать ее как планшет. Включив значок на панели задач, вы можете в любой момент вызвать сенсорную клавиатуру. Вот как.
Чтобы всегда отображать кнопку сенсорной клавиатуры Windows 11, нам нужно быстро перейти к настройкам Windows. К счастью, Microsoft предоставляет ярлык: щелкните правой кнопкой мыши панель задач и выберите «Параметры панели задач».
Программы для Windows, мобильные приложения, игры - ВСЁ БЕСПЛАТНО, в нашем закрытом телеграмм канале - Подписывайтесь:)

Приложение «Настройки» откроется в разделе «Персонализация»> «Панель задач». Щелкните опцию «Угловые значки панели задач», чтобы раскрыть меню.
![]()
В меню значков в углу панели задач установите переключатель рядом с «Сенсорная клавиатура», чтобы включить его.

Если вы щелкните или коснитесь значка клавиатуры на панели задач, виртуальная клавиатура появится в нижней части экрана, прямо над панелью задач.

На сенсорном экране вы можете нажать на эту клавиатуру, чтобы ввести любое приложение – точно так же, как с физической клавиатурой (или вы можете щелкнуть мышью). Вы можете изменить положение клавиатуры на экране, нажав и перетащив линию «ручки» в верхнем центре окна клавиатуры, прямо над виртуальными клавишами.
Когда вы закончите вводить текст и хотите скрыть клавиатуру, нажмите кнопку «X» в правом верхнем углу окна клавиатуры. Вы можете вернуть его в любое время, снова коснувшись значка клавиатуры на панели задач.
Как отключить значок сенсорной клавиатуры Windows 11 на панели задач
Если вы никогда не используете сенсорную клавиатуру Windows 11 или просто хотите очистить панель задач, ее легко отключить. Сначала щелкните панель задач правой кнопкой мыши и выберите «Параметры панели задач».

В разделе «Персонализация»> «Панель задач» щелкните «Значки в углу панели задач», затем установите переключатель рядом с «Сенсорная клавиатура» в положение «Выкл.».
 в нашем закрытом телеграмм канале - Подписывайтесь:)
в нашем закрытом телеграмм канале - Подписывайтесь:)