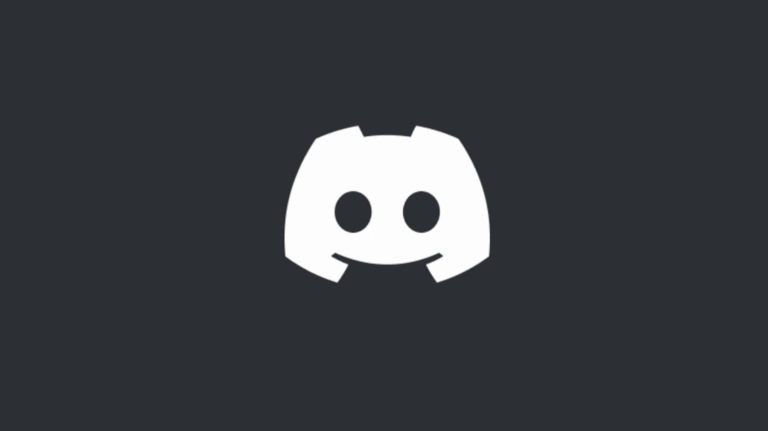Экран моего iPhone или iPad не вращается. Как мне это исправить?
Ключевые выводы
- Проведите вниз от правого верхнего угла экрана iPhone или iPad, чтобы открыть Центр управления, затем коснитесь значка замка, чтобы разрешить поворот экрана.
- Если экран завис в книжной или альбомной ориентации, отключите блокировку книжной ориентации, коснувшись значка замка в Центре управления.
- Если отключение блокировки не помогло, перезапустите приложение или перезагрузите iPhone или iPad, чтобы посмотреть, решит ли это проблему.
Экран iPhone и iPad практически плавно вращается в зависимости от того, как вы его держите. Но если ваш дисплей застрял в книжной или альбомной ориентации, вот несколько способов это исправить.
Отключить блокировку ориентации на iPhone
Если дисплей вашего iPhone застрял в книжной ориентации и не поворачивается в альбомную, даже если вы держите трубку боком, возможно, виновата блокировка портретной ориентации. К счастью, мы можем быстро отключить эту блокировку из Центра управления iOS.
Если вы используете устройство в стиле iPhone X с выемкой, проведите вниз от правого верхнего угла экрана, чтобы открыть Центр управления.
Программы для Windows, мобильные приложения, игры - ВСЁ БЕСПЛАТНО, в нашем закрытом телеграмм канале - Подписывайтесь:)
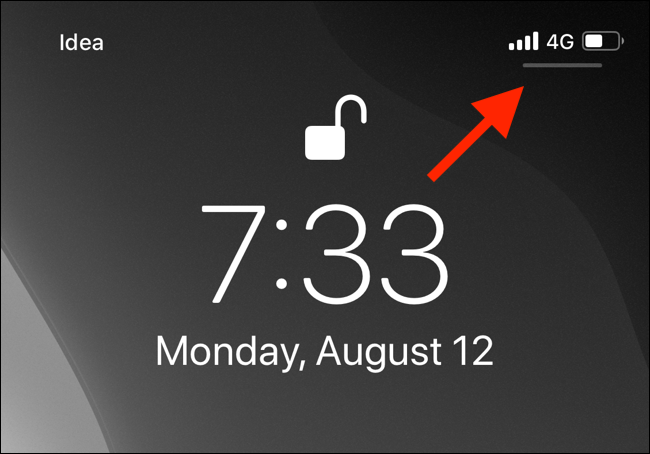
Если вы используете устройство iPhone 8 или более ранней версии с физической кнопкой «Домой», проведите вверх от нижней части экрана, чтобы открыть Центр управления.
В Центре управления найдите значок, похожий на замок с кружком вокруг него. Если включена блокировка книжной ориентации, этот значок будет отображаться на белом фоне. Нажмите кнопку «Блокировка книжной ориентации», чтобы отключить ее.
![]()
Вы увидите сообщение «Блокировка книжной ориентации: выключено» в верхней части Центра управления.
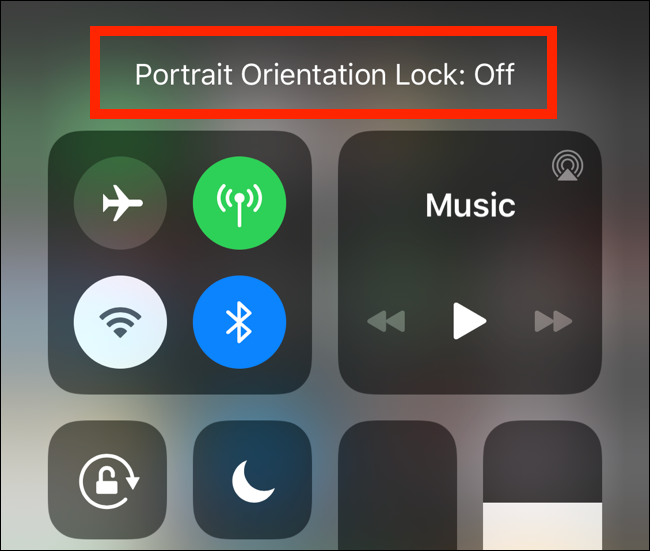
Теперь, когда вы поворачиваете свой iPhone боком, ваше устройство iOS должно переключиться в альбомный формат.
Отключить блокировку вращения на iPad
В отличие от iPhone, iPad можно заблокировать как в альбомной, так и в книжной ориентации. Вот почему эта функция на iPad называется «Блокировка вращения».
Чтобы отключить блокировку вращения на iPad, мы воспользуемся тем же методом, который описан выше. Имейте в виду, что процесс доступа к Центру управления на iPad различается в зависимости от версии iOS (или iPadOS).
Если вы используете iOS 12, iPadOS 13 или более позднюю версию, проведите вниз от правого верхнего угла экрана.
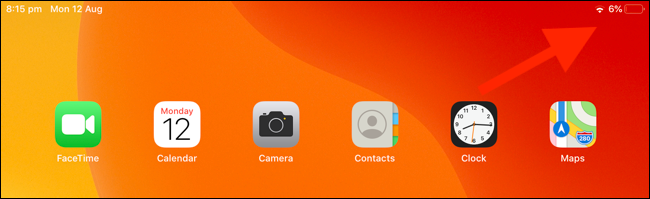
Если вы используете iOS 11, дважды нажмите кнопку «Домой», чтобы открыть переключатель приложений и область Центра управления справа. Если вы используете iOS 10 и более ранние версии, проведите пальцем вверх от нижнего края экрана.
Теперь нажмите кнопку «Блокировка вращения» (кнопка имеет значок замка с кружком вокруг), чтобы переключить блокировку вращения. Опять же, при включении кнопка будет отображаться на белом фоне, а при отключении будет отображаться сообщение «Блокировка вращения: выключено».
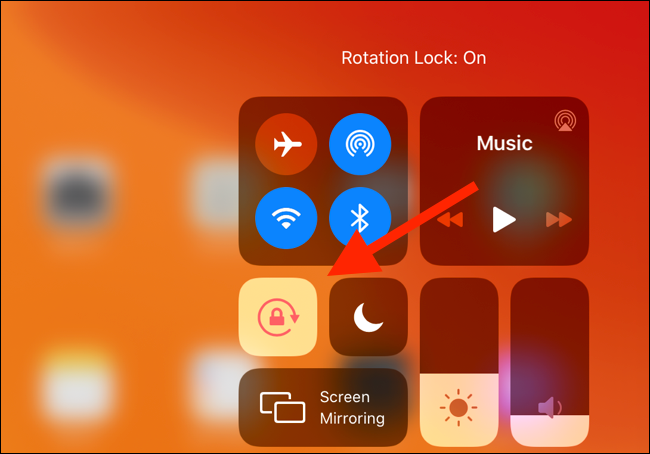
Перезапустите приложение
Если вы отключили блокировку ориентации или вращения и по-прежнему сталкиваетесь с той же проблемой, следующее, что нужно проверить, — это приложение, которое вы используете.
Если рассматриваемое приложение зависло или дало сбой, вам следует выйти и перезапустить приложение. Для этого вам сначала потребуется доступ к переключателю приложений на вашем iPhone или iPad.
Если вы используете один из новых iPhone или iPad без кнопки «Домой», проведите пальцем вверх от домашней панели и удерживайте секунду, чтобы открыть переключатель приложений. Если на вашем iPhone или iPad есть кнопка «Домой», дважды щелкните ее.
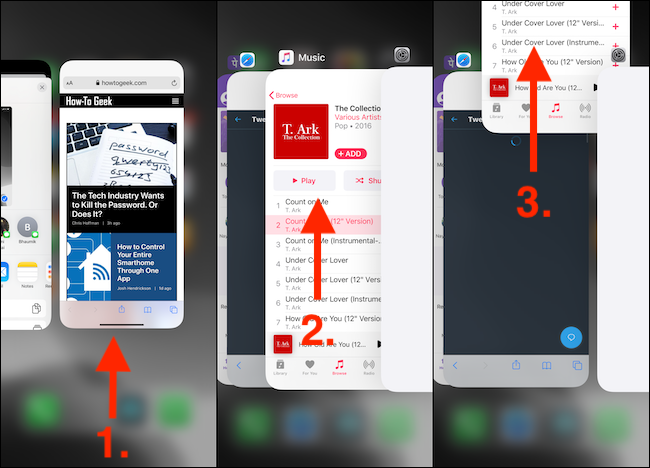
Теперь найдите приложение, которое хотите закрыть, и проведите пальцем вверх по предварительному просмотру.
Найдите приложение на главном экране и откройте его снова. Если проблема была в приложении, теперь вы сможете повернуть экран iPhone или iPad.
Перезагрузите iPhone или iPad
Если проблема сохраняется в нескольких приложениях, возможно, это ошибка iPhone или iPad. Обычно такие проблемы решает простая перезагрузка.
На вашем iPhone или iPad с домашней панелью программного обеспечения нажмите и удерживайте кнопку «Увеличение громкости» или «Уменьшение громкости» вместе с «Боковой кнопкой», чтобы открыть меню «Выключение питания».
iPhone и iPad с физической кнопкой «Домой» позволяют просматривать меню питания, нажав и удерживая кнопку «Режим сна/Пробуждение». Проведите пальцем по ползунку «Slide to Power Off», чтобы выключить устройство.
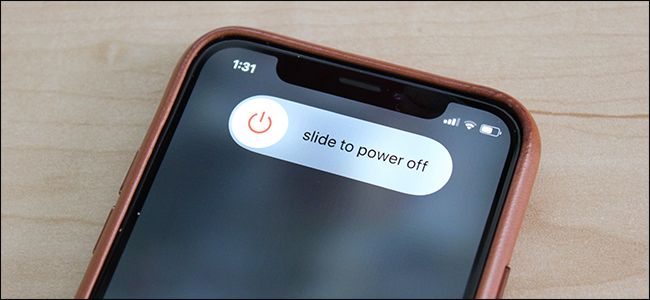
Затем нажмите кнопку «Режим сна/Пробуждение» или «Боковую кнопку», чтобы включить устройство iOS или iPadOS. Пока вы это делаете, вы можете попробовать принудительно перезагрузить iPhone, чтобы посмотреть, решит ли это проблему.
После перезагрузки iPhone или iPad проблема (надеюсь) будет решена.
Сбросить все настройки
Если проблема не устранена, вы можете попробовать сбросить настройки iOS или iPadOS в качестве предпоследнего средства. Крайним средством является сброс настроек самого iPhone или iPad.
Сбросив все настройки, вы сбросите такие параметры, как подключения Wi-Fi и настройки сети. Это также отличный способ исправить некоторые особенности и неидентифицируемые ошибки iOS или iPadOS, одной из которых является проблема блокировки вращения.
Откройте приложение «Настройки» и выберите «Основные» > «Сброс».
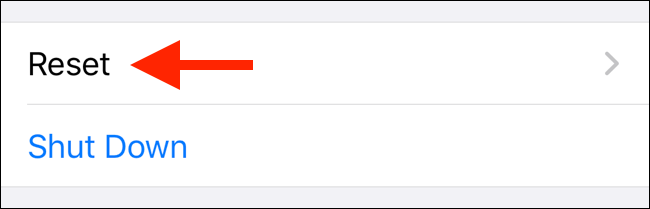
Здесь нажмите «Сбросить все настройки».
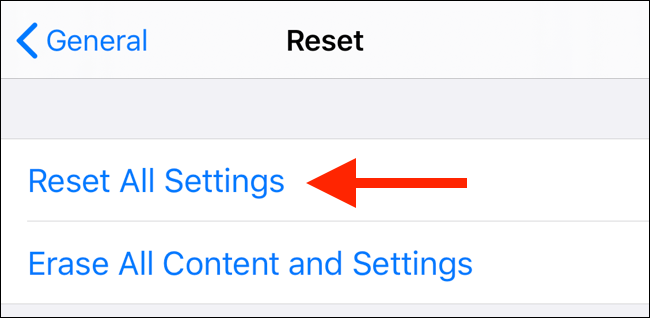
На следующем экране введите пароль вашего устройства, чтобы подтвердить сброс всех настроек. После перезагрузки вашего iPhone или iPad проблема с поворотом экрана должна быть решена.
Если нет, вы можете использовать последнее средство, о котором мы упоминали выше. В меню «Сброс» нажмите «Стереть все содержимое и настройки», чтобы начать. Когда мы говорим «последнее средство», мы действительно имеем в виду именно это. Использование этой опции приведет к удалению всех ваших личных данных и приложений. Не делайте этот шаг, не сделав предварительно резервную копию.
Если ваша технология не ограничивается только iPhone, починить экран, который не вращается на Android, также легко.
Программы для Windows, мобильные приложения, игры - ВСЁ БЕСПЛАТНО, в нашем закрытом телеграмм канале - Подписывайтесь:)