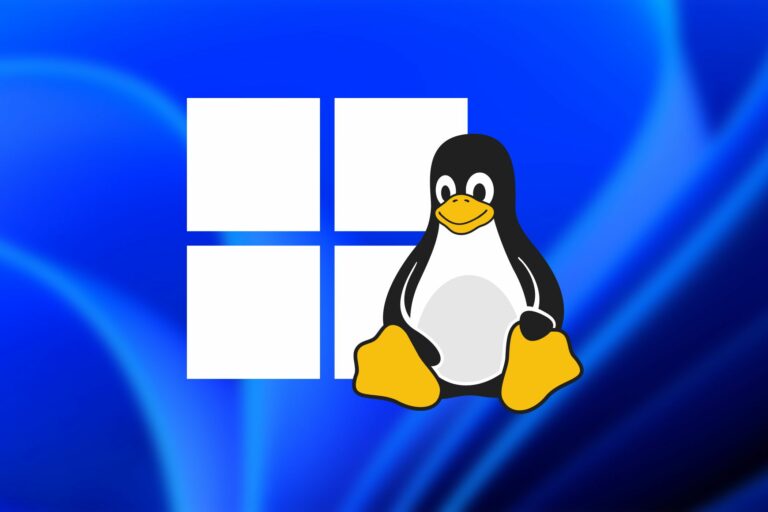Функциональные клавиши не работают в Windows 11? Вот как их исправить
Ключевые выводы
- В качестве простого первого шага: если функциональные клавиши выполняют неожиданные операции, убедитесь, что блокировка функций не включена.
- Перезапустите службу «HidServ» в диспетчере задач, чтобы устранить критические проблемы с устройствами ввода, такими как клавиатуры.
- Проверьте, неисправна ли конкретная функциональная клавиша, с помощью веб-сайта для тестирования клавиатуры и рассмотрите возможность ее замены, если она не зарегистрируется.
От ошибочного включения блокировки функций до остановки важной службы — множество факторов могут отрицательно повлиять на работу функциональных клавиш. Не волнуйтесь, если некоторые или все функциональные клавиши перестали работать. Вот исправления, которые помогут вам снова запустить их.
1. Убедитесь, что блокировка функций не включена.
Если функциональные клавиши при нажатии выполняют неожиданную операцию, например обновление экрана вместо увеличения громкости, возможно, вы включили блокировку функций.
Это может произойти по разным причинам, например, при нажатии специальной клавиши блокировки функций или удержании клавиши Fn. Аналогичным образом вы могли по ошибке изменить поведение функциональных клавиш из BIOS.
Программы для Windows, мобильные приложения, игры - ВСЁ БЕСПЛАТНО, в нашем закрытом телеграмм канале - Подписывайтесь:)
Поэтому вам следует отключить блокировку функций и ознакомиться с тем, как она работает, чтобы включать ее только при необходимости.
2. Перезапустите службу «HidServ» в диспетчере задач.
Служба устройств пользовательского интерфейса, также известная как HidServ, позволяет и поддерживает использование предварительно запрограммированных горячих кнопок на клавиатурах и пультах дистанционного управления. Если вы хотите, чтобы ваши устройства ввода работали правильно, эта служба должна быть включена.
Обычно служба запускается автоматически при загрузке устройства и редко вызывает проблемы. Однако каждый раз, когда на ваших устройствах ввода возникают критические проблемы, запуск этой службы заново может решить проблему. Так что стоит попробовать.
Введите «Диспетчер задач» в поиске Windows и откройте приложение. Затем выберите вкладку «Службы» слева и найдите службу «HidServ» (или найдите ее напрямую в строке поиска диспетчера задач). Найдя его, щелкните его правой кнопкой мыши и выберите «Перезапустить».
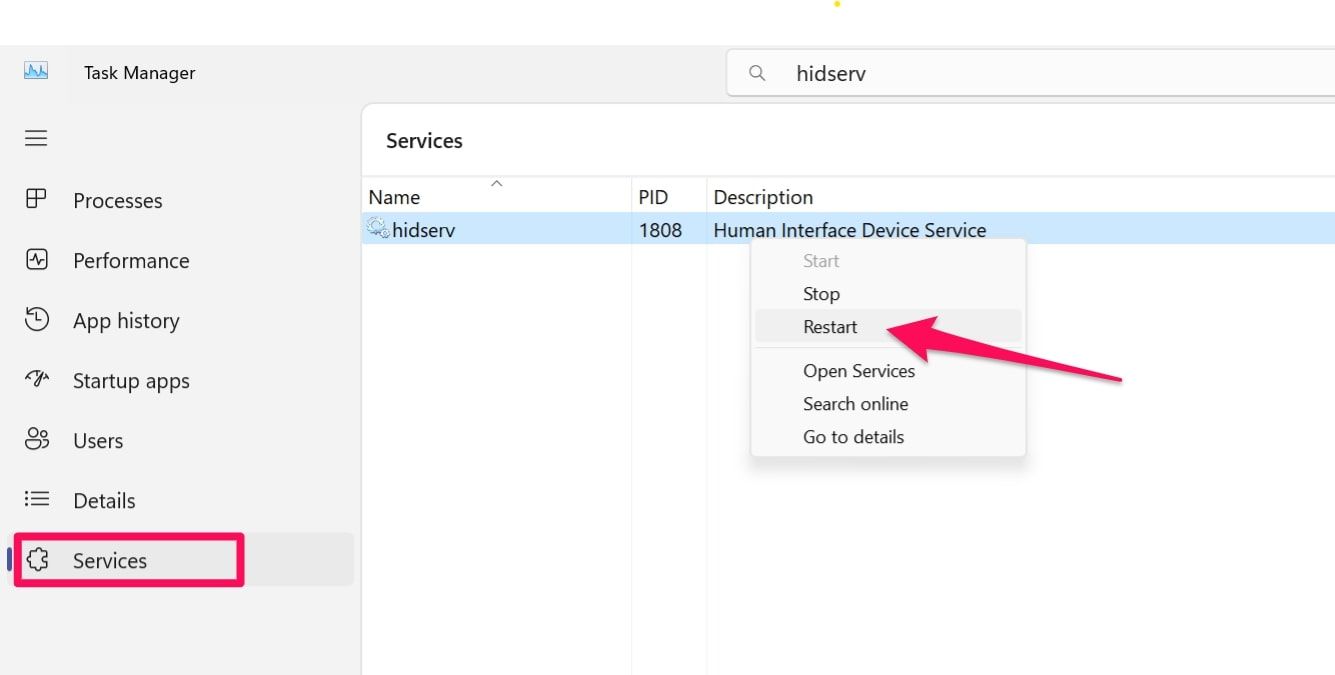
3. Убедитесь, что функциональные клавиши не повреждены.
Если перестала работать только определенная функциональная клавиша, то есть она больше не выполняет никаких операций, возможно, клавиша сломалась. Чтобы проверить эту гипотезу, зайдите на сайт тестирования клавиатуры, например KeyboardTester.com, запустите тест и нажмите функциональную клавишу, которая не работает.
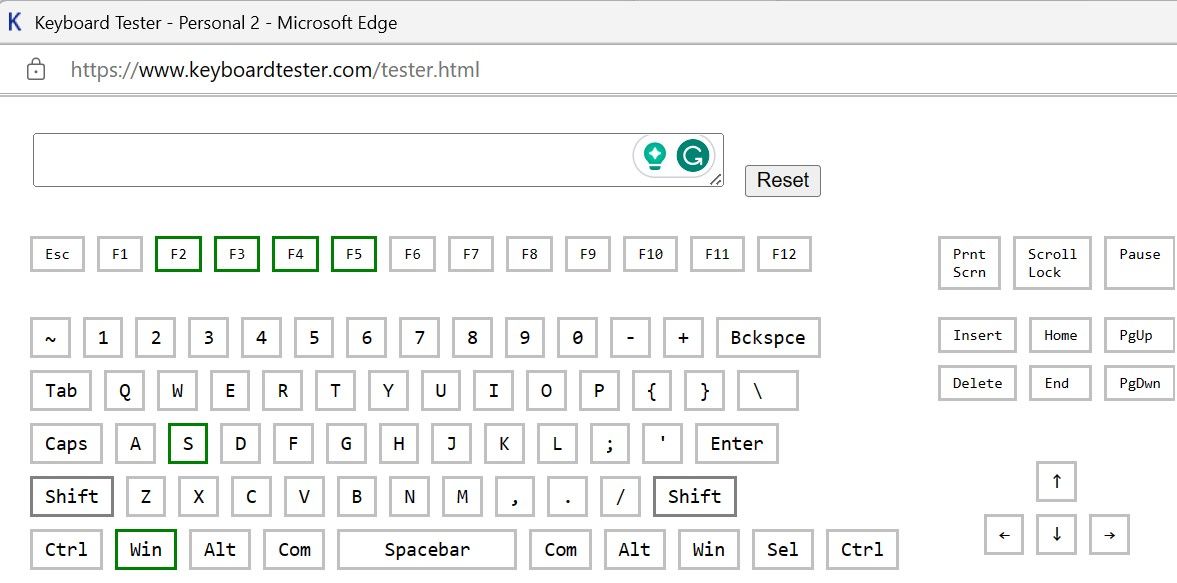
Если ключ при этом не зарегистрируется, вероятно, он неисправен. В этом случае вам необходимо заменить его или отдать на проверку специалисту. Однако, если ключ успешно зарегистрируется во время тестирования, но не сработает в другом месте, убедитесь, что вы не переназначили его.
4. Убедитесь, что функциональные клавиши не переназначены.
Хотя переназначение клавиши Fn затруднено, и большинство программ сопоставления клавиш даже не обнаруживают этого, вы все равно можете легко переназначить функциональные клавиши по отдельности.
Если вы недавно переназначили клавиши на клавиатуре и с тех пор одна или несколько функциональных клавиш перестали выполнять свои стандартные или специальные функции, убедитесь, что вы не переназначили их по ошибке. Для этого откройте программное обеспечение, которое вы используете для переназначения клавиш, и сбросьте все конфигурации, связанные с функциональными клавишами.
Некоторое программное обеспечение позволяет администраторам переназначать ключи для всех пользователей. Если вы не переназначили клавиши, а вашим устройством управляет кто-то другой, спросите его, внесли ли они такое изменение.
5. Отключите диспетчер клавиатуры и программное обеспечение для сопоставления клавиш.
Помехи со стороны менеджеров клавиатуры и программного обеспечения для сопоставления клавиш также могут ухудшить работу функциональных клавиш, даже если вы не назначили клавиши, с которыми у вас возникли проблемы.
Чтобы этого не произошло, вам следует временно отключить картографическое программное обеспечение. Если вы используете программное обеспечение общего назначения с возможностью переназначения, вам следует отключить в нем эту функцию.
6. Обновите драйвер клавиатуры.
Устаревшие драйверы клавиатуры также могут мешать работе сочетаний клавиш, клавиш цифровой панели, клавиш навигации и т. д. Чтобы исключить возможность ненормальной работы функциональных клавиш из-за устаревшего драйвера, обновите драйвер клавиатуры до последней версии.
Лучший способ получить последние версии драйверов — посетить веб-сайт производителя клавиатуры или устройства. Это должно быть в виде исполняемого файла, который вы можете открыть для установки драйвера.
Если загруженный драйвер требует дополнительной установки вручную, вы можете использовать Диспетчер устройств. Щелкните правой кнопкой мыши кнопку «Пуск» и откройте «Диспетчер устройств». Затем разверните категорию «Клавиатуры», щелкните правой кнопкой мыши клавиатуру и выберите «Обновить драйвер». Затем нажмите «Просмотреть драйверы на моем компьютере», перейдите к пути загрузки с помощью «Обзор» и следуйте указаниям мастера.
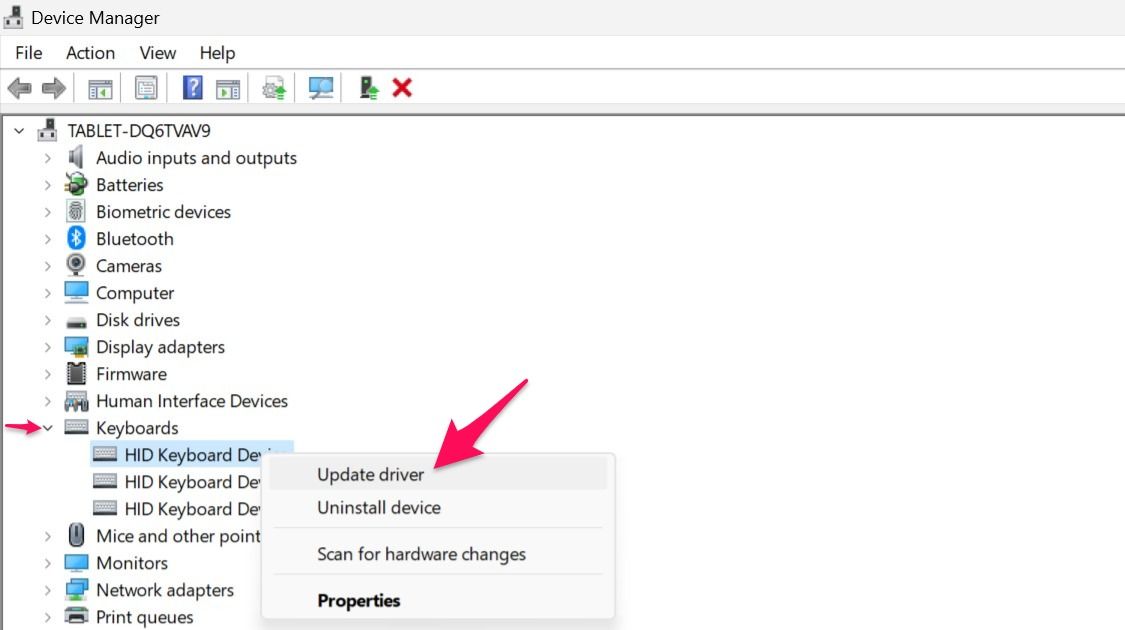
Если вы используете стороннее приложение для управления настройками клавиатуры, убедитесь, что оно полностью обновлено.
7. Проверьте наличие проблем, связанных с приложением
Есть ли приложение или игра, в которой определенная функциональная клавиша не выполняет свою специальную функцию? Для этого может быть несколько причин.
Игра может использовать этот ключ для внутриигровой операции. Чтобы исключить такую возможность, проверьте и измените элементы управления игрой и убедитесь, что функциональные клавиши не настроены для использования в игре.
Большинство программного обеспечения для сопоставления клавиш позволяет пользователям переназначать клавиши и горячие клавиши только для работы в отдельных приложениях. Итак, если вы настроили такую горячую клавишу, включающую функциональные клавиши для приложения, сбросьте ее.
8. Отключите клавиши фильтра.
При активированных клавишах фильтра клавиатура получает указание игнорировать повторяющиеся или короткие нажатия клавиш. Несмотря на то, что это удобно, оно может мешать обычным функциям клавиатуры — например, игнорированию краткого нажатия функциональной клавиши. Поэтому вам следует отключить эту функцию, если она вам не нужна.
Для этого нажмите Win+i, чтобы открыть «Настройки». Затем перейдите на вкладку «Специальные возможности» и нажмите «Клавиатура» в разделе «Взаимодействие».
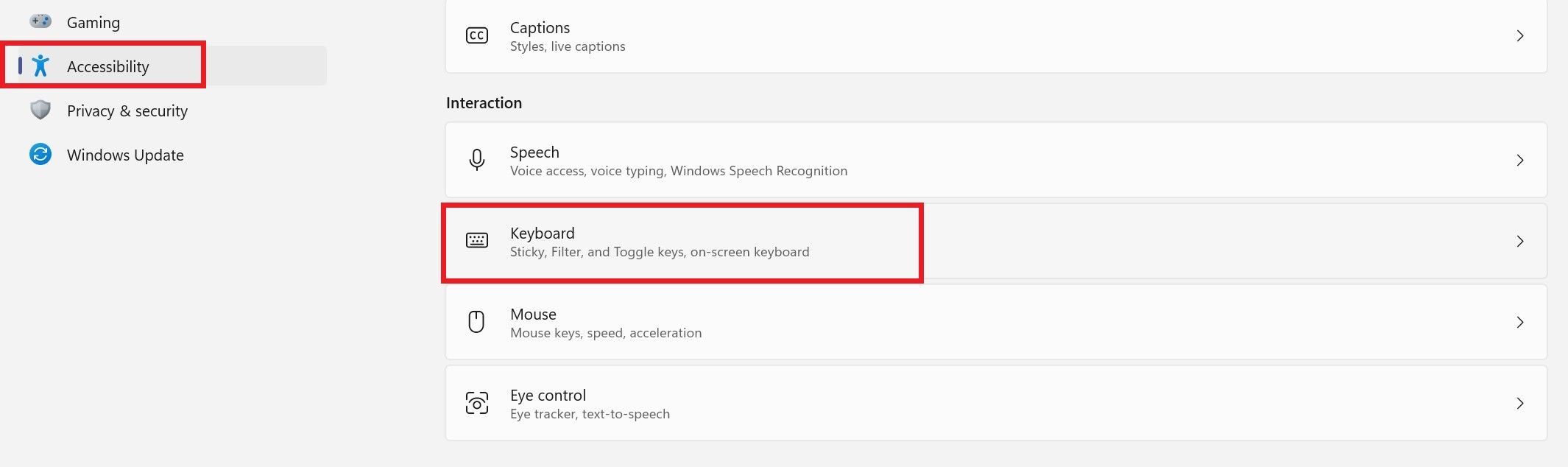
Здесь отключите переключатель рядом с «Ключами фильтра».
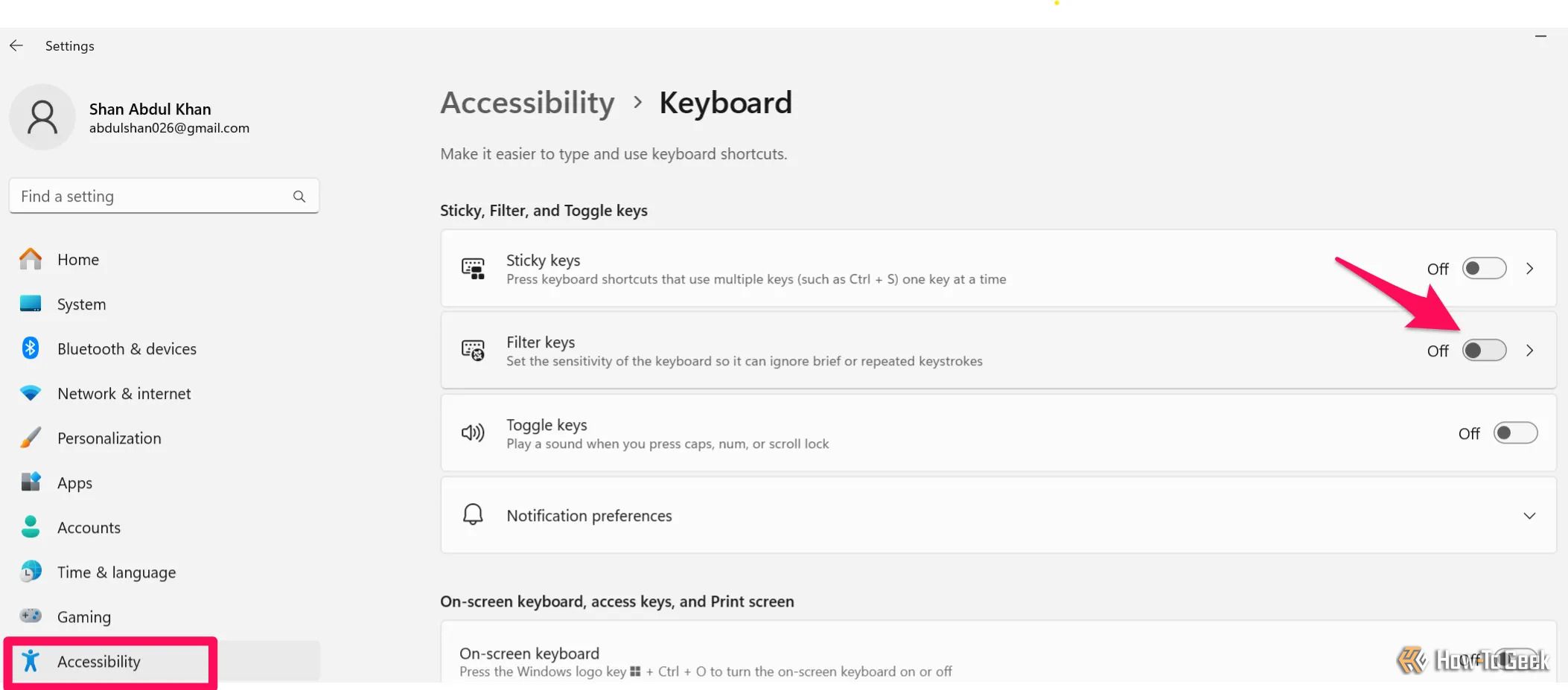
9. Запустите сканирование SFC и DISM.
Если ни одно из вышеперечисленных исправлений не помогло, возможно, системные файлы повреждены или их изменило вредоносное программное обеспечение. Крайне важно исключить такую возможность.
Для этого запустите сканирование SFC и DISM. Эти сканирования находят поврежденные системные файлы и восстанавливают их. Когда они обнаруживают измененный файл, они автоматически заменяют его оригиналом.
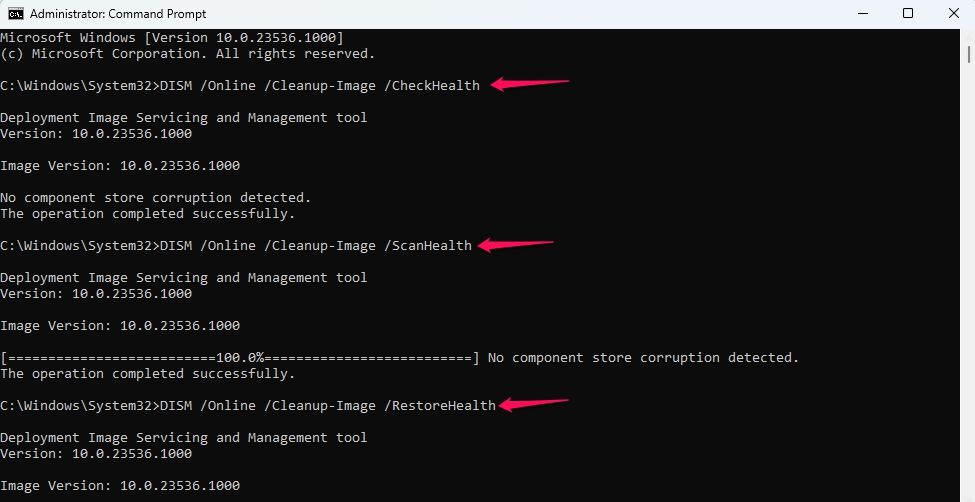
Вот как вы исправляете функциональные клавиши, когда они ведут себя ненормально или полностью перестают работать. Теперь вы можете использовать их для выполнения стандартных или специальных функций по назначению.
Программы для Windows, мобильные приложения, игры - ВСЁ БЕСПЛАТНО, в нашем закрытом телеграмм канале - Подписывайтесь:)