Что тебе нужно знать
Ключевые выводы
- Чтобы убедиться, что все ваши приложения синхронизированы, выберите «Настройки» > «Ваше имя» > «iCloud» на iPhone или «Настройки системы» > «Ваше имя» > «iCloud» на Mac. Включены приложения, позволяющие им использовать iCloud для хранения или передачи данных.
- Используйте приложение «Фото» для импорта мультимедиа с вашего iPhone на Mac и рассмотрите возможность приобретения хранилища iCloud для синхронизации данных и приложений, которые потребляют значительный объем памяти.
Когда-то вам приходилось регулярно синхронизировать свой iPhone с Mac для передачи личных данных, файлов и даже приложений. Хотя вы все еще можете это сделать, если хотите, большинство вещей должен просто создайте автоматическое сопряжение.
Большинство вещей синхронизируются с помощью iCloud
Процесс синхронизации вашего iPhone с вашим Mac или ПК с Windows вручную немного устарел с момента появления iCloud и его постепенной интеграции в нашу жизнь. Вам больше не нужно подключать телефон к Mac, чтобы обмениваться данными между ними, поскольку большинство вещей автоматически синхронизируются через iCloud.
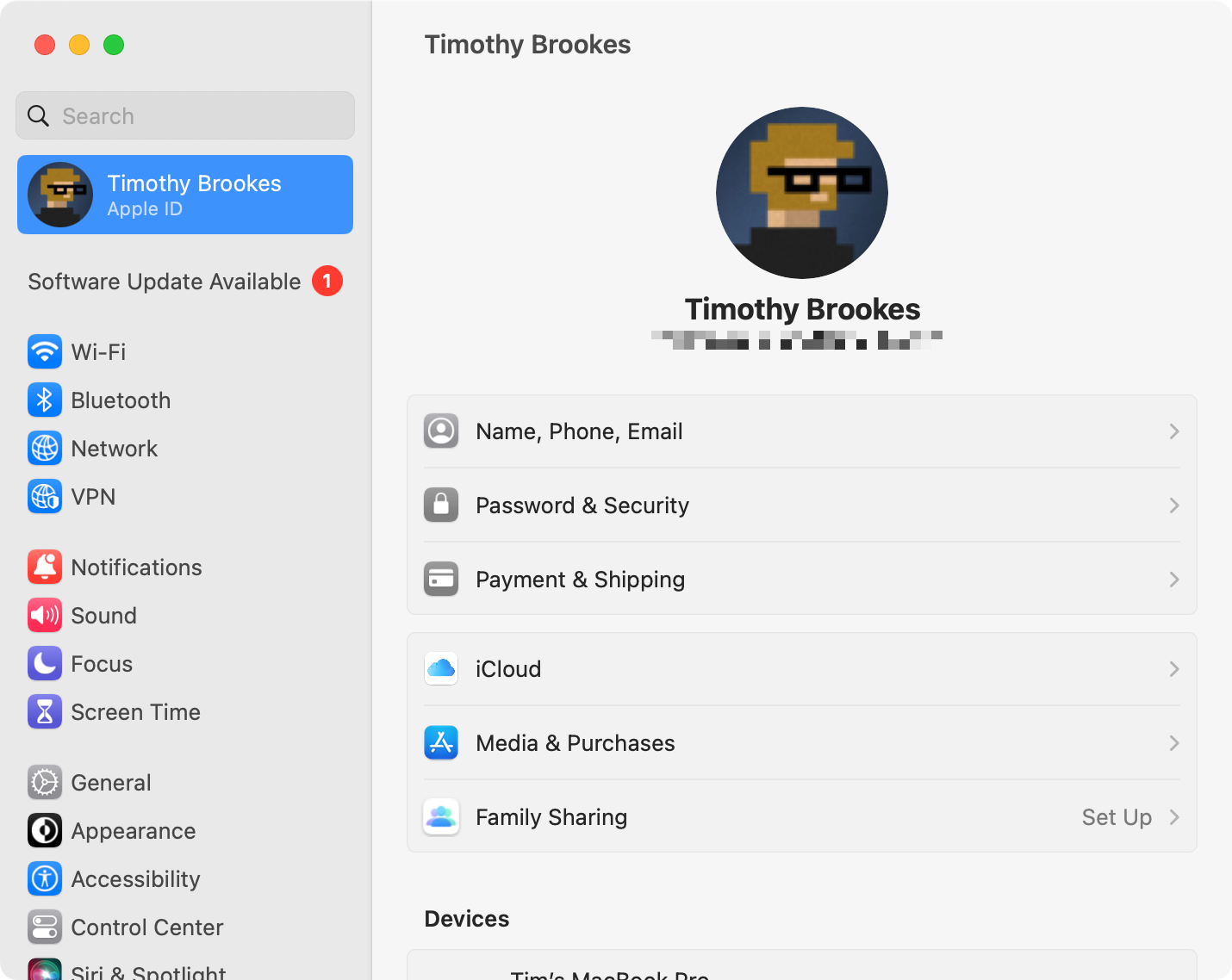
Программы для Windows, мобильные приложения, игры - ВСЁ БЕСПЛАТНО, в нашем закрытом телеграмм канале - Подписывайтесь:)
Чтобы это работало, вам необходимо войти в систему с одним и тем же Apple ID на обоих устройствах. Убедитесь, что вы вошли в одну и ту же учетную запись, запустив «Настройки» на iPhone или «Настройки системы» на Mac и проверив, что одно и то же имя и изображение отображаются в верхней части меню на обоих устройствах.
По умолчанию большинство основных приложений будут использовать iCloud в качестве хранилища, которое передает изменения на все ваши подключенные устройства. Например, если вы измените номер контакта или добавите новый элемент списка дел в «Напоминания», эти изменения также должны появиться в соответствующих приложениях macOS.
Чтобы убедиться, что все ваши приложения используют iCloud и синхронизируют данные между вашими устройствами, выберите «Настройки» > «Ваше имя» > «iCloud» на iPhone или «Настройки системы» > «Ваше имя» > «iCloud» на Mac. Если приложение отключено, оно не будет использовать iCloud для хранения или передачи данных, но его включение должно объединить данные на вашем устройстве с iCloud. Далее по списку вы также найдете приложения Apple, такие как GarageBand и iMovie, а под ними вы увидите сторонние приложения, которые вы загрузили из App Store.
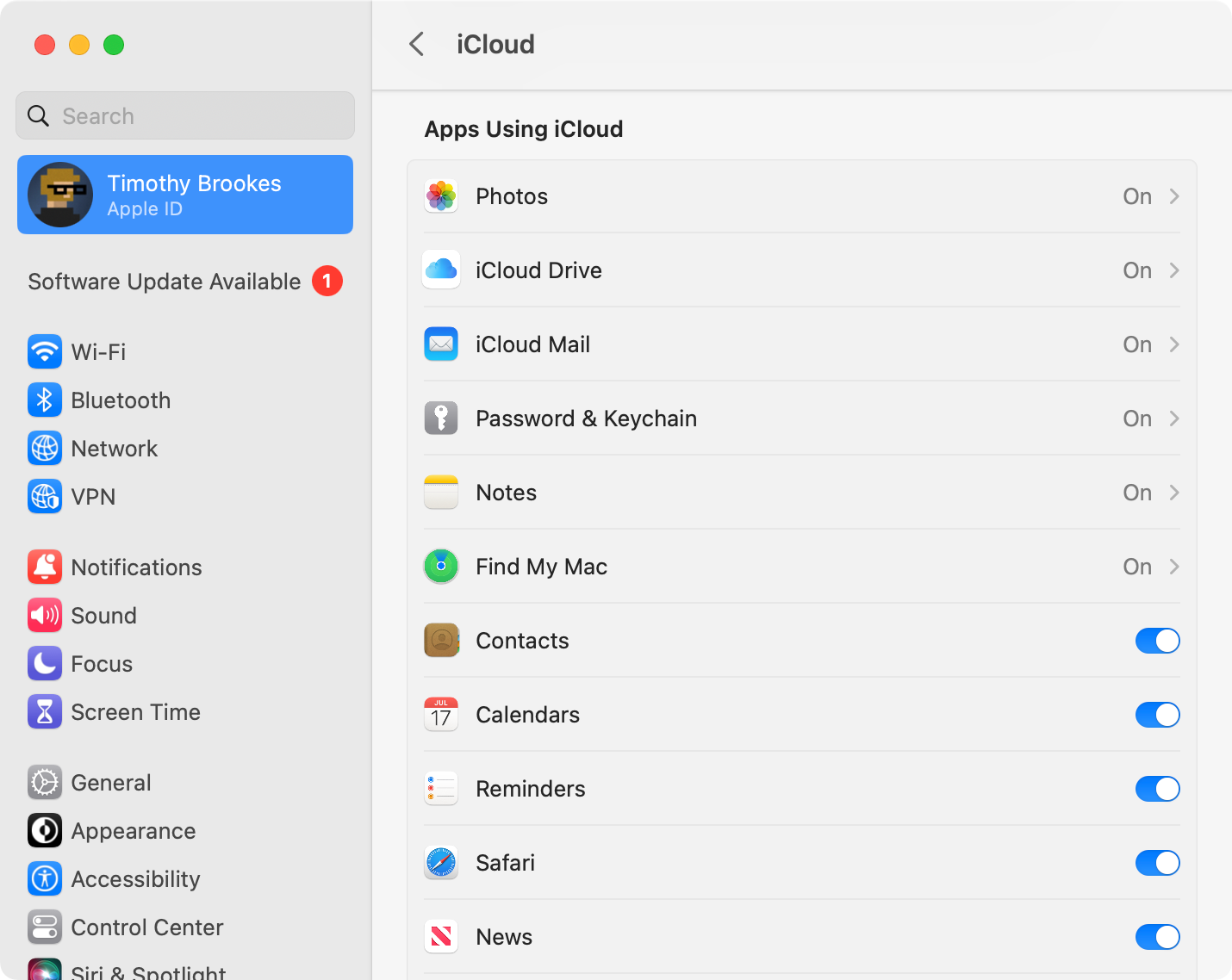
Некоторые приложения, такие как Notes, специально позволяют разделять данные с помощью вариантов хранения «На моем iPhone» и «На моем Mac». Это может быть одной из причин, по которой ваши Apple Notes не синхронизируются через iCloud. Другие настройки и данные будут синхронизироваться через iCloud, например пароли, хранящиеся в вашей связке ключей iCloud, учетные данные Wi-Fi, вкладки Safari и данные Apple Health.
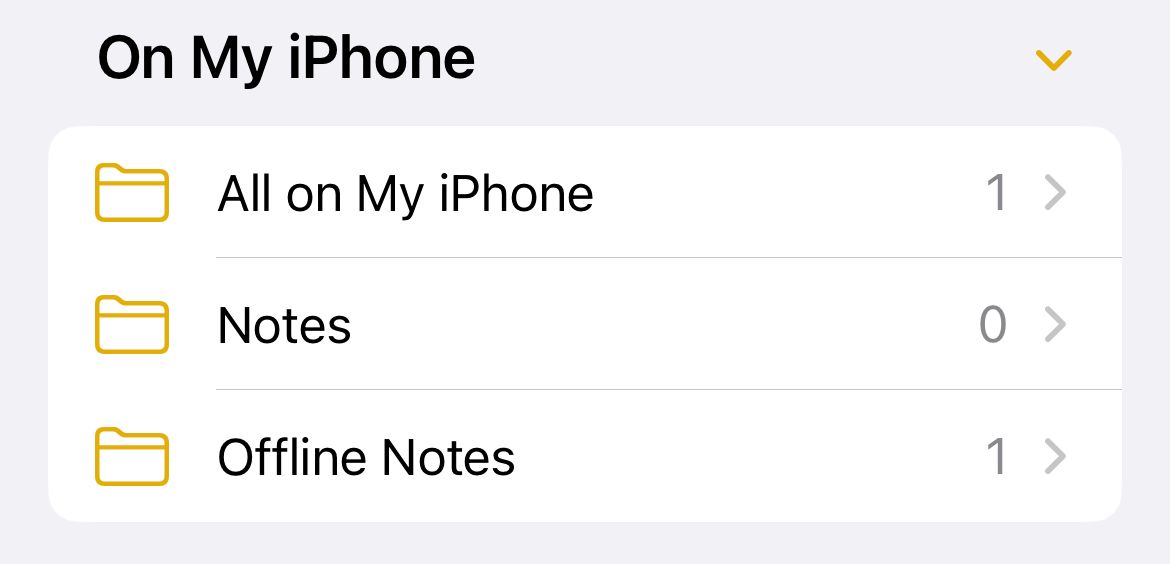
Данные, хранящиеся в iCloud, часто занимают пространство хранения iCloud, из которого по умолчанию вы получаете 5 ГБ. Есть некоторые исключения, такие как настройки устройства, пароли, контакты, напоминания, календари и данные о здоровье. Вы можете просмотреть разбивку по использованию iCloud в разделе «Настройки системы» > «Ваше имя» > «iCloud» > «Управление хранилищем».
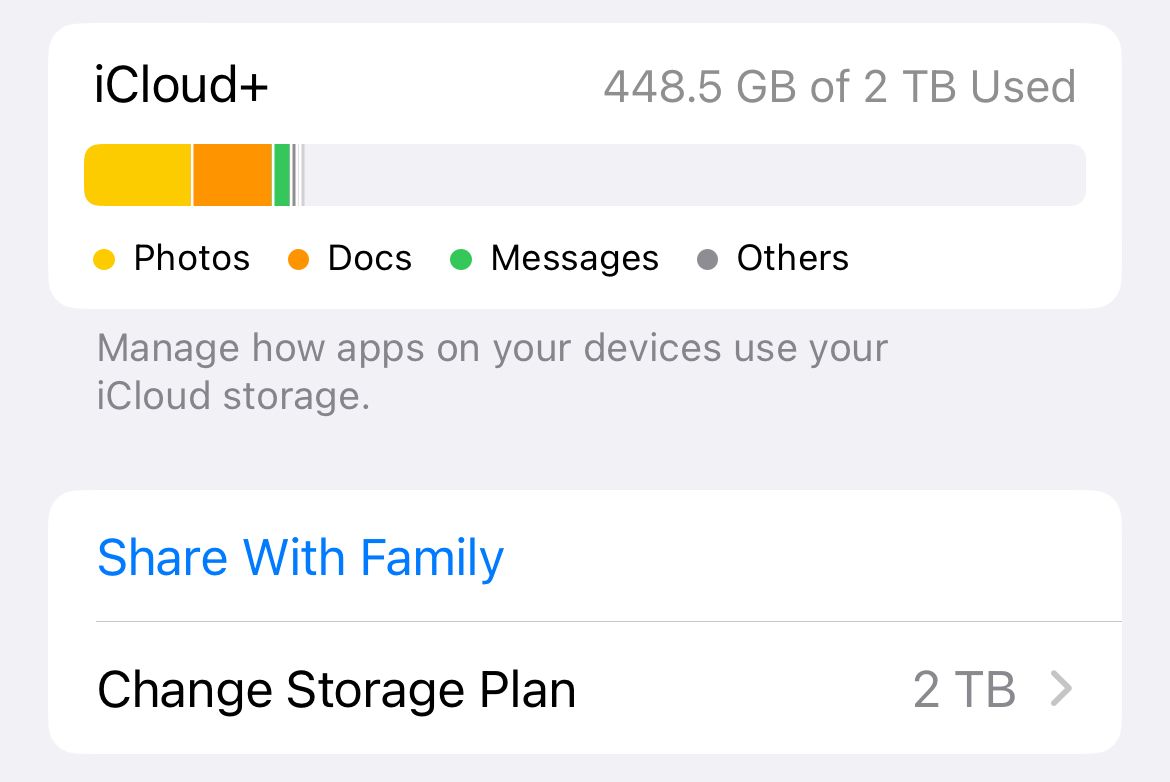
Вы по-прежнему можете синхронизировать и создавать резервные копии вручную с помощью Finder
До macOS Catalina для синхронизации данных через iPhone использовался iTunes. Последний раз iTunes появился в macOS Mojave, и теперь все обязанности по синхронизации выполняются прямо в Finder. Процесс по-прежнему почти идентичен, просто теперь вы можете выбрать свой iPhone на боковой панели Finder, вместо того, чтобы сначала открывать iTunes.
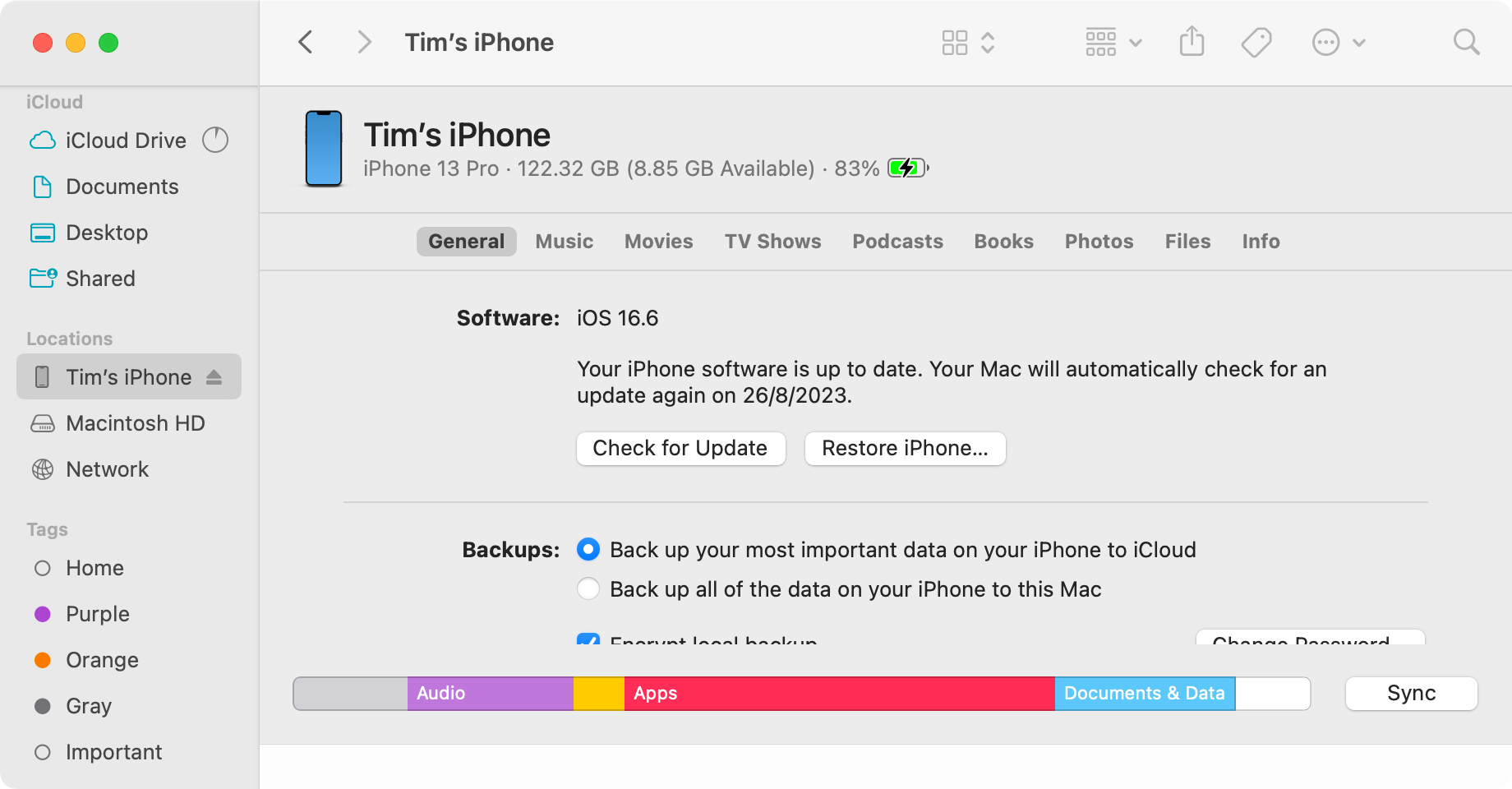
Подключите iPhone к Mac с помощью подходящего кабеля и предоставьте доступ, когда будет предложено это сделать (на Mac и iPhone). Теперь откройте Finder и в разделе «Местоположения» на боковой панели выберите iPhone, который вы только что подключили.
На вкладке «Общие» вы увидите варианты обновления и восстановления вашего iPhone, а также создания локальных резервных копий. Локальные резервные копии, возможно, являются одной из лучших причин для подключения: их можно хранить локально и при необходимости быстро переносить обратно на iPhone (идеально, если вы думаете о перезагрузке вашего iPhone, чтобы исправить какую-то проблему, с которой вы столкнулись). .
На других вкладках вы найдете параметры синхронизации музыки, фильмов, телешоу, подкастов, книг, фотографий и многого другого. Если вы используете музыкальную библиотеку iCloud (с Apple Music) или библиотеку фотографий iCloud, вам сообщат, что вы не можете синхронизировать вручную.
Помимо резервного копирования, синхронизация больших файлов с помощью вкладки «Файлы» является еще одним веским поводом для подключения. В «Файлах» перечислены все установленные вами приложения, которые хранят данные локально, что позволяет вам развернуть каждое из них, а затем перетащить любые файлы в место назначения. твой выбор. Кроме того, вы можете перетащить файлы в это окно и разместить их в приложении.
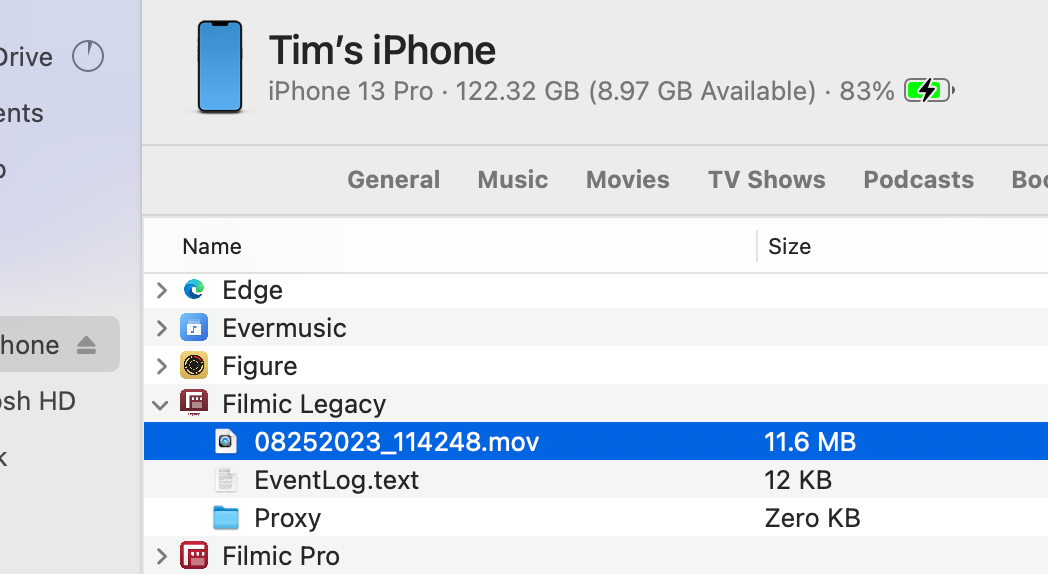
Это гораздо более быстрый способ передачи больших или многочисленных файлов. Например, сохранение видео, снятых с помощью такого приложения, как Filmic Pro, на ваш Mac, или передача коллекции музыкальных файлов трекера в такое приложение, как Modizer.
Синхронизируйте фотографии и видео с приложением «Фото».
Если вас интересует только импорт медиафайлов на Mac, вы можете сделать это с помощью приложения «Фотографии». Подключив iPhone, откройте «Фото», а затем выберите свой iPhone в разделе «Импорт» на боковой панели. Фотографии будут определять, что есть, а что нет в вашей библиотеке, и вы можете нажать «Импортировать все новые элементы», чтобы завершить синхронизацию.
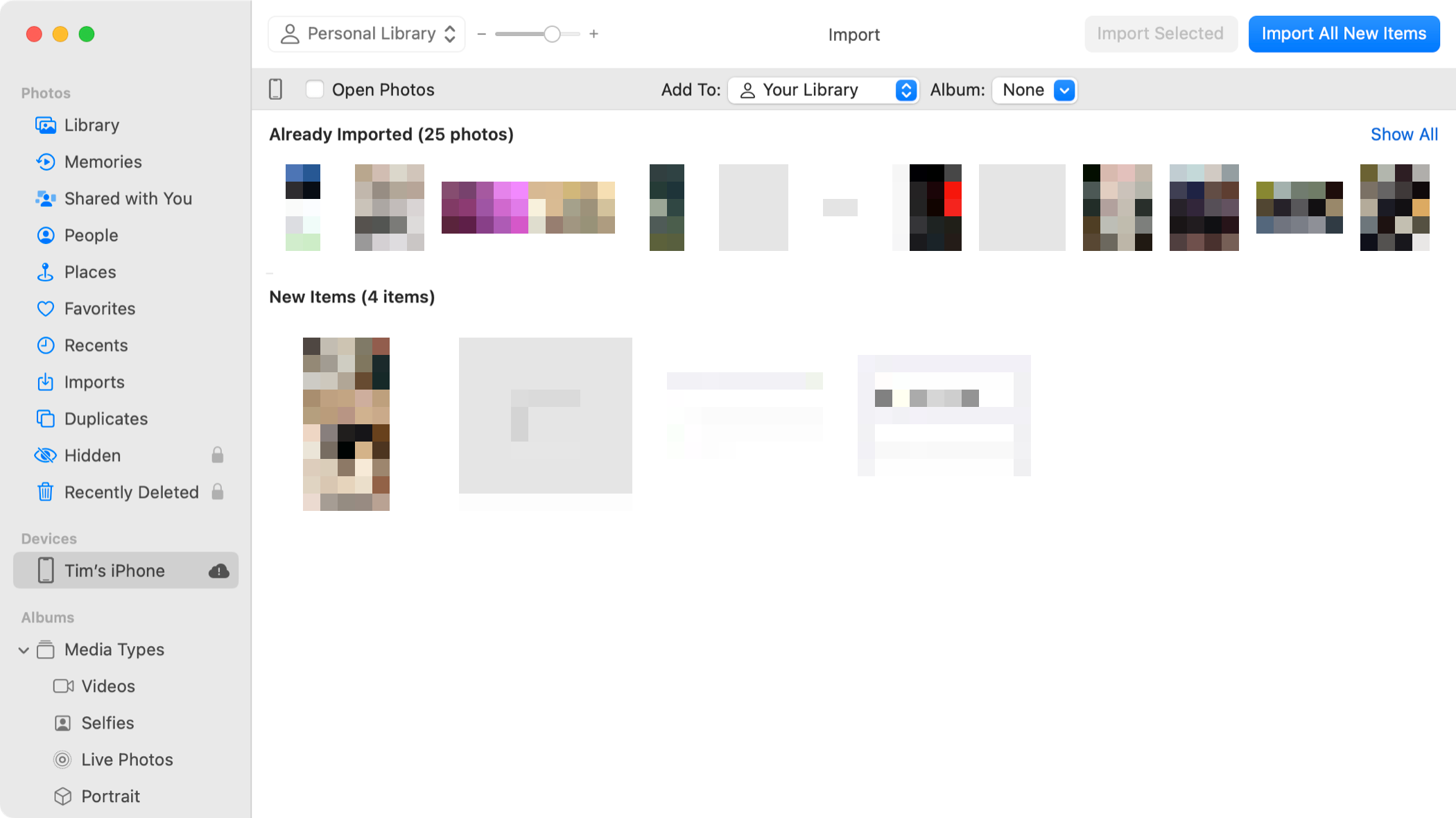
Объекты будут помещены в вашу библиотеку фотографий на основе их метаданных. Вы также найдете список недавно импортированных файлов в разделе «Импорт».
Купите немного хранилища iCloud для достижения наилучших результатов
Чтобы синхронизировать данные и приложения, которые потребляют значительный объем памяти, вам необходимо заплатить за тарифный план iCloud. Сюда входят такие медиафайлы, как фотографии и видео, резервные копии ваших текстовых сообщений (и полученных файлов), содержимое Apple Notes, резервные копии и базовое облачное хранилище файлов.
Резервные копии, в частности, выполняются автоматически со сквозным шифрованием и означают, что если вы потеряете или повредите свое устройство, не подлежащее ремонту, вы сможете восстановить его на новом устройстве без потери каких-либо данных. Включение резервного копирования iCloud означает, что вам никогда не придется сознательно думать о создании резервной копии, чего нельзя сказать о пользователях Mac.
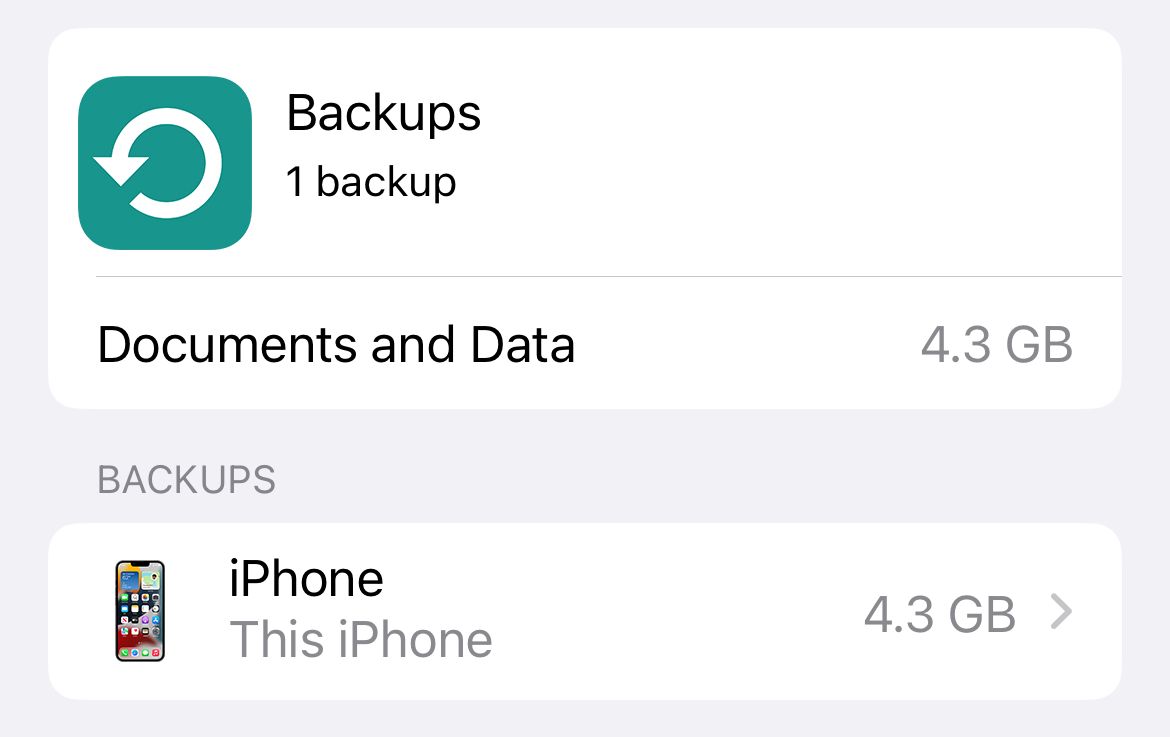
Поскольку Apple отключила службу Photo Stream в середине 2023 года, хранение ваших изображений и видео в облаке с помощью библиотеки фотографий iCloud (и общей библиотеки фотографий iCloud) стало гораздо более привлекательным, чем раньше. Photo Stream автоматически пересылает фотографии с вашего iPhone или iPad на ваш Mac в течение ограниченного времени, тогда как iCloud Photo Library хранит все в облаке.
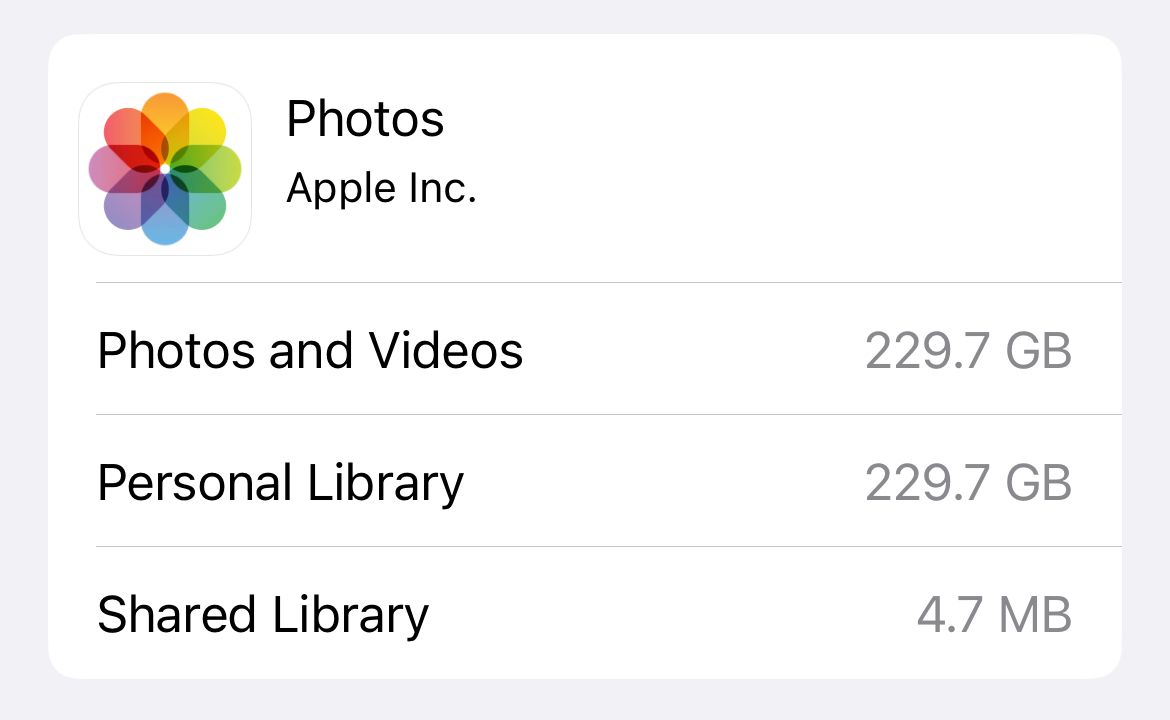
Аналогично, синхронизация «Рабочий стол и документы» делает папку «Рабочий стол» и «Документы» на вашем Mac доступной на всех устройствах, сохраняя ее содержимое в iCloud Drive. Возможно, это один из лучших вариантов использования вашего запасного хранилища iCloud. Приложения также могут использовать iCloud Drive для хранения данных, что делает их легко доступными на всех ваших устройствах. Просто помните, что данные, хранящиеся в облаке, а не на локальных устройствах, будут занимать доступное место в хранилище iCloud.
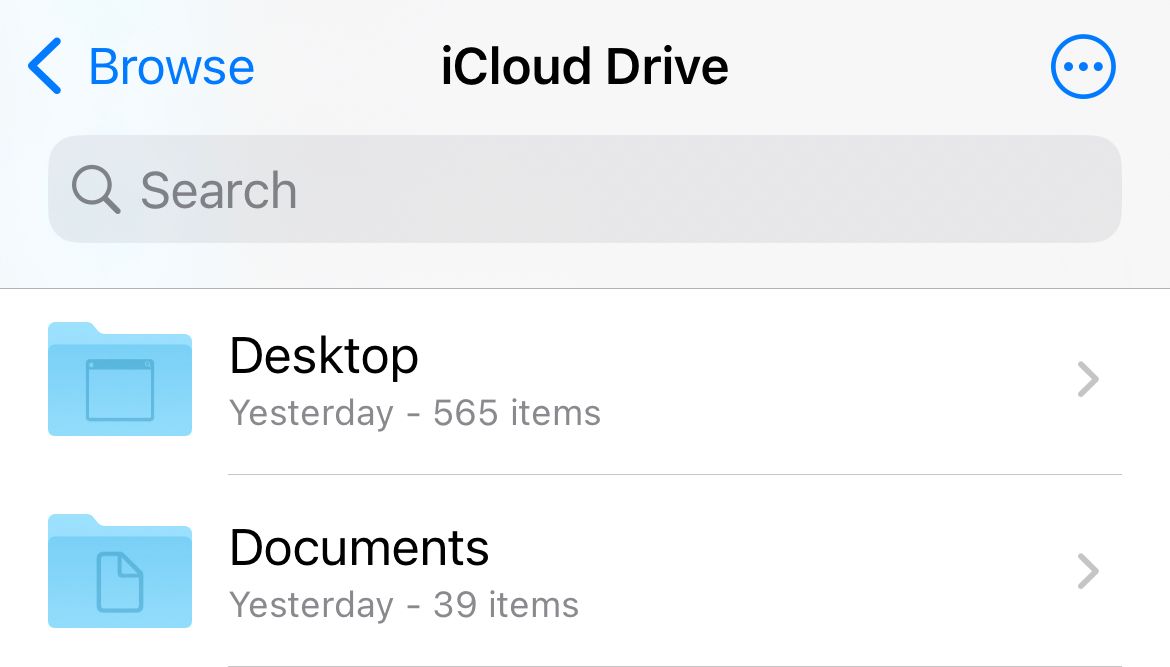
Платные планы хранения iCloud, известные Apple как iCloud+, начинаются с 0,99 доллара США в месяц за 50 ГБ с вариантами от 2,99 долларов США (200 ГБ) и 9,99 долларов США (2 ТБ) для тех, кому нужно больше места.
iCloud+ имеет и другие преимущества
Подписчики iCloud+ также получают доступ к iCloud Private Relay, который анонимизирует веб-запросы, сервису псевдонимов «Скрыть мою электронную почту», защищенному хранилищу видео HomeKit и возможности настроить «Семейный доступ», чтобы поделиться своим планом iCloud+ с пятью членами семьи.
Учитывая такой акцент на iCloud как на решение для хранения данных, уровни хранения iCloud давно требуют обновления (и лучшего соотношения цены и качества).
Программы для Windows, мобильные приложения, игры - ВСЁ БЕСПЛАТНО, в нашем закрытом телеграмм канале - Подписывайтесь:)






