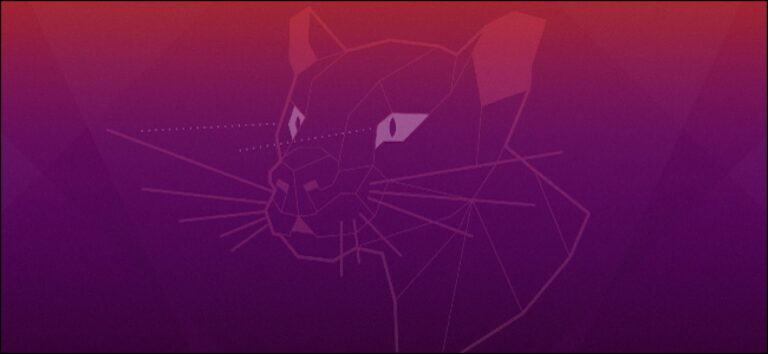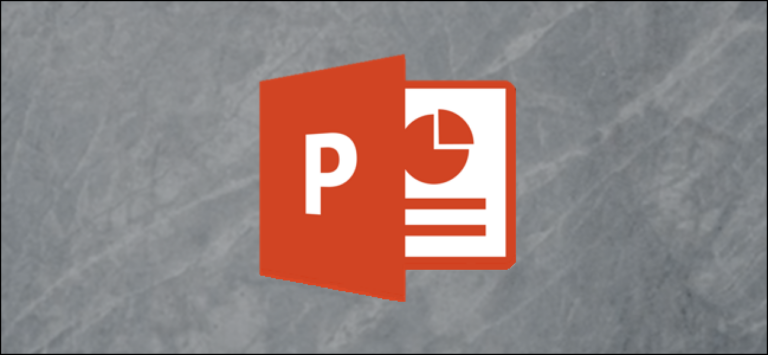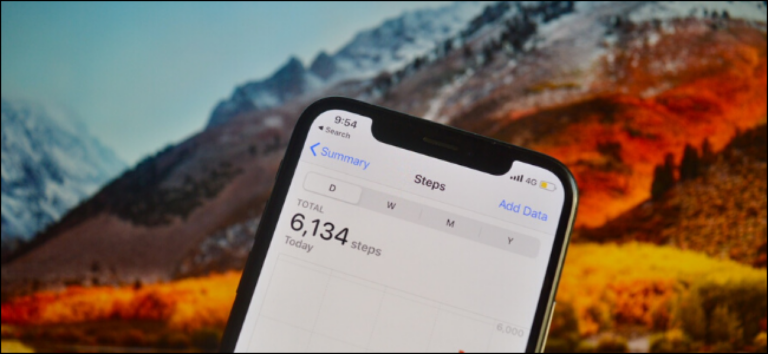Безопасно ли удалить все при очистке диска Windows?

Инструмент очистки диска, входящий в состав Windows, может быстро стереть различные системные файлы и освободить место на диске. Но некоторые вещи, например «Установочные файлы Windows ESD» в Windows 10, вероятно, не следует удалять.
По большей части элементы в Очистке диска можно безопасно удалить. Но если ваш компьютер не работает должным образом, удаление некоторых из этих вещей может помешать вам удалить обновления, откатить операционную систему или просто устранить проблему, поэтому их удобно хранить, если у вас есть место.
Очистка диска 101
СВЯЗАННЫЙ: 7 способов освободить место на жестком диске в Windows
Программы для Windows, мобильные приложения, игры - ВСЁ БЕСПЛАТНО, в нашем закрытом телеграмм канале - Подписывайтесь:)
Вы можете запустить очистку диска из меню «Пуск» – просто выполните поиск по запросу «Очистка диска». Он немедленно просканирует файлы, которые можно удалить, и отобразит вам список. Однако это просто показывает файлы, которые вы можете удалить с разрешениями вашей текущей учетной записи.
Предполагая, что у вас есть доступ администратора к компьютеру, вы захотите нажать «Очистить системные файлы», чтобы просмотреть полный список файлов, которые вы можете удалить.

Чтобы удалить группу файлов, отметьте ее. Чтобы сохранить группу файлов, убедитесь, что она не отмечена. Вы увидите максимальный объем данных, который вы можете удалить в верхней части окна, и сколько места вы фактически сэкономите внизу. Нажмите «ОК» после того, как вы закончите выбор данных, и очистка диска удалит типы данных, которые вы хотите удалить.
Файлы установки Windows ESD важны
СВЯЗАННЫЙ: Все, что вам нужно знать о «Сбросить этот компьютер» в Windows 8 и 10
В Windows 10 теперь есть опция «Установочные файлы Windows ESD». Удаление может освободить несколько гигабайт на жестком диске. Это, вероятно, самый важный вариант в списке, так как его удаление может вызвать проблемы.

Эти файлы ESD используются для «сброса вашего ПК» до заводских настроек по умолчанию. Если вы удалите эти файлы, у вас будет больше места на диске, но у вас не будет файлов, необходимых для перезагрузки компьютера. Вам может потребоваться загрузить установочный носитель Windows 10, если вы когда-нибудь захотите его сбросить.
Мы рекомендуем не удалять его, если вам крайне не нужны несколько гигабайт на жестком диске. Если вы когда-нибудь захотите использовать функцию «перезагрузить компьютер» в будущем, ее удаление усложнит вам жизнь.
Все остальное, что можно удалить при очистке диска
СВЯЗАННЫЙ: Как уменьшить размер папки WinSXS в Windows 7 или 8
Так что же делают все остальные варианты? Мы прошли очистку диска и составили список. Обратите внимание, что мы использовали очистку диска на ПК под управлением Windows 10 с установленным Anniversary Update. Более старые версии Windows могут иметь немного меньше возможностей. Некоторые параметры могут появиться только в том случае, если у вас есть определенные типы системных файлов на жестком диске.
- Очистка Центра обновления Windows: Когда вы устанавливаете обновления из Центра обновления Windows, Windows сохраняет старые версии системных файлов. Это позволяет вам удалить обновления позже. Однако, если вы не планируете когда-либо удалять какие-либо обновления Windows, это пустая трата места. Это безопасно удалить, если ваш компьютер работает правильно и вы не планируете удалять какие-либо обновления.
- Защитник Windows: Эта опция удаляет «некритические файлы, используемые Защитником Windows», согласно инструменту очистки диска. Microsoft нигде не объясняет, что это за файлы, но, скорее всего, это просто временные файлы. Вы можете выбрать этот вариант, чтобы освободить место, и встроенный антивирус Windows 10 продолжит работу в обычном режиме.
- Файлы журнала обновления Windows: При обновлении Windows – например, обновлении с Windows 7 до 10 или обновлении ноябрьского обновления Windows 10 до юбилейного обновления Windows 10 – Windows создает файлы журналов. Эти файлы журналов могут «помочь в выявлении и устранении возникающих проблем». Если у вас нет проблем, связанных с обновлением, удалите их.
- Загруженные программные файлы: Эта папка содержит элементы управления ActiveX и Java-апплеты, которые загружаются из Интернета при просмотре определенных веб-страниц в Internet Explorer. Не стесняйтесь удалять их. Они будут автоматически загружены снова, когда вы посетите веб-сайт, на котором они нужны, если они вам понадобятся.
- Временные интернет файлы: Он содержит ваш «кеш браузера» для Internet Explorer и Microsoft Edge. Кэш включает фрагменты веб-сайтов, которые хранятся на вашем жестком диске, чтобы вы могли загружать их быстрее в будущем. Вы можете очистить это, чтобы освободить место, но кеш вашего браузера в конечном итоге снова заполнится. Также обратите внимание, что это влияет только на браузеры Microsoft. Другие браузеры, такие как Google Chrome и Mozilla Firefox, имеют собственные кеши браузера, которые вам необходимо очистить изнутри самого Chrome или Firefox. Просто помните: регулярная очистка кеша браузера замедляет просмотр веб-страниц.
- Файлы дампа памяти системных ошибок: Когда Windows вылетает – известный как «синий экран смерти» – система создает файл дампа памяти. Этот файл может помочь точно определить, что пошло не так. Однако эти файлы могут занимать много места. Если вы не планируете пытаться устранить какие-либо синие экраны смерти (или вы их уже исправили), вы можете удалить эти файлы.
- Система архивирует отчеты об ошибках Windows: При сбое программы Windows создает отчет об ошибке и отправляет его в Microsoft. Эти отчеты об ошибках могут помочь вам выявить и исправить проблемы. Заархивированные отчеты об ошибках отправлены в Microsoft. Вы можете удалить их, но не сможете просматривать отчеты о сбоях программы. Если вы не пытаетесь решить проблему, они, вероятно, не важны.
- Системная очередь отчетов об ошибках Windows: Это то же самое, что и «Системный архив отчетов об ошибках Windows», за исключением того, что он содержит отчеты об ошибках в очереди, которые еще не были отправлены в Microsoft.
- Файлы установки Windows ESD: Этот важный! Как описано выше, эти файлы хранятся на вашем ПК и используются для «сброса вашего ПК» до заводских настроек по умолчанию. Вы можете удалить их, чтобы освободить место, но тогда вам нужно будет создать и предоставить установочный носитель Windows, если вы когда-нибудь захотите перезагрузить свой компьютер.
- Файлы оптимизации доставки: «Служба оптимизации доставки Центра обновления Windows» – это часть Windows 10, которая использует пропускную способность вашего компьютера для загрузки приложений и обновлений Windows на другие компьютеры. Этот параметр позволяет удалить данные, которые больше не нужны, за исключением загрузки на другие ПК.
- Пакеты драйверов устройств: Windows сохраняет старые версии драйверов устройств, независимо от того, были ли они установлены из Центра обновления Windows или где-либо еще. Эта опция удалит старые версии драйверов устройств и оставит только самую последнюю. Вы можете удалить эти файлы, если ваш компьютер и его устройства работают нормально.
СВЯЗАННЫЙ: Как освободить более 10 ГБ дискового пространства после установки обновления Windows 10 за май 2019 г.
- Предыдущая установка Windows: Когда вы обновляетесь до новой версии Windows, Windows сохраняет старые системные файлы Windows в течение 10 дней. Затем вы можете перейти на более раннюю версию в течение этих 10 дней. По истечении 10 дней Windows удалит файлы, чтобы освободить место на диске, но вы можете сразу удалить их отсюда. В Windows 10 установка большого обновления, такого как Anniversary Update или November Update, в основном обрабатывается так же, как обновление до совершенно новой версии Windows. Итак, если вы недавно установили Anniversary Update, файлы здесь позволят вам перейти на ноябрьское обновление.
- Корзина: Установите этот флажок, и инструмент очистки диска также очистит корзину вашего компьютера при запуске.
- Временные файлы: Программы часто хранят данные во временной папке. Установите этот флажок, и очистка диска удалит временные файлы, которые не изменялись более недели. Это гарантирует, что он должен удалять только временные файлы, которые программы не используют.
- Временные установочные файлы Windows: Эти файлы используются в процессе установки Windows при установке новой версии Windows или крупного обновления. Если вы не выполняете установку Windows, вы можете удалить их, чтобы освободить место.
- Миниатюры: Windows создает миниатюрные изображения для изображений, видео и файлов документов и сохраняет их на жестком диске, чтобы их можно было быстро отобразить при повторном просмотре этой папки. Эта опция удалит эти кешированные эскизы. Если вы снова получите доступ к папке, содержащей эти типы файлов, Windows заново создаст кэш эскизов для этой папки.

Мы также видели здесь различные другие варианты. Некоторые из них появляются только в предыдущих версиях Windows, например Windows 7, а некоторые появляются только в том случае, если на жестком диске вашего компьютера есть файлы определенных типов:
- Временные файлы установки: Программы иногда создают установочные файлы при их установке и не очищают их автоматически. Эта опция удалит установочные файлы, которые больше ни для чего не используются.
- Офлайн-веб-страницы: Вы можете сохранять веб-страницы для просмотра в автономном режиме в Internet Explorer. Ваши «автономные веб-страницы» – это веб-страницы, которые были специально сохранены для автономного использования, и установка этого флажка приведет к их удалению.
- Файлы отладочного дампа: Это файлы отладки, созданные после сбоя, чтобы помочь определить причину сбоя. Если вы не пытаетесь устранить проблему, вы можете удалить их.
- Отчеты об ошибках, заархивированные для каждого пользователя: Это те же файлы, что и «Системные архивные отчеты об ошибках Windows», но хранятся под учетной записью пользователя, а не в масштабе всей системы.
- Отчеты об ошибках Windows в очереди для каждого пользователя: Это те же файлы, что и файлы «Системная очередь отчетов об ошибках Windows», но хранятся под учетной записью пользователя, а не для всей системы.
- Старые файлы Chkdsk: Инструмент chkdsk запускается при повреждении файловой системы на жестком диске. Если вы видите «старые файлы chkdsk», это фрагменты поврежденных файлов. Вы можете безопасно удалить их, если только не пытаетесь восстановить важные, незаменимые данные.
- Файлы игровой статистики: В Windows 7 они включают информацию о ваших счетах для включенных игр, таких как Solitaire и Minesweeper. Удалите их, и игра забудет ваши результаты и другую статистику.
- Файлы журнала установки: Эти файлы журнала создаются во время установки программного обеспечения. В случае возникновения проблемы файлы журнала могут помочь определить проблему. Если вы не пытаетесь устранить неполадки при установке программного обеспечения, вы можете удалить их.
- Системная ошибка файлов минидампа: Это файлы дампа памяти меньшего размера, которые создаются при сбое Windows на синем экране. Они занимают меньше места, чем файлы дампа памяти большего размера, но все же могут предоставить полезную информацию, позволяющую идентифицировать проблему. Вы можете удалить их, если не пытаетесь устранить системные проблемы.
- Файлы, удаленные при обновлении Windows: Это системные файлы, которые не были перенесены на ваш новый компьютер в процессе обновления Windows. Если ваш компьютер работает правильно, вы можете удалить их, чтобы освободить место.
В целом, вы можете безопасно удалить почти все в программе «Очистка диска», если не планируете откат драйвера устройства, удаление обновления или устранение неполадок в системе. Но вам, вероятно, следует держаться подальше от этих «установочных файлов Windows ESD», если вам действительно не нужно место.
Программы для Windows, мобильные приложения, игры - ВСЁ БЕСПЛАТНО, в нашем закрытом телеграмм канале - Подписывайтесь:)