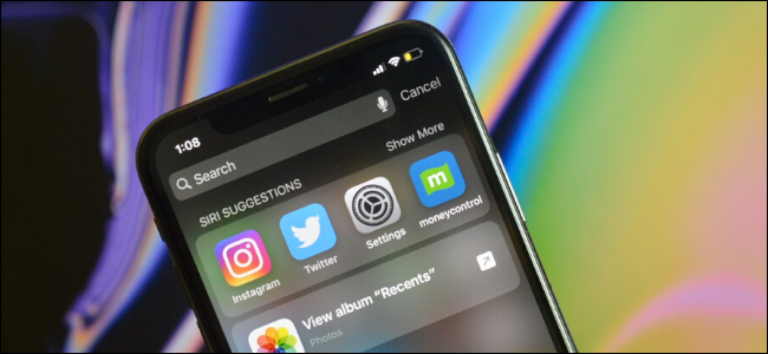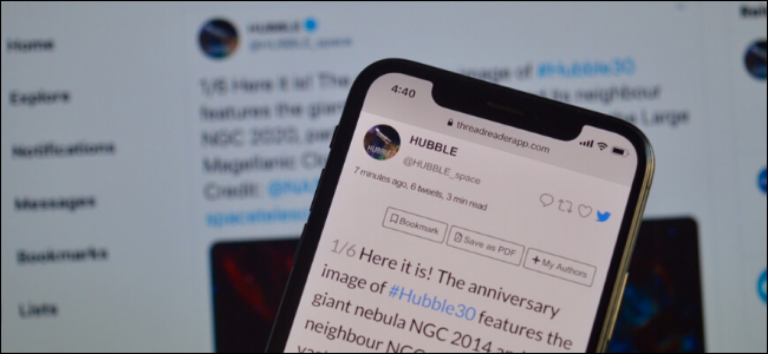Как добавить подписи к изображениям в Microsoft PowerPoint

Добавление подписи к изображению – эффективный метод для предоставления дополнительного контекста изображения или предоставления должных кредитов владельцу изображения. Вот как вставить подписи к изображениям в Microsoft PowerPoint.
Откройте PowerPoint и вставьте изображение, к которому вы хотите добавить подпись. Чтобы вставить изображение, перейдите на вкладку «Вставка» и выберите «Изображения» в группе «Изображения».
Программы для Windows, мобильные приложения, игры - ВСЁ БЕСПЛАТНО, в нашем закрытом телеграмм канале - Подписывайтесь:)

В появившемся раскрывающемся меню выберите, откуда вы хотите вставить изображение. Вы можете вставить изображение из:
- Ваше локальное устройство
- Стоковые изображения
- Интернет-изображения

После того, как вы добавили изображение, самое время вставить подпись. В Word Microsoft фактически предоставляет функцию для встраивания подписи к изображению. К сожалению, для PowerPoint этой функции нет, поэтому нам приходится вручную вставлять заголовок, добавляя текстовое поле под изображением.
Вернувшись на вкладку «Вставка», выберите верхнюю половину «Текстового поля» в группе «Текст», что позволяет нарисовать горизонтальное текстовое поле в любом месте слайда.

Чтобы нарисовать текстовое поле, щелкните и перетащите курсор.

Когда текстовое поле готово, введите заголовок.

После того, как вы ввели текст, при необходимости измените его размер.

Наконец, вам нужно сгруппировать изображение и текст вместе. Это необходимо, если вы планируете перемещать изображение по слайду.
Чтобы сгруппировать изображение и текст, удерживайте «Ctrl» («Cmd» на Mac) и выберите изображение и текстовое поле.

Выбрав оба элемента, нажмите кнопку «Группировать» в «Упорядочить группу» на вкладке «Формат изображения».

В появившемся раскрывающемся меню выберите «Группа».

При выборе в будущем текстовое поле и изображение будут отображаться как один элемент.

Программы для Windows, мобильные приложения, игры - ВСЁ БЕСПЛАТНО, в нашем закрытом телеграмм канале - Подписывайтесь:)