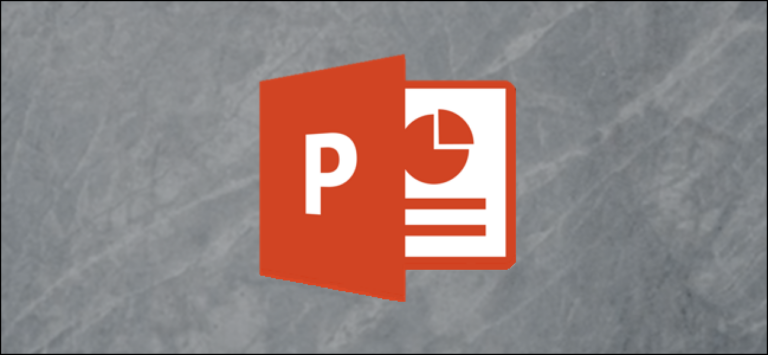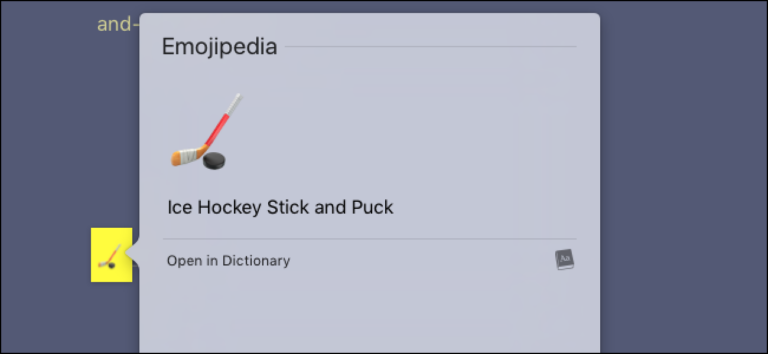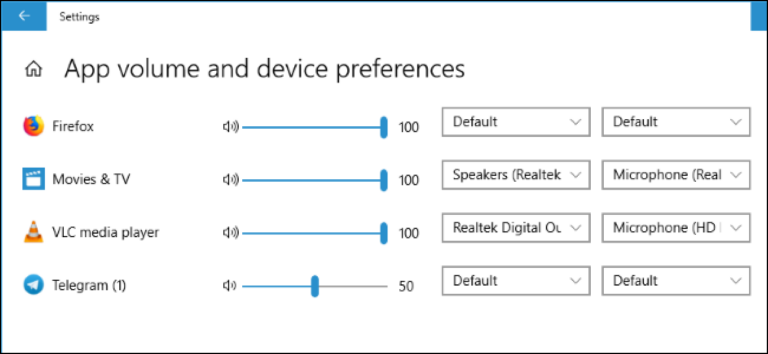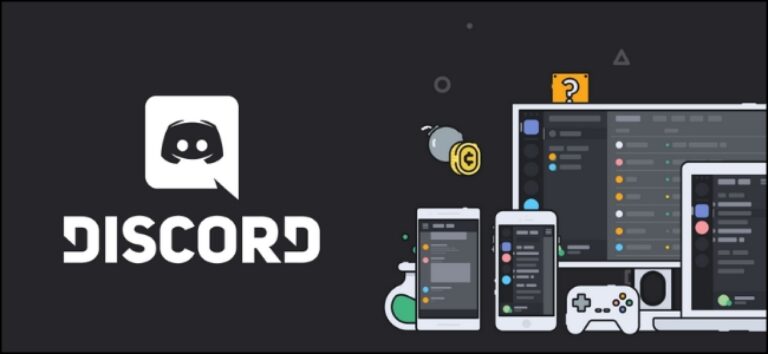Как настроить Visual Studio – CloudSavvy IT

Visual Studio предлагает множество вариантов настройки, хотя и несколько скрыто в меню. Вы можете применять собственные темы, редактировать правила стилей и добавлять собственные шрифты с лигатурами, предназначенными для программирования.
Настройка собственной темы
Microsoft предоставляет для этого несколько инструментов, но самым последним и самым простым в использовании является Конструктор цветовых тем Visual Studio. Также есть Редактор цветовой темы для более старых версий. Скачайте и установите конструктор, затем создайте новый проект VSTheme:

Программы для Windows, мобильные приложения, игры - ВСЁ БЕСПЛАТНО, в нашем закрытом телеграмм канале - Подписывайтесь:)
Крутая часть дизайнера заключается в том, что он позволяет вам выбрать три основных цвета для большей части приложения. Visual Studio использует ту же систему «Accent Color», что и остальная часть Windows. Если вы выбираете темную тему, выберите оттенок темно-серого, который вам нравится для основного цвета, затем цвет акцента, а затем немного более светлый оттенок серого для вторичного цвета, который используется для таких вещей, как контуры на кнопках. .

Дизайнер сгенерирует дополнительные цвета на основе введенных вами цветов и применит их во всех нужных местах. Вы можете нажать «Применить» внизу, чтобы установить его в качестве текущей темы и посмотреть, как она будет выглядеть.
Однако, если вы хотите сделать некоторые изменения вручную, следующий экран покажет все индивидуальные настройки:

Обратите внимание, что они не включают подсветку синтаксиса – вам нужно будет изменить эти цвета в меню параметров.
Настройка подсветки синтаксиса
Редактор тем изменяет цвета интерфейса Visual Studio, но параметры подсветки синтаксиса обрабатываются отдельно в меню «Параметры». Откройте параметры из Инструменты> Параметры.
Вы могли заметить, что цвет фона не изменился; это потому, что он установлен здесь. В разделе «Обычный текст» вы можете изменить цвет фона.

Настройки для фактического изменения того, что вы хотите, очень скрыты в нижней части раздела «Пользователи». Здесь вы найдете цвета для изменения методов, полей, параметров, классов, перечислений и почти всего остального.

Одна очень полезная вещь – установить другой цвет для параметров. По умолчанию они светло-голубые, того же цвета, что и локальные переменные. Однако очень удобно иметь возможность отличать входные аргументы от локально определенных переменных. Вы также можете установить разные цвета для полей и свойств, которые по умолчанию не окрашены.
Цвета для строковых литералов немного выше, как и настройки цвета для escape-символов.

Помимо основ, в Visual Studio есть специальные элементы для некоторых языковых настроек, поэтому, если вы видите что-то еще белое, вы, вероятно, можете найти его в списке.
Добавление собственного шрифта
По умолчанию Visual Studio использует Consolas, моноширинный, но немного простой.
Естественно, существуют лучшие шрифты, специально разработанные для программирования. Один из самый популярный – FiraCode, который добавляет пользовательские лигатуры для улучшения внешнего вида общих элементов, таких как => и !=.

Вам нужно будет установить любой шрифт, который вы выберете в своей системе, а затем выбрать его в меню «Шрифты» в «Параметры».

Возможно, вам потребуется перезапустить Visual Studio, чтобы он полностью вступил в силу.
Программы для Windows, мобильные приложения, игры - ВСЁ БЕСПЛАТНО, в нашем закрытом телеграмм канале - Подписывайтесь:)