Как добавлять, настраивать и использовать виджеты на Mac

Настраиваемые виджеты, которые вы знаете и любите на iPhone и iPad, также доступны на вашем Mac. Вот как добавить, настроить и использовать новые виджеты на вашем Mac под управлением macOS Big Sur и выше.
Как просматривать виджеты на Mac
Виджеты в macOS Big Sur и выше являются частью Центра уведомлений, у которого больше нет собственного значка в строке меню. Чтобы получить доступ к Центру уведомлений и виджетам, щелкните время в правом верхнем углу экрана.

Программы для Windows, мобильные приложения, игры - ВСЁ БЕСПЛАТНО, в нашем закрытом телеграмм канале - Подписывайтесь:)
Если вы используете Mac с трекпадом, проведите двумя пальцами от правого края трекпада, чтобы открыть Центр уведомлений.
Центр уведомлений разделен на две половины. Вверху вы увидите все свои уведомления (с кнопкой, чтобы развернуть Центр уведомлений, если у вас есть другие уведомления), а в нижней половине вы увидите свои виджеты.

Вы можете прокрутить вверх, чтобы просмотреть все свои виджеты. Здесь щелкните виджет или его часть, чтобы взаимодействовать с ним.
Как добавить новые виджеты на Mac
По умолчанию macOS добавляет несколько виджетов в Центр уведомлений (например, Календарь, Погода и другие). Вы можете добавить дополнительные виджеты из приложений Apple и сторонних разработчиков в Центр уведомлений.
Чтобы добавить другие виджеты, откройте «Центр уведомлений» и прокрутите вниз до конца списка. Затем нажмите кнопку «Редактировать виджеты».

Кроме того, вы можете щелкнуть правой кнопкой мыши любой виджет и выбрать кнопку «Редактировать виджеты», чтобы перейти на экран редактирования виджета.

Теперь вы увидите трехпанельный интерфейс. На первой панели отображается список всех приложений, поддерживающих виджеты. На средней панели отображаются предварительные просмотры виджетов. Последняя панель, конечно же, ваш Центр уведомлений.

Вы можете прокрутить среднюю панель, чтобы увидеть список всех виджетов из всех приложений, или вы можете выбрать приложение, чтобы отображались только виджеты из определенного приложения.
На средней панели будет отображаться предварительный просмотр виджета в реальном времени. Под виджетом вы можете переключаться между малым, средним и большим размером. После изменения размера просто щелкните виджет (или нажмите кнопку «+» в верхнем левом углу виджета), чтобы добавить его в Центр уведомлений.

Это добавит виджет в конец списка виджетов.

Чтобы добавить виджет в определенное место в Центре уведомлений, перетащите виджет в нужное место.

Когда вы закончите добавлять виджеты, вы можете нажать кнопку «Готово» в нижней части Центра уведомлений или щелкнуть в любом месте пустого места на экране, чтобы закрыть Центр уведомлений.

Как изменить порядок виджетов на Mac
Изменить порядок виджетов в Центре уведомлений на Mac довольно просто. Откройте «Центр уведомлений», найдите виджет, щелкните и перетащите его, чтобы поднять.

Затем переместите курсор туда, куда вы хотите его переместить.

Отпустите курсор, чтобы переместить его на новое место.

Это работает, когда вы находитесь в режиме редактирования виджетов и когда вы просто просматриваете виджеты в Центре уведомлений.
Как настроить виджет на Mac
Виджеты на Mac работают так же, как виджеты на iPhone и iPad. После добавления виджета вы можете настроить его, изменив данные, стиль и многое другое.
Если вы находитесь в режиме редактирования виджета, просто щелкните виджет, чтобы войти в режим настройки.

Если вы просматриваете виджеты в Центре уведомлений, щелкните виджет правой кнопкой мыши и выберите параметр «Редактировать (виджет)» (этот параметр отображается, только если виджет настраивается).

Теперь вы сможете настроить виджет по своему вкусу. В этом примере мы настроим виджет Погода. Здесь выберите опцию «Местоположение».

Затем найдите и добавьте другое местоположение.

Когда вы закончите, нажмите кнопку «Готово».

Теперь вы увидите обновленный виджет в Центре уведомлений.

Как изменить размер существующего виджета на Mac
Как мы упоминали выше, вы можете выбрать размер виджета, когда добавляете его в Центр уведомлений. Вы также можете изменить размер виджета в любое время в Центре уведомлений.
Чтобы изменить размер существующего виджета, просто щелкните виджет правой кнопкой мыши. Здесь выберите вариант «Маленький», «Средний» или «Большой» в разделе «Размер».

Размер виджета будет обновлен мгновенно.

Как удалить виджеты на Mac
Есть два способа удалить виджет из Центра уведомлений. Чтобы быстро удалить виджет, откройте «Центр уведомлений», щелкните правой кнопкой мыши виджет, который хотите удалить, и выберите опцию «Удалить виджет».

Кроме того, вы можете прокрутить вниз Центр уведомлений и нажать кнопку «Редактировать виджеты», чтобы войти в режим редактирования виджетов.

Здесь щелкните значок «-» в верхнем левом углу виджета, чтобы удалить его из Центра уведомлений.

Как и на Mac, вы можете многое сделать с настраиваемыми виджетами на вашем iPhone и iPad:
Программы для Windows, мобильные приложения, игры - ВСЁ БЕСПЛАТНО, в нашем закрытом телеграмм канале - Подписывайтесь:)




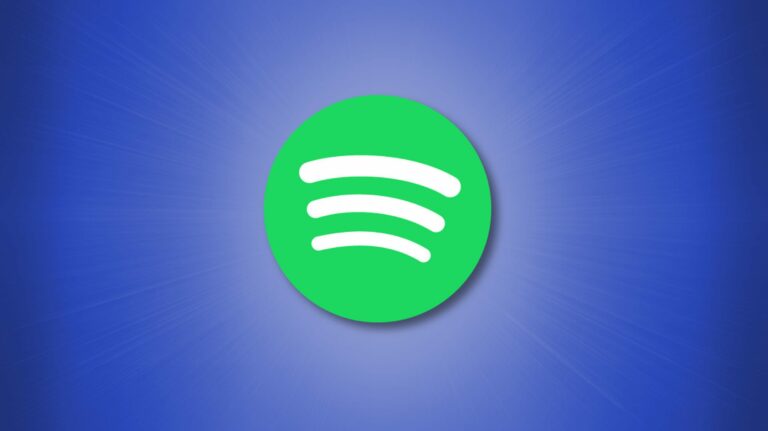

спасибо, все настроила
Благодарим за отзыв)