13 способов открыть приложение настроек Windows 10

Приложение «Настройки» является центром почти всех настроек Windows 10, и вы, вероятно, будете получать к нему доступ довольно часто. К счастью, есть несколько способов открыть приложение «Настройки» – из разных мест.
Используйте сочетание клавиш
Программы для Windows, мобильные приложения, игры - ВСЁ БЕСПЛАТНО, в нашем закрытом телеграмм канале - Подписывайтесь:)
Просто нажмите Windows + i, и откроется меню настроек.
Используйте меню “Пуск”
Вы также можете быстро получить доступ к настройкам из меню «Пуск». Сначала щелкните значок Windows в нижнем левом углу рабочего стола.
![]()
Откроется меню «Пуск». Щелкните значок шестеренки в нижней части меню.
![]()
Откроется приложение “Настройки”.
Использование меню опытного пользователя
Меню опытного пользователя, также известное как Меню WinX, по сути, является контекстным меню меню «Пуск». Откройте его, щелкнув правой кнопкой мыши значок Windows в нижнем левом углу рабочего стола или воспользуйтесь сочетанием клавиш Windows + X.
![]()
Появится меню опытного пользователя. Здесь нажмите «Настройки».

Откроются настройки.
Найдите параметры в поиске Windows
Вы можете найти любое приложение, установленное на вашем ПК с Windows 10, с помощью панели поиска Windows, включая приложение «Настройки».
Введите «Настройки» в строке поиска Windows и щелкните приложение «Настройки» в результатах поиска.

Затем запустятся настройки.
Доступ к настройкам из контекстного меню на рабочем столе
Еще один быстрый способ получить доступ к настройкам – из контекстного меню рабочего стола. Сначала щелкните правой кнопкой мыши в любом месте рабочего стола, и появится контекстное меню. Внизу контекстного меню нажмите «Настройки отображения» или «Персонализировать».

Любой из них откроет соответствующую опцию в меню настроек. Оттуда просто нажмите «Домой», чтобы перейти в верхнюю часть приложения «Настройки».

Скажите Кортане открыть настройки
Вы также можете сказать Кортана, чтобы открыть для вас приложение “Настройки”. Сначала щелкните значок Cortana на панели задач (или найдите его в строке поиска Windows, если вы ее удалили), чтобы запустить приложение.
![]()
Затем щелкните микрофон в правом нижнем углу окна приложения.

Теперь просто скажите «Открыть настройки», и Кортана сделает все остальное. Или, если у вас нет микрофона, вы можете просто ввести «Открыть настройки» в текстовое поле и вместо этого нажать «Ввод».

В любом случае откроется приложение «Настройки».
Открыть настройки из проводника
Вы также можете получить доступ к приложению «Настройки» с ленты проводника. Первый, откройте проводник, щелкнув его значок на панели задач, или воспользуйтесь сочетанием клавиш Windows + E.
![]()
Затем в проводнике нажмите «Этот компьютер» на левой панели, а затем нажмите «Открыть настройки» на ленте.

Откроется приложение “Настройки”.
Используйте Центр поддержки
Также есть способ запустить приложение “Настройки” из Центр событий. Сначала щелкните всплывающее окно с текстом в правом нижнем углу рабочего стола, чтобы открыть Центр уведомлений.
![]()
Затем нажмите «Развернуть» в нижнем левом углу Центра уведомлений.

Список опций будет расширяться. Нажмите «Все настройки».

Откроются настройки.
Использовать диспетчер задач
Вы можете открывать все виды приложений из диспетчера задач, включая приложение «Настройки». Первый, откройте диспетчер задач с помощью сочетания клавиш Ctrl + Shift + Esc. В диспетчере задач щелкните вкладку «Файл», а затем в раскрывающемся меню выберите «Запустить новую задачу».

Появится окно «Создать новую задачу». В текстовом поле введите ms-settings: и нажмите «ОК».

Откроются настройки.
Используйте панель управления
Открыть приложение «Настройки» из панели управления немного сложнее, но это все же можно сделать. Первый, откройте панель управления, набрав «Панель управления» в строке поиска Windows, а затем щелкнув приложение «Панель управления» в результатах поиска.

В Панели управления нажмите «Учетные записи пользователей».

На следующем экране снова нажмите «Учетные записи пользователей».

Затем нажмите «Внести изменения в мою учетную запись в настройках ПК».

Откроется приложение «Настройки», и вы перейдете на страницу с информацией о своем профиле. Нажмите «Домой», чтобы перейти на верхнюю страницу приложения «Настройки».

Выполнить команду в приложении “Выполнить”
Вы также можете использовать приложение «Выполнить», чтобы открыть настройки. Откройте приложение «Выполнить» с помощью сочетания клавиш Windows + R. После открытия введите ms-settings: в текстовое поле и нажмите «ОК».

Это запустит приложение “Настройки”.
Запустить команду в командной строке
Вы можете запустить простую команду в командной строке, чтобы открыть приложение «Настройки». Первый, откройте командную строку, набрав «Командная строка» в строке поиска Windows, а затем щелкнув приложение «Командная строка» в результатах поиска.

В командной строке запустите эту команду:
запустить ms-settings:

Откроется приложение “Настройки”.
Выполнить команду в Windows PowerShell
Если вы предпочитаете использовать Windows PowerShell вместо командной строки, вы все равно можете открыть приложение «Параметры», выполнив ту же команду. Первый, откройте Windows PowerShell, щелкнув правой кнопкой мыши значок Windows в нижнем левом углу рабочего стола. Это открывает меню опытного пользователя. Здесь щелкните «Windows PowerShell».

Откроется Windows PowerShell. Выполните эту команду:
запустить ms-settings:

Откроется приложение “Настройки”.
Вот и все. Благодаря такому количеству способов открыть приложение настроек, вы почти всегда будете иметь к нему немедленный доступ. Но приложение «Настройки» не исключение – есть много разных способов открыть все виды приложений в Windows 10, включая командную строку и панель управления. Откройте для себя свой любимый способ открывать разные приложения!
Программы для Windows, мобильные приложения, игры - ВСЁ БЕСПЛАТНО, в нашем закрытом телеграмм канале - Подписывайтесь:)



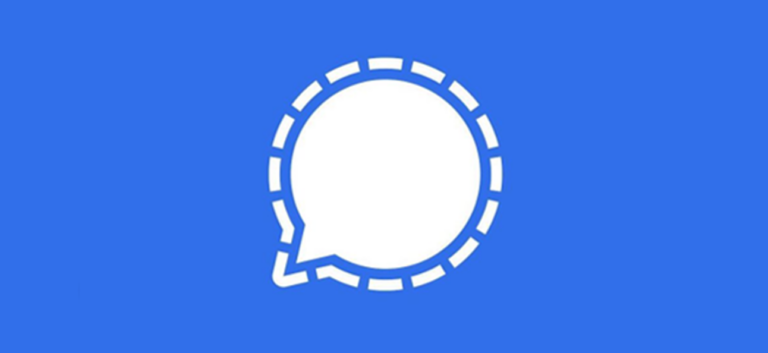
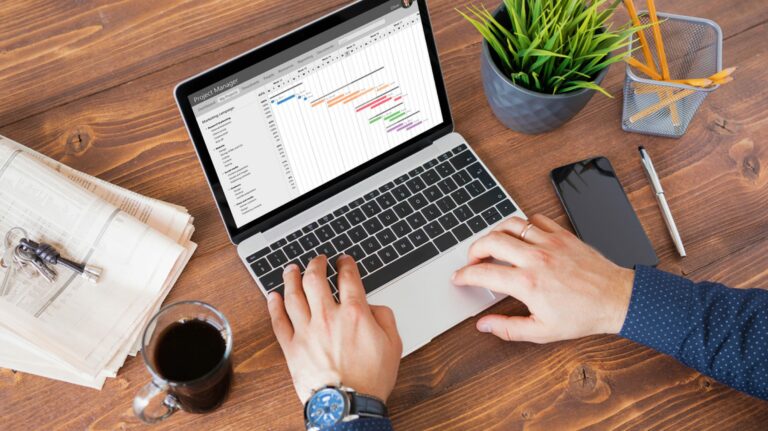
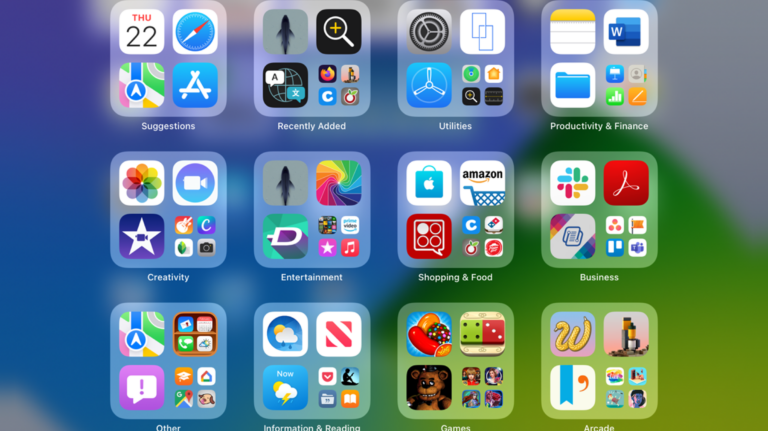
Как получить как запустить параметры в windows 10 из командной строки