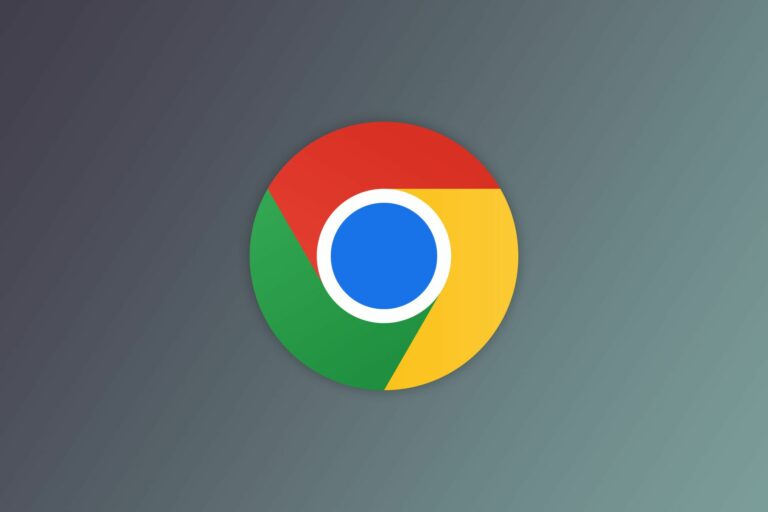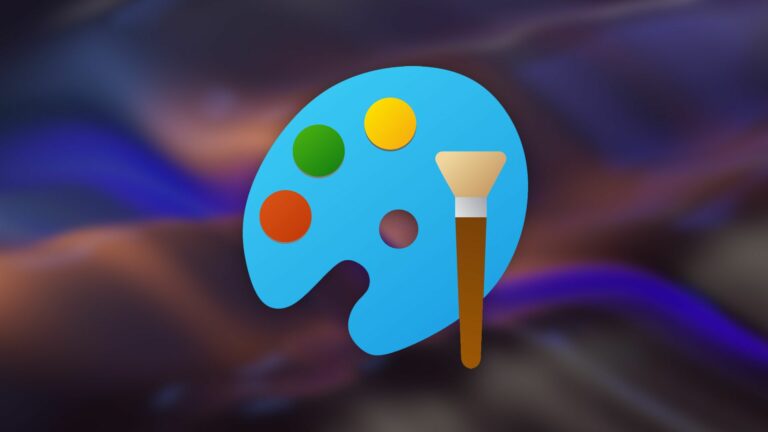10 советов и рекомендаций опытным пользователям
Ключевые выводы
Легко создавайте группы вкладок и управляйте ими в Google Chrome, чтобы лучше организовать работу в Интернете.
Используйте сочетания клавиш для быстрого переключения между вкладками в полноэкранном режиме и обеспечения беспрепятственного просмотра.
Сохраняйте вкладки и управляйте ими для дальнейшего использования, добавляя их в закладки или распределяя по папкам, чтобы было удобно получать к ним доступ в любое время.
СДЕЛАЙТЕ ВИДЕО DAYSCROLL, ЧТОБЫ ПРОДОЛЖИТЬ СОДЕРЖИМОЕ
Google Chrome на сегодняшний день является наиболее используемым интернет-браузером в мире. Возможно, он обладает наиболее сложными и универсальными функциями, некоторые из которых по большей части остаются незамеченными. Если вы один из многих людей, которые часто используют Google Chrome, вам понадобятся эти советы и рекомендации по использованию вкладок. Они сделают ваш просмотр более увлекательным и интересным!
1 Создание групп вкладок и управление ими
Если у вас открыто множество вкладок, вы можете лучше их организовать, создав группы вкладок Chrome.
Программы для Windows, мобильные приложения, игры - ВСЁ БЕСПЛАТНО, в нашем закрытом телеграмм канале - Подписывайтесь:)
Откройте новую вкладку и щелкните ее правой кнопкой мыши, чтобы открыть всплывающее меню. В верхней части всплывающего меню вы увидите опцию «Добавить вкладку в новую группу». При выборе этой опции создается группа вкладок Chrome.
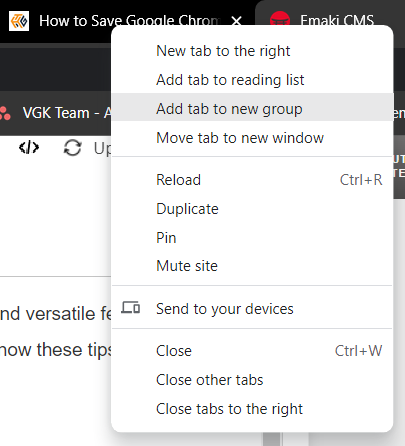
После создания группы вкладок Chrome слева от нее вы увидите небольшой значок точки. Щелкните этот значок правой кнопкой мыши, чтобы выбрать для него цвет и имя.
Когда вы используете несколько групп вкладок Chrome, вам будет проще их организовать. В эту группу можно добавить еще вкладки, щелкнув правой кнопкой мыши по нужным и выбрав «Добавить вкладку в группу» или просто перетащив вкладку в созданную группу.
Чтобы свернуть группу вкладок, просто щелкните ее значок, а чтобы открыть ее снова, щелкните ее еще раз. Если вы хотите удалить вкладку из группы, щелкните ее правой кнопкой мыши и выберите пункт «Удалить из группы» во всплывающем меню. Когда вы закончите работу с группой вкладок, щелкните ее значок и выберите «Разгруппировать» или «Закрыть группу», чтобы полностью избавиться от нее.
2 переключения вкладок в полноэкранном режиме
Чтобы быстро переключаться между вкладками в полноэкранном режиме Chrome, вы можете использовать несколько различных сочетаний клавиш. Вот те, что для Windows, Linux и Chrome OS:
Ctrl+1-8: позволяет переключаться между любой из первых восьми открытых вкладок. Нумерация начинается слева — крайняя левая вкладка — №1.
Ctrl+9: если у вас одновременно открыто более восьми вкладок, используйте этот ярлык, чтобы переключиться на самую правую открытую вкладку.
Ctrl+Tab или Ctrl+Page Down: используйте один из них, чтобы перейти на вкладку слева от той, на которой вы находитесь.
Ctrl+Shift+Tab или Ctrl+Page Up: в отличие от вышеупомянутого сочетания клавиш, оно позволяет перейти на вкладку справа от той, которую вы используете в данный момент.
Если вы используете Mac, вот те же ярлыки:
Cmd+1-8: то же, что Ctrl+1-8 — позволяет переключаться между первыми восемью открытыми вкладками, при этом №1 находится в крайнем левом углу.
Cmd+9: аналогично Ctrl+9 — используйте его для перехода к самой правой вкладке.
Cmd+Option+Стрелка вправо: как и в случае с Ctrl+Tab или Ctrl+Page Down, позволяет перейти на вкладку слева.
Cmd+Option+Стрелка влево: Наконец, как и в случае с Ctrl+Shift+Tab или Ctrl+Page Up, используйте этот ярлык, чтобы перейти на вкладку справа.
3. Поиск по вкладкам
После тщательного тестирования в 2021 году пользователи уже некоторое время могут использовать значок поиска по вкладкам. Нажав эту маленькую стрелку, направленную вниз, рядом с кнопкой свертывания окна в Chrome, вы можете открыть удобное меню, показывающее воспроизводимые аудио- и видеофайлы, открытые и недавно закрытые вкладки.
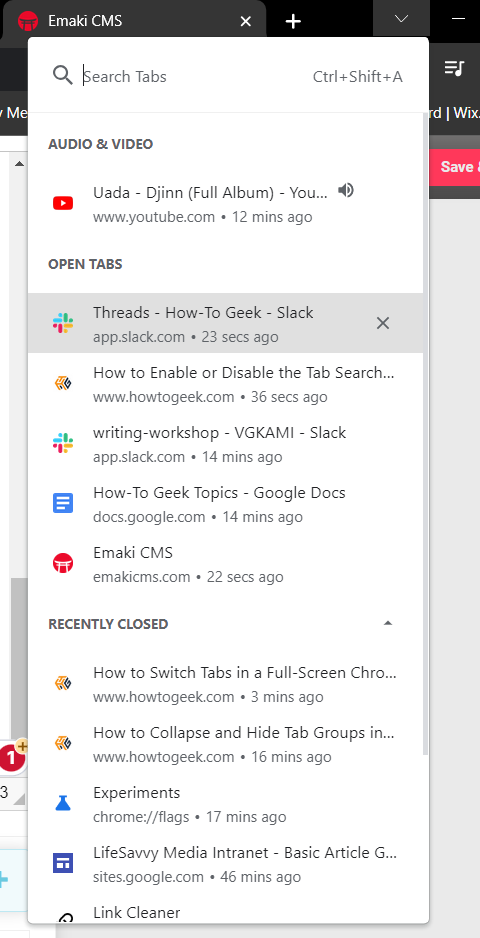
Через это меню вы можете быстро перейти к любой из вышеупомянутых опций. Если у вас открыто много похожих вкладок — например, несколько вкладок YouTube, Slack или Google — это меню позволяет вам увидеть подробную информацию о каждой, чтобы вы могли быстро и эффективно перейти к ним.
4. Сохраните вкладки Google Chrome на будущее
Хотя с 2020 года многое изменилось, вкладки сохранения в Google Chrome остались в основном прежними. Если у вас запланирован важный сеанс просмотра и вы хотите отслеживать все текущие вкладки, вы можете легко сделать это, щелкнув правой кнопкой мыши любое открытое пространство в верхней части окна браузера и выбрав опцию «Добавить в закладки все вкладки» — или используйте сочетание клавиш Ctrl+Shift+D в Windows, Linux и Chrome OS. На Mac это сочетание клавиш Cmd+Shift+D.
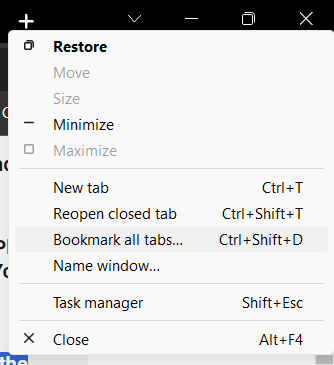
Когда вы это сделаете, Google Chrome создаст для них удобную папку, которую вы можете назвать, прежде чем нажать синюю кнопку «Сохранить» в правом нижнем углу окна создания папки.
Кроме того, вы можете сохранить отдельные вкладки, щелкнув значок «Добавить эту вкладку в закладки» в правом углу адресной строки, который выглядит как маленькая звездочка. Или вместо этого вы можете использовать сочетание клавиш Ctrl+D, чтобы сделать то же самое в Windows, Linux и Chrome OS. Для Mac используйте Cmd+D. После этого обязательно нажмите «Сохранить», чтобы эта вкладка надежно хранилась.
Чтобы найти все сохраненные закладки, нажмите кнопку с тремя точками в правом верхнем углу окна (чуть ниже кнопки «X», закрывающей окно), и вы увидите опцию «Закладки». Наведите указатель мыши на «Закладки», чтобы просмотреть, что вы здесь сохранили, а также получить доступ к «Менеджеру закладок».
В Windows, Linux и Chrome OS вы можете использовать Ctrl+T, чтобы открыть и перейти на новую вкладку Chrome одним движением! Эквивалентом на Mac является сочетание клавиш Cmd+T. Это работает как в обычном режиме, так и в режиме инкогнито.
Если у вас есть URL-адрес в буфере обмена и вы хотите перейти к нему с максимальной скоростью, используйте этот ярлык, а затем нажмите Ctrl+V в Windows, Linux и Chrome OS (Cmd+V на Mac), чтобы переместить этот пункт назначения в ваша адресная строка. Нажмите кнопку ввода, и бац — вы там!
Аналогичным образом в Windows, Linux и Chrome OS вы можете использовать Ctrl+N, чтобы открыть и войти в новое окно Chrome (Cmd+N на Mac). Или, для более скрытных целей, вы можете использовать Ctrl+Shift+N, чтобы открыть новое окно в режиме инкогнито (Cmd+Shift+N на Mac).
6 Откройте файл на текущей вкладке
Помимо того, что Google Chrome является надежным интернет-браузером, он также обладает довольно значительными мультимедийными возможностями. Вы можете использовать его для открытия множества различных файлов, хранящихся на вашем компьютере, включая видео, аудио и изображения.
Для этого используйте Ctrl+O в Windows, Linux и Chrome OS (Cmd+O на Mac), чтобы открыть каталог с файлами. Отсюда выберите файл, который вы хотите просмотреть в Chrome, и нажмите «Открыть», чтобы он появился на текущей вкладке. Вы также увидите путь к файлу в адресной строке.
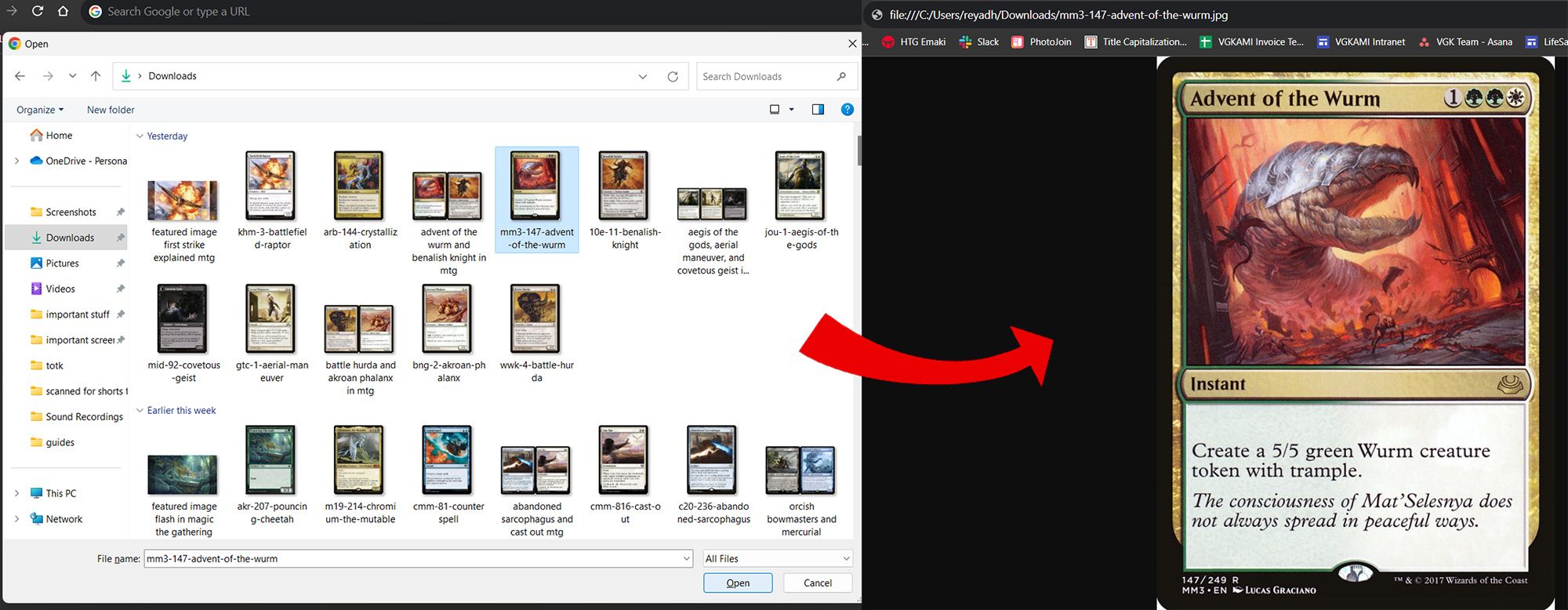
Это альтернативный способ открыть файл вместо использования программы/приложения по умолчанию на вашем компьютере. Например, проигрыватель Windows Media может быть программой по умолчанию в ОС Windows, которая используется при двойном щелчке видеофайла.
Некоторые функции, которые делают этот трюк с вкладками полезным, включают тестирование файла на предмет правильности его воспроизведения (перекрестные ссылки на то, как он работает в разных программах/приложениях, могут помочь вам найти ошибки и сбои). Другое использование — поделиться файлом, транслировать его или поделиться ссылкой на файл через Chrome. Кроме того, поскольку файл теперь находится в Chrome, вы можете использовать с ним другие функции браузера, например добавить его в закладки для быстрого доступа. В целом, это еще один способ проверки и обработки файлов, если вам нужна такая помощь.
7. Превратите вкладку в окно
Иногда вы обнаружите, что может быть полезно открыть несколько окон в дополнение к множеству вкладок. Удобно, что последнее можно превратить в первое с помощью быстрого трюка. Все, что вам нужно сделать, это нажать и удерживать вкладку, прежде чем перетащить ее вниз.
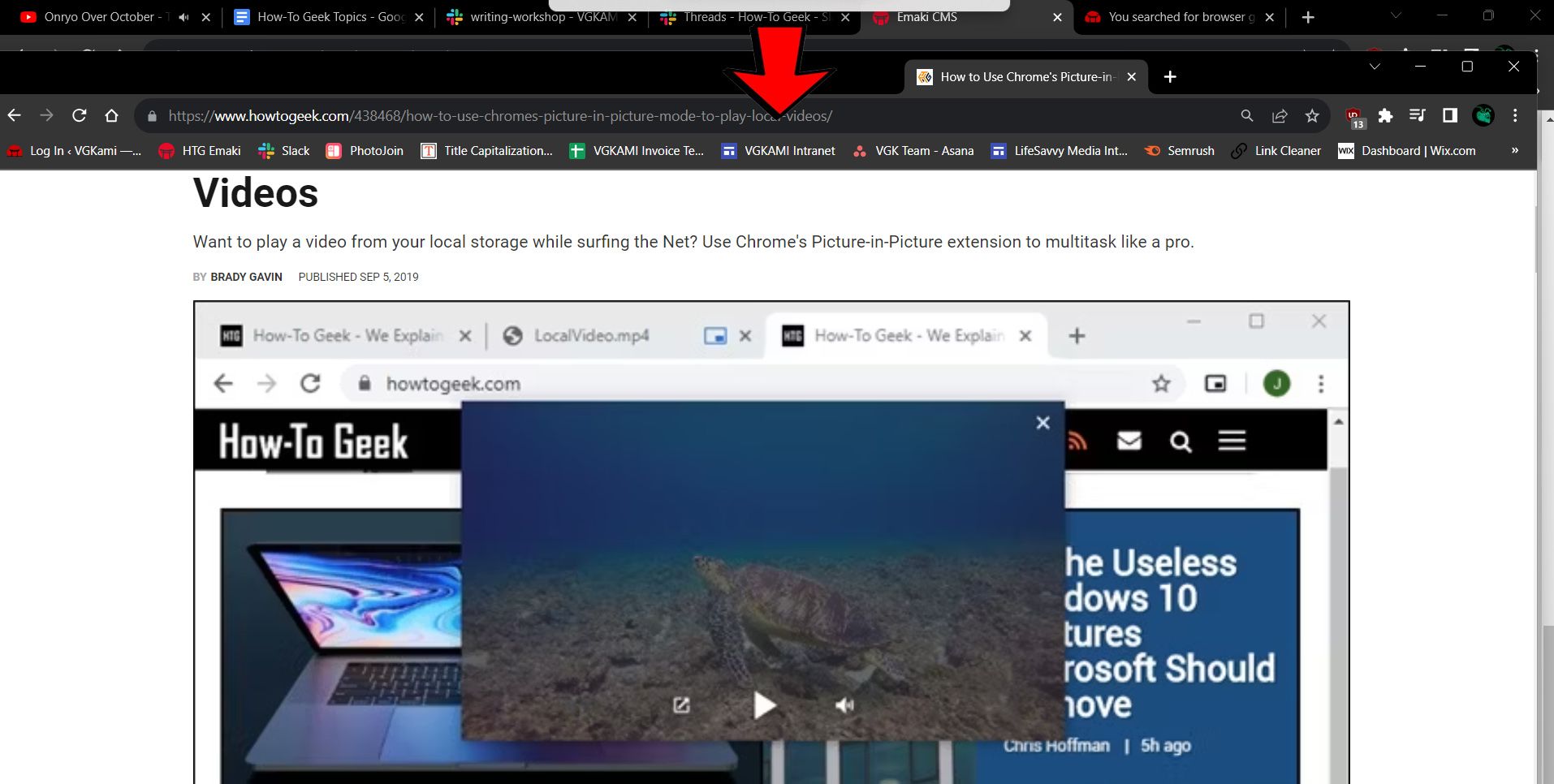
Перетаскивая окно новорожденного на юг, вы увидите белую полосу в верхней части экрана. Не волнуйся; это только указывает на то, что вы в данный момент перемещаете окно и не более того.
Если вы хотите повернуть этот процесс вспять и превратить окно во вкладку внутри другого окна, сделайте обратное: щелкните и удерживайте верхнюю часть отдельного окна, прежде чем перетаскивать его между вкладками в другом окне. Вы можете перетащить его в любое место для вкладок, например, между двумя выбранными вкладками или в крайнее правое или крайнее левое положение; поместите его туда, где вы считаете лучшим.
8. Быстро закрыть одну или все вкладки
Если ваш начальник проходит мимо и вам нужно скрыть открытую вкладку, быстро нажмите следующую комбинацию клавиш в Windows, Linux и Chrome OS: Ctrl+W (Cmd+W на Mac). Если вы быстрее рисуете с помощью мыши, чем с клавиатуры, вы также можете закрыть вкладку, щелкнув ее средней кнопкой мыши (то есть, если у вашей мыши есть средняя кнопка).
Или, если ваша сверхсекретная операция привела к тому, что целый ряд вкладок требует немедленного закрытия, вы можете использовать Ctrl+Shift+W, чтобы закрыть все открытые вкладки в окне в Windows, Linux и Chrome OS (Option+Cmd+ W на Mac).
Иногда, когда вам нужно быстро принудительно закрыть всю программу из-за неупоминаемых действий (мы не осуждаем, мы были в этом), используйте классический Alt+F4 в Windows, Linux и Chrome OS (Option+Cmd+Esc). на Маке).
9. Снова откройте вкладку, которую вы только что закрыли.
Вы когда-нибудь случайно нажимали «X» справа от вкладки? Мы тоже! Это просто случается, когда вы пролистываете их кучу. К счастью, не все потеряно: вы можете повторно открыть закрытую вкладку, используя Ctrl+Shift+T в Windows, Linux и Chrome OS (Cmd+Shift+T на Mac).
Возрожденная вкладка появится именно там, где она была закрыта, независимо от того, находилась ли она в одном конце окна или между парой других вкладок. Это может быть особенно удобно в сочетании с предыдущей подсказкой по вкладке, которую мы вам дали. Ваш уровень «Скрытности» только что повысился — пожалуйста (по сигналу барабанного боя Скайрима).
10. Настройте вкладки Chrome по своему вкусу
И последнее, но не менее важное: пришло время научиться настраивать вкладки! На новой вкладке в правом нижнем углу найдите кнопку «Настроить Chrome».
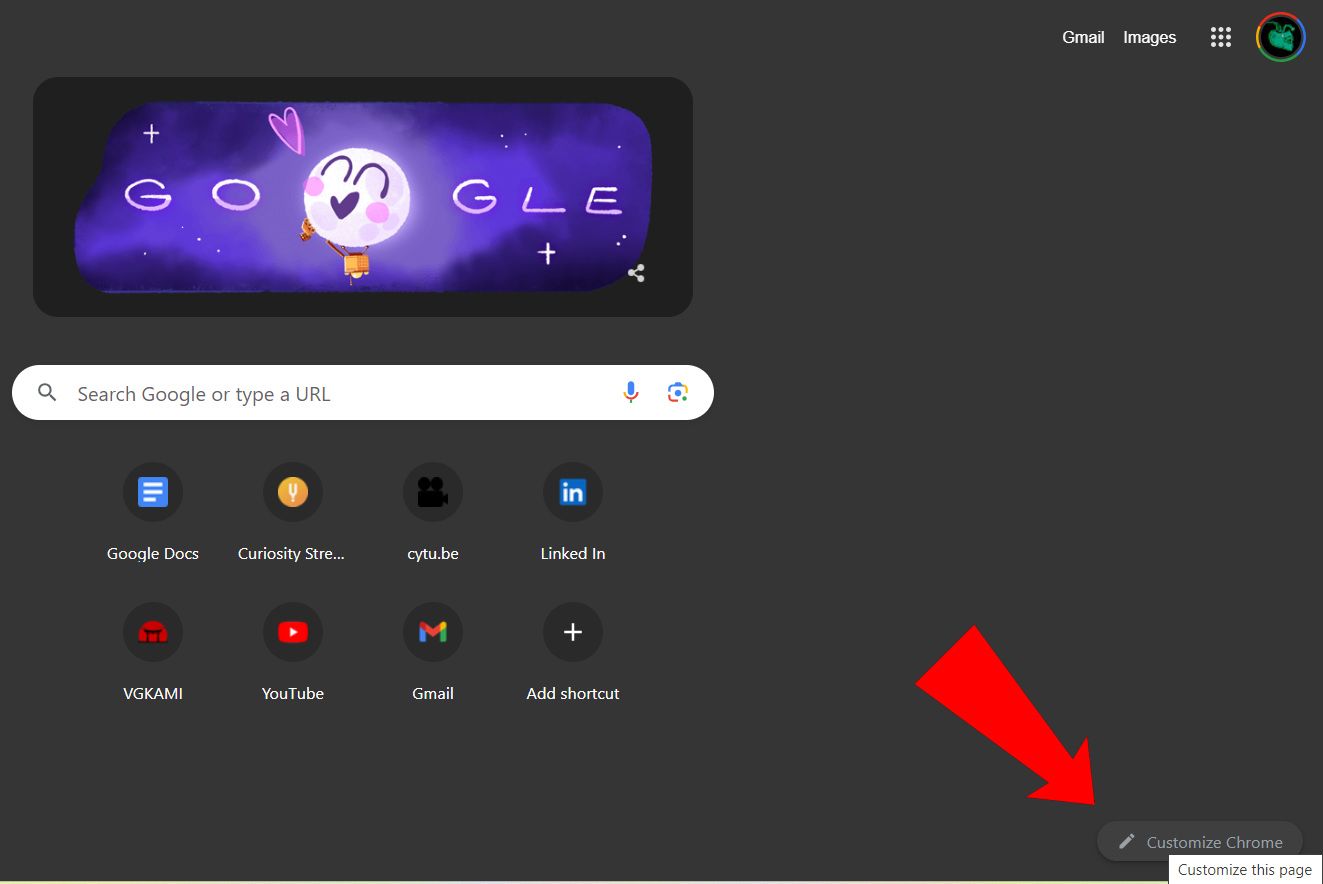
Как только вы нажмете на нее, в правой части окна появится вертикальное меню. Здесь вы можете выбрать новую цветовую схему для своих вкладок (иногда известную как «Цветовая гамма»), тему с фотографиями или рисунками в высоком разрешении, возможность включения ярлыков новых вкладок и возможность изменить указанные ярлыки новых вкладок на те, которые вы создали сами или установили для сайтов, которые вы посещаете чаще всего.
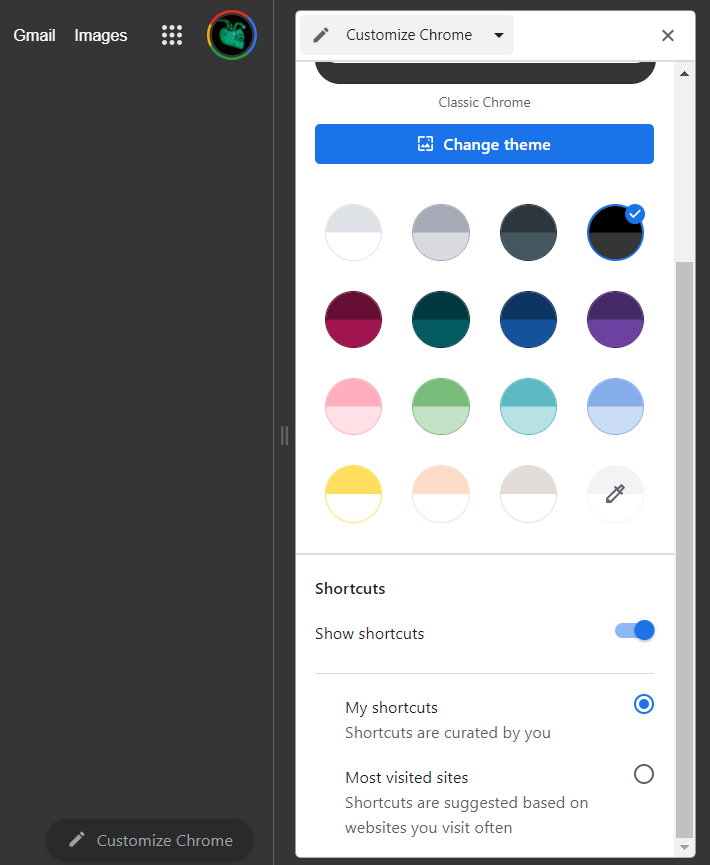
Вот и все: десять способов улучшить работу с вкладками Chrome. Теперь, когда вы повысили свою смекалку в веб-серфинге, вы готовы кататься по ряду каналов, известных как Интернет. Пока вы просматриваете свои любимые веб-сайты, не стесняйтесь проводить больше времени в Chrome, отключив целевую рекламу в браузере и используя расширения для блокировки надоедливых спойлеров к вашим любимым медиафайлам.
Программы для Windows, мобильные приложения, игры - ВСЁ БЕСПЛАТНО, в нашем закрытом телеграмм канале - Подписывайтесь:)