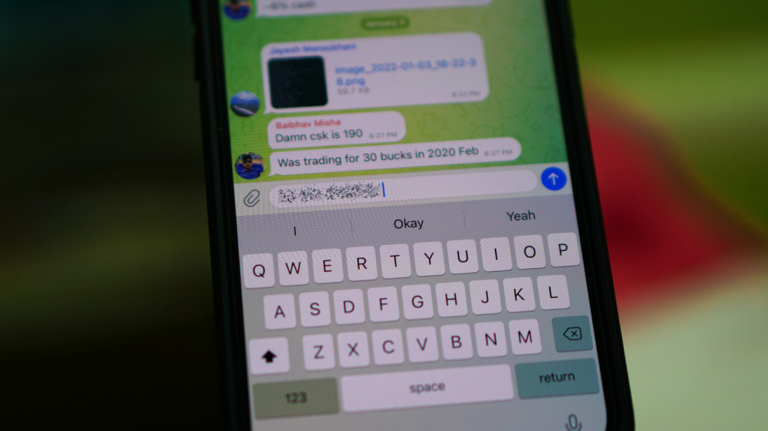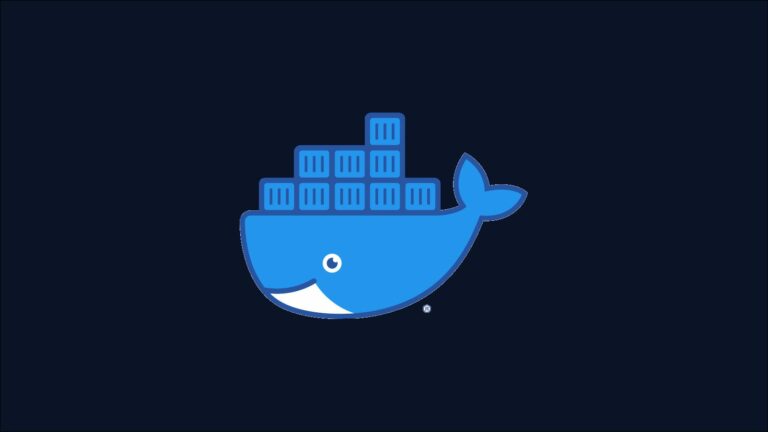10 скрытых функций iOS, которые изменят способ использования вашего iPhone
От установки таймера, приостанавливающего музыку, использования скрытой клавиши Backspace в приложении «Калькулятор» до выравнивания поверхностей с помощью скрытого уровня — в вашем iPhone есть множество скрытых функций, которые могут изменить то, как вы используете устройство.
Если есть что-то в iPhone, на что каждый может сделать ставку, так это бесконечный список скрытых функций. Apple не обязательно снабжает iPhone труднодоступными инструментами, но в нем слишком много функций, за которыми нужно следить, что заставляет вас открывать для себя некоторые больше, чем другие.
Вот 10 функций, о которых вы, возможно, раньше не слышали, но как только вы освоите их, они могут изменить то, как вы выполняете многие действия на своем iPhone.
Пауза воспроизведения музыки и подкаста с помощью таймера
Программы для Windows, мобильные приложения, игры - ВСЁ БЕСПЛАТНО, в нашем закрытом телеграмм канале - Подписывайтесь:)
Пользователи iPhone нередко засыпают, слушая любимый музыкальный трек или подкаст в приложениях Apple Music или Apple Podcast. Однако лишь немногие знают, что приложение «Часы» на iPhone позволяет установить таймер, чтобы по его окончании останавливалось все, что воспроизводится в данный момент, включая аудио WhatsApp или видео YouTube, и блокировался экран.
Чтобы установить таймер, откройте приложение «Часы» на главном экране вашего iPhone.
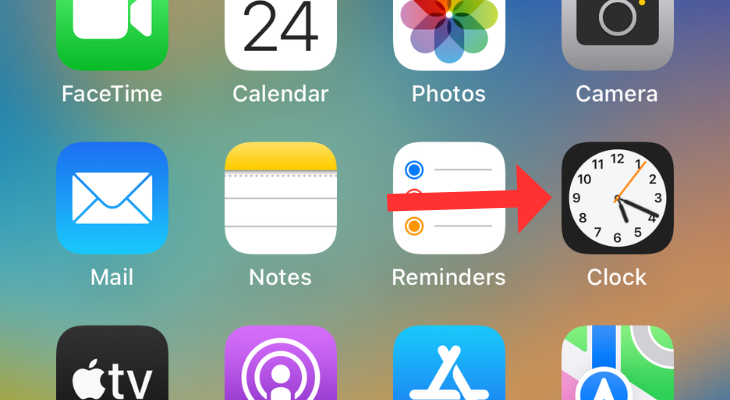
Выберите Таймер из вариантов в нижней части экрана.
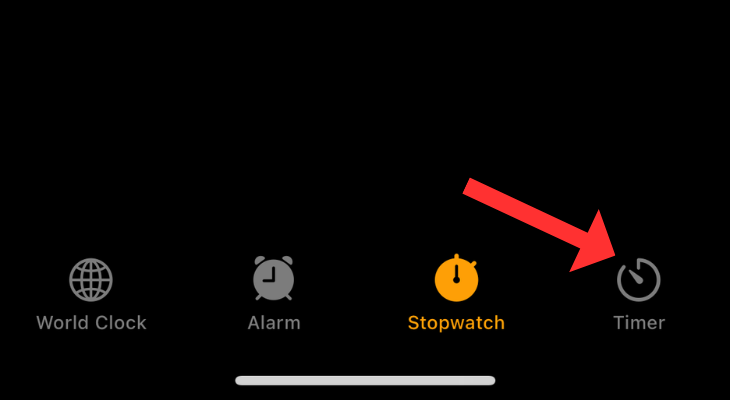
Установите таймер от 10 до 20 минут или любую другую продолжительность.
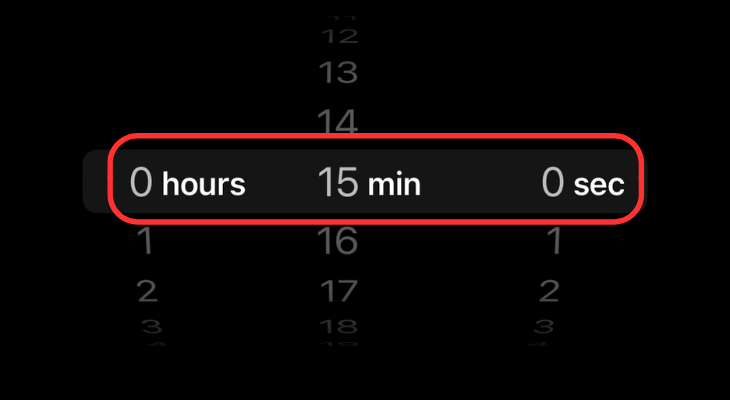
Теперь выберите опцию «Когда таймер закончится», прокрутите меню вниз и нажмите «Остановить игру». Нажмите Установить в правом верхнем углу.
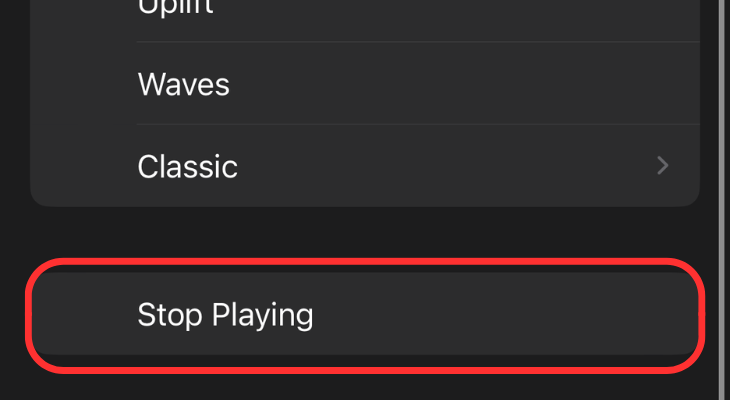
Наконец, нажмите кнопку «Пуск» и настройтесь на свой плейлист перед сном, не беспокоясь об остановке воспроизведения, поскольку приложение «Часы» автоматически приостановит его и заблокирует экран.
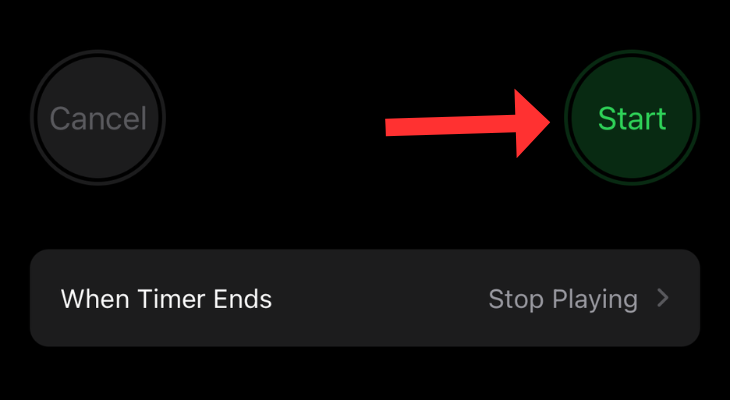
Используйте скрытую клавишу Backspace, чтобы исправить ошибки в калькуляторе.
В калькуляторе вашего iPhone нет явной кнопки возврата, но это потому, что она скрыта на виду. Да, в приложении «Калькулятор» можно удалить опечатки, и вот как это сделать. Важно отметить, что метод не работает на результаты.
Откройте приложение «Калькулятор» на своем iPhone и введите несколько чисел.
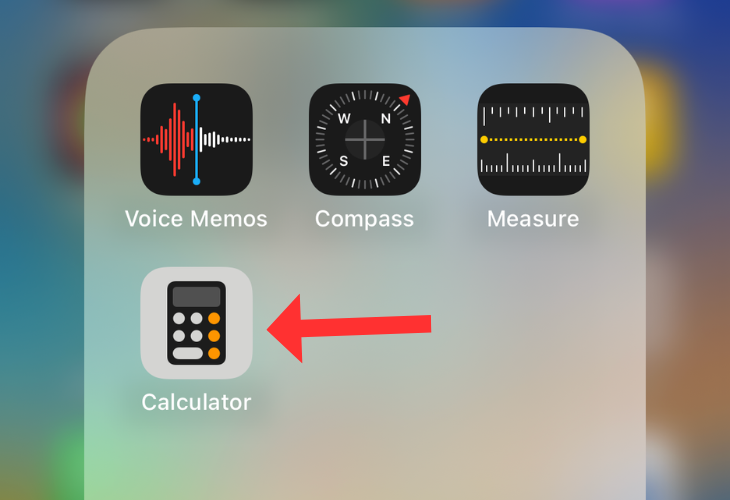
Проведите пальцем влево или вправо по введенным вами цифрам, чтобы удалить последнюю цифру. Каждый раз, когда вы проводите пальцем, приложение удаляет одну цифру с конца.
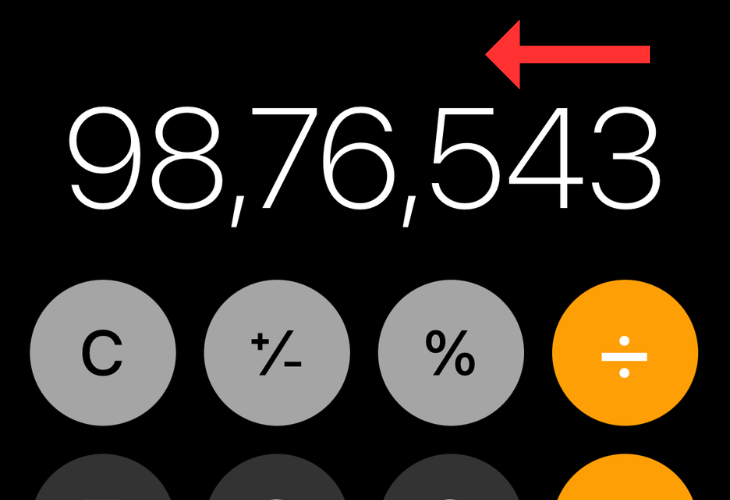
Возможно, вы также захотите узнать, как открыть скрытый научный калькулятор на вашем iPhone.
Произнесите заклинания с помощью Siri, чтобы включить фонарик
Гарри Поттер остается одним из самых известных вымышленных персонажей всех времен, и для его поклонников Apple спрятала пасхальное яйцо в iPhone. В популярной кинофраншизе волшебник использует заклинание «Люмос», чтобы вызвать шар света из своей палочки, и «Нокс», чтобы погасить свет.
Вы можете использовать оба этих заклинания для управления фонариком на вашем iPhone через Siri. Просто скажите «Привет, Siri», чтобы разбудить голосового помощника. Затем скажите «Люмос», чтобы включить фонарик. Siri подтверждает это, показывая сообщение на экране.
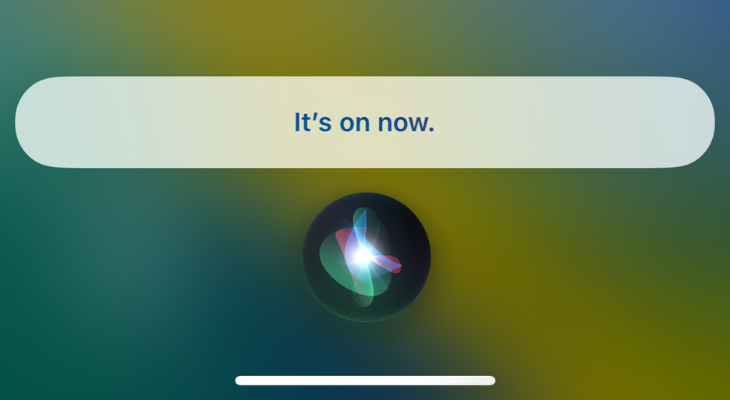
Чтобы выключить фонарик, вызовите Siri и скажите «Нокс». Сири снова подтверждает, что фонарик выключен.
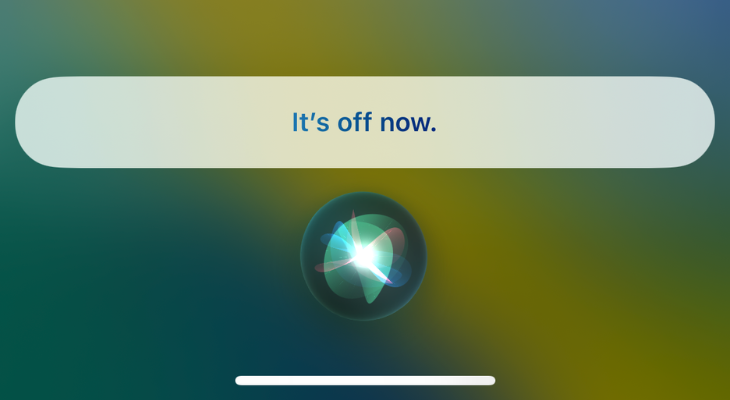
Если вы еще не настроили Siri, ознакомьтесь с нашим руководством по включению и использованию функции «Привет, Siri» на iPhone и iPad.
Превратите изображение в забавную наклейку WhatsApp
Это одна из самых крутых функций iOS 16, которая позволяет конвертировать чью-либо фотографию в наклейку, которой можно поделиться в WhatsApp. Он основан на функции выбора темы, встроенной в приложение «Фотографии».
Откройте изображение с отчетливым передним планом в приложении «Фотографии». Нажмите и удерживайте объект, пока волнистый белый свет не высветит выбор. Теперь нажмите кнопку «Копировать» вверху изображения.
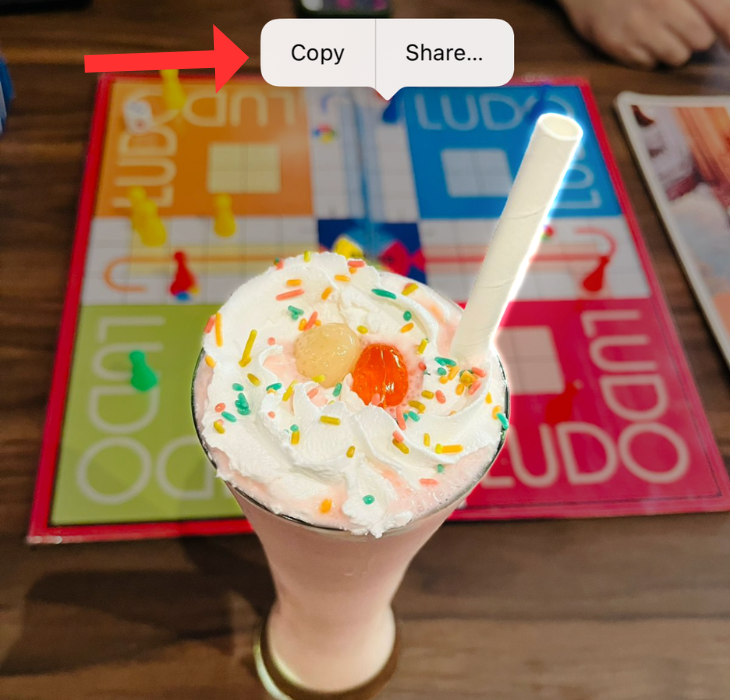
Перейдите в чат в WhatsApp и выберите «Вставить». Это превратит изображение в наклейку, которой вы сможете поделиться с другими.
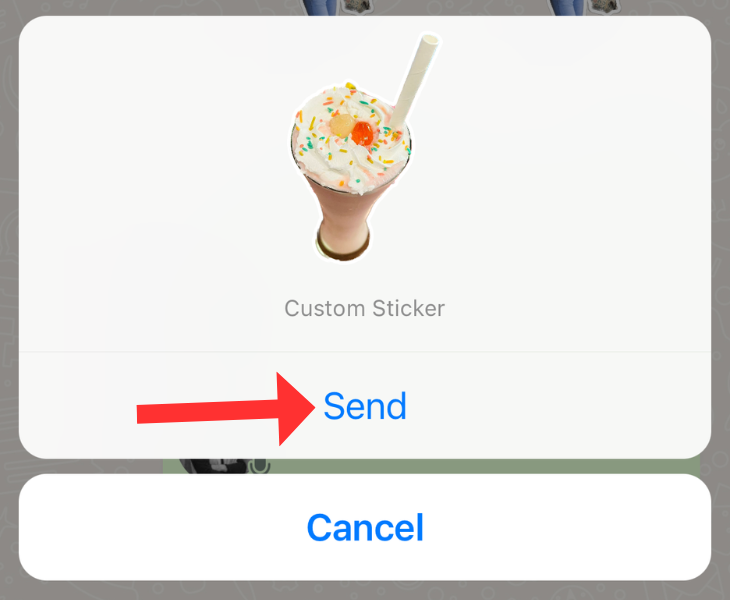
Установите специальные оповещения для подготовки к зарядке iPhone
По умолчанию ваш iPhone сообщает вам, когда уровень заряда батареи достигает 20%, а также тогда, когда он просит включить режим низкого энергопотребления. Тем не менее, вы можете установить собственное оповещение о заряде батареи, чтобы справиться с беспокойством о заряде батареи. Используя Shortcut Automation, вы можете запрограммировать свой iPhone на отображение специального уведомления, когда заряд батареи достигает определенного уровня, в дополнение к стандартному предупреждению о низком заряде батареи. Он также позволяет вам установить процент.
Чтобы настроить индивидуальное оповещение о заряде батареи, откройте приложение «Ярлыки» на своем iPhone. Если вы не можете найти приложение, рассмотрите возможность использования поиска Spotlight.
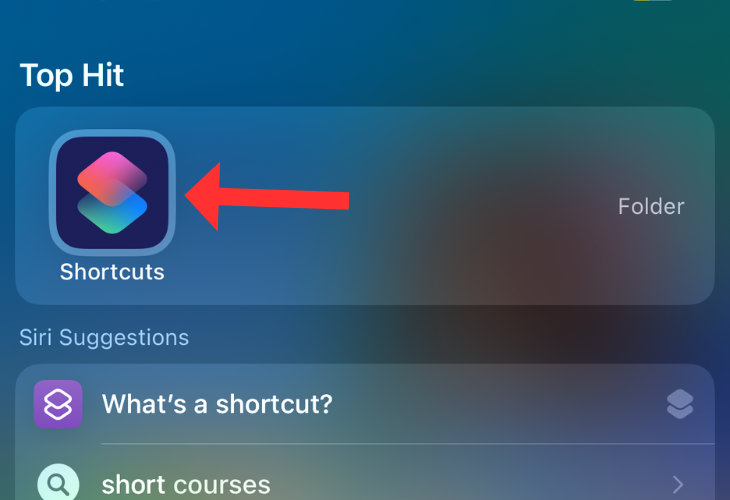
Коснитесь параметра «Автоматизация» в нижней части экрана.
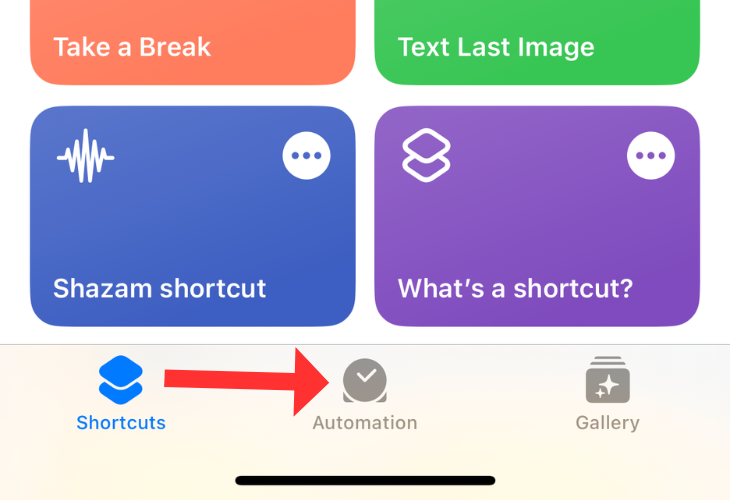
Если вы впервые создаете ярлык автоматизации, выберите опцию «Создать персональную автоматизацию».

В меню «Новая автоматизация» прокрутите вниз и выберите «Уровень заряда батареи».
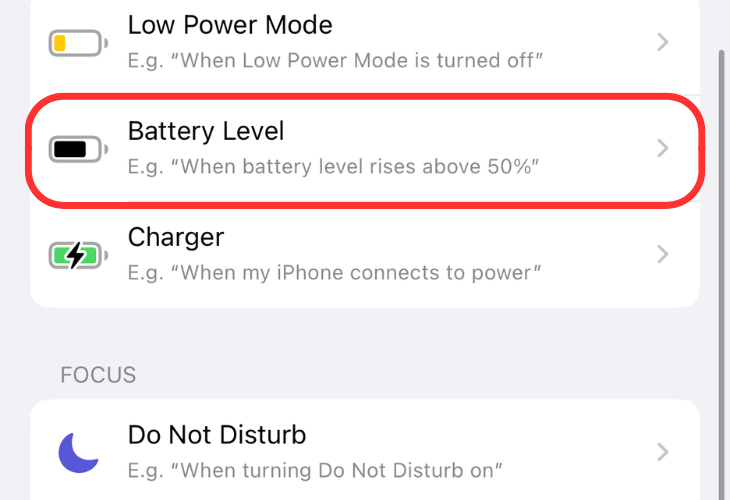
На следующем экране выберите уровень заряда батареи, при котором вы хотите получать уведомление, с помощью ползунка. После этого нажмите кнопку «Далее» в правом верхнем углу.
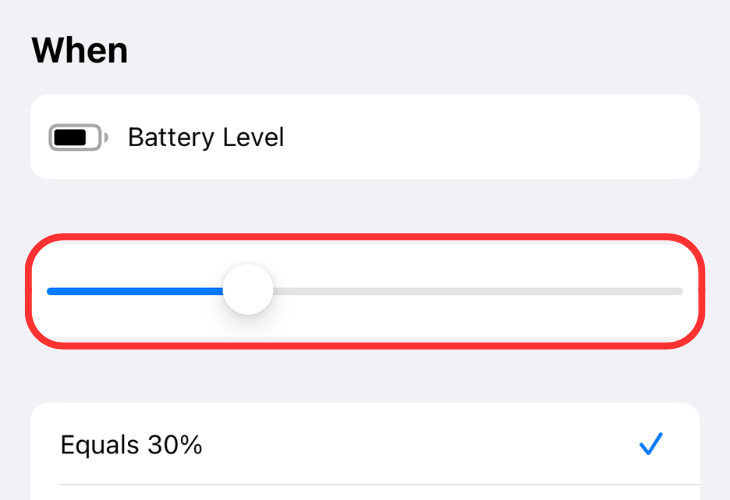
В нижней части экрана найдите «Уведомления» и выберите «Показать уведомления».
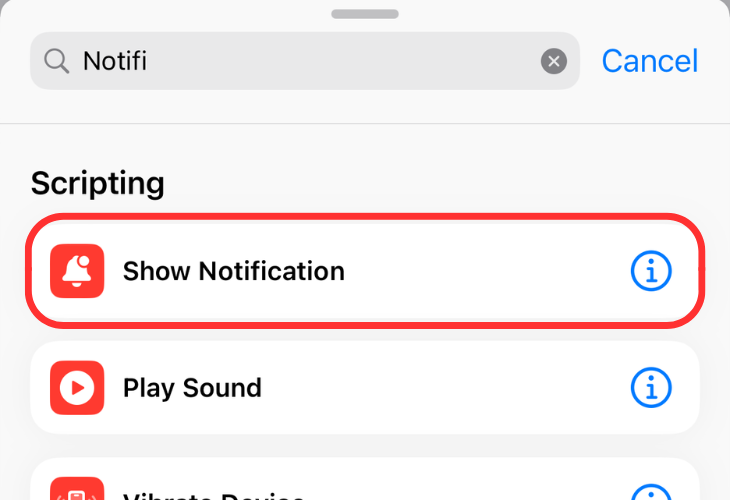
Введите собственное сообщение рядом с «Показать уведомление».
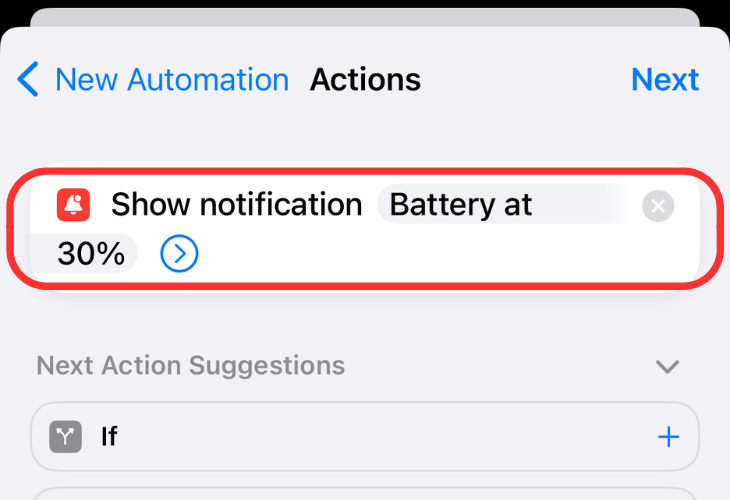
Нажмите кнопку «Далее» в правом верхнем углу и, просмотрев сводку, нажмите «Готово».

Теперь вы получите уведомление, которое предупреждает вас о проценте заряда батареи и дает вам больше времени, чтобы подготовиться к зарядке вашего iPhone.
Защитите конфиденциальную информацию с помощью блокировки заметок
Если вы храните много конфиденциальной информации в виде заметок, вы можете заблокировать их паролем в iOS 16.
Откройте «Настройки» > «Заметки».
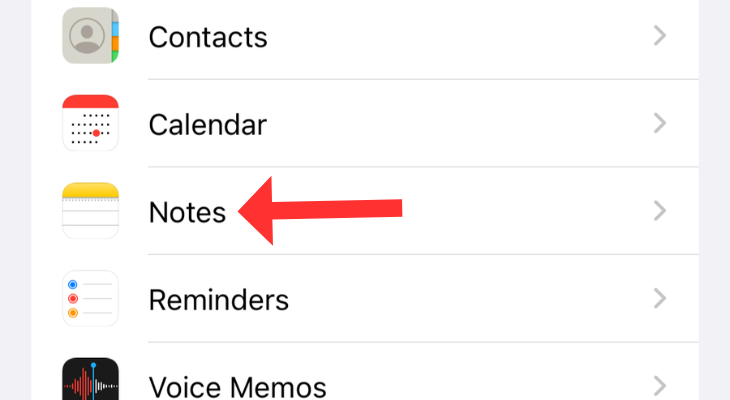
Нажмите «Пароль».
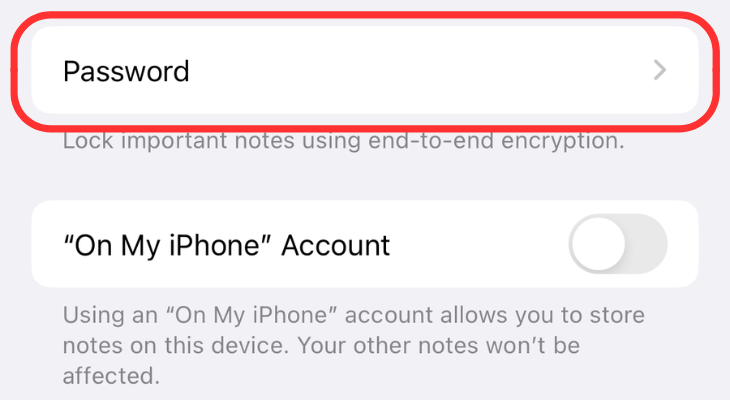
На следующем экране выберите «Использовать пароль iPhone». Введите текущий пароль вашего iPhone для подтверждения.
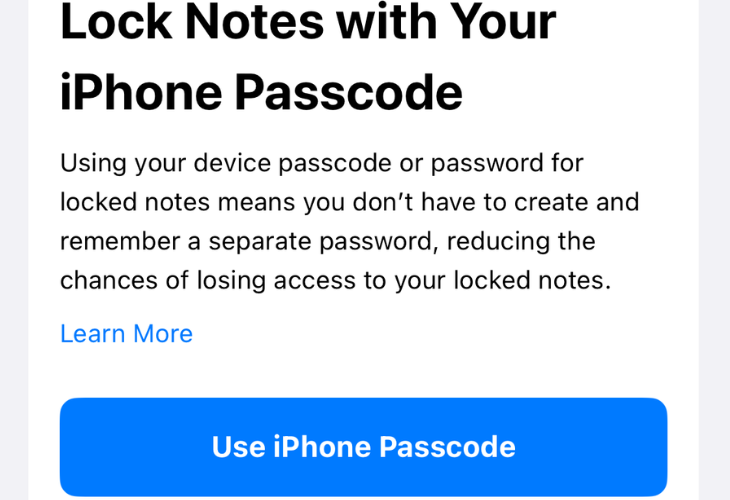
После этого меню должно выглядеть примерно так.
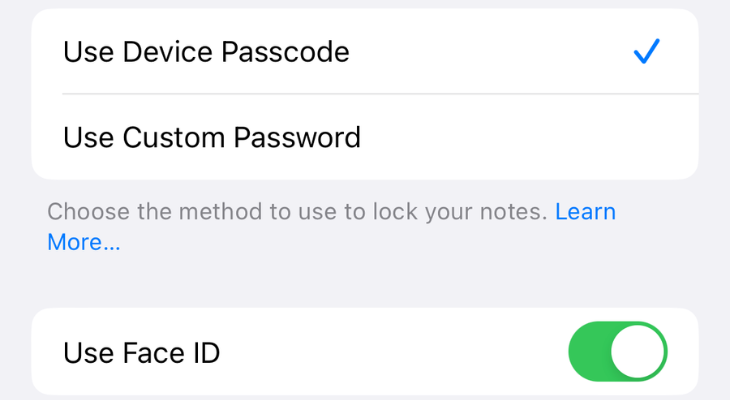
Откройте приложение «Заметки», перейдите к нужному файлу, коснитесь значка с тремя точками в правом верхнем углу и выберите «Заблокировать». Разрешите приложению «Заметки» использовать Face ID и введите пароль iPhone.
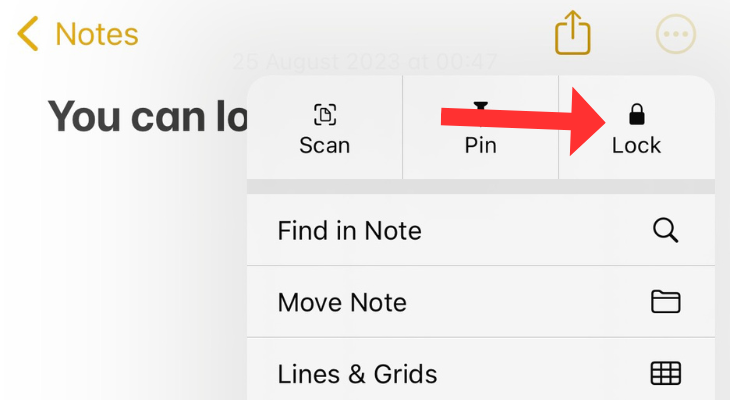
Вы можете заблокировать эту заметку из меню приложения, нажав на замок рядом с ее именем или заблокировав телефон.
![]()
Улучшите внешний вид экрана блокировки с помощью эффекта глубины
Еще одна скрытая функция iOS 16, эффект глубины, позволяет эстетически скрыть некоторую часть цифровых часов. Это сразу же добавляет ощущение уникальности вашему экрану блокировки.
На экране блокировки нажмите и удерживайте, чтобы открыть меню «Настройка», и нажмите знак «плюс» в правом нижнем углу.
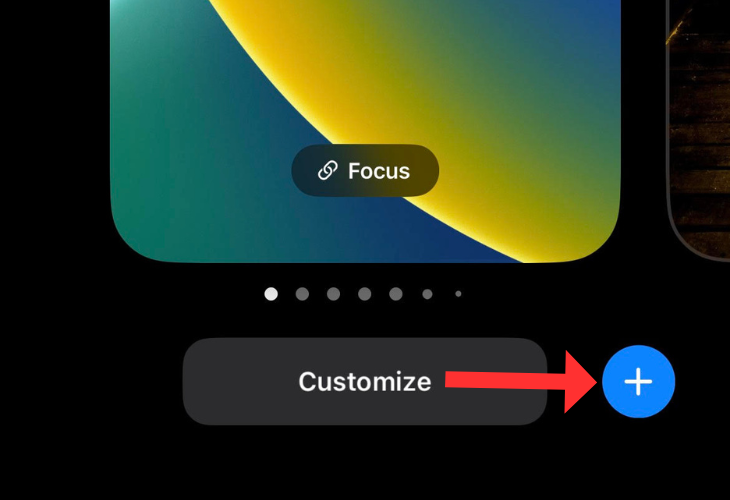
Нажмите «Фото», чтобы выбрать изображение, которое вы хотите использовать в качестве обоев.

Помните, что эффект глубины хорошо работает с фотографиями с более высокими объектами. Если вы выберете правильное изображение, iOS 16 покажет его с уже включенным эффектом глубины.
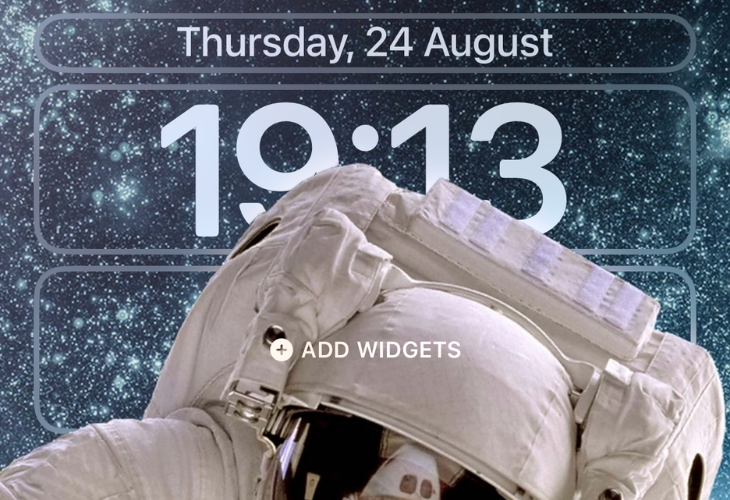
Однако вы всегда можете нажать трехточечное меню в правом нижнем углу, чтобы включить его.
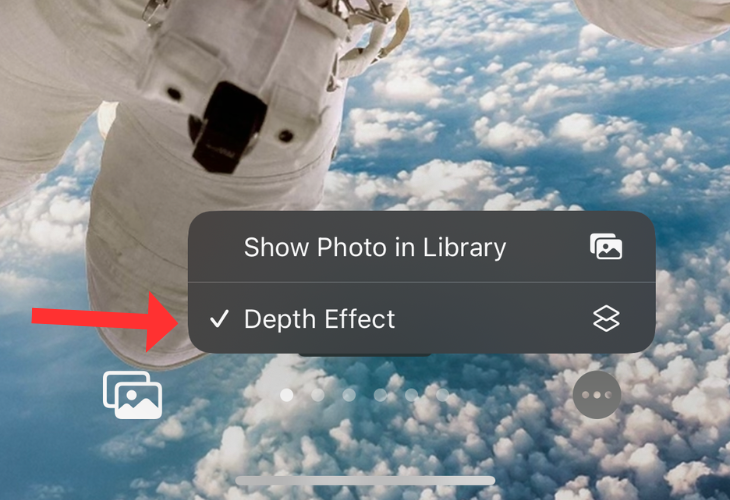
Наконец, нажмите «Добавить» в правом верхнем углу и выберите «Установить как пару обоев».
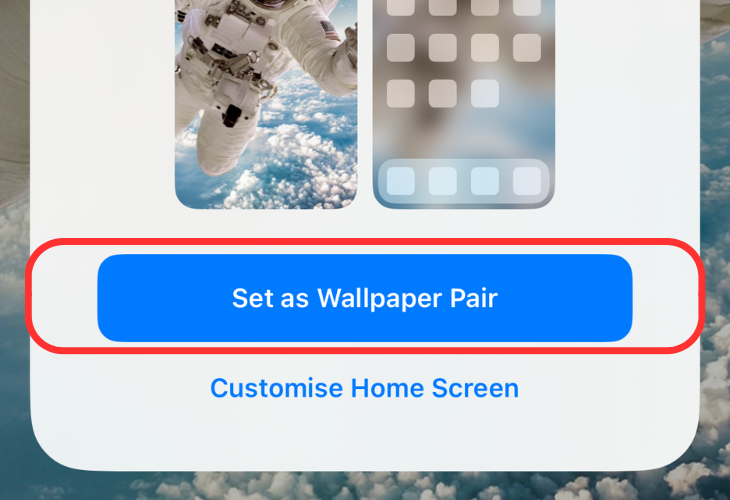
Измените способ отображения уведомлений на вашем iPhone
Если вам не нравится, как ваш iPhone отображает уведомления, измените его в меню «Настройки».
Откройте приложение «Настройки» и перейдите в меню «Уведомления».
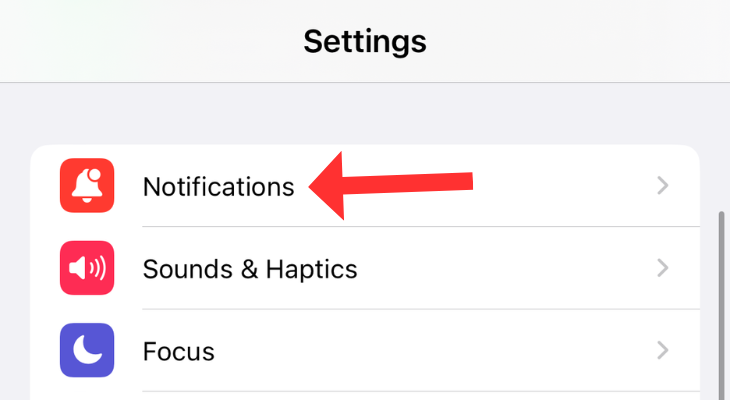
В верхней части меню вы увидите три опции: «Счет», «Стек» и «Список». Поэкспериментируйте с этими вариантами и посмотрите, какой из них вам больше по душе.
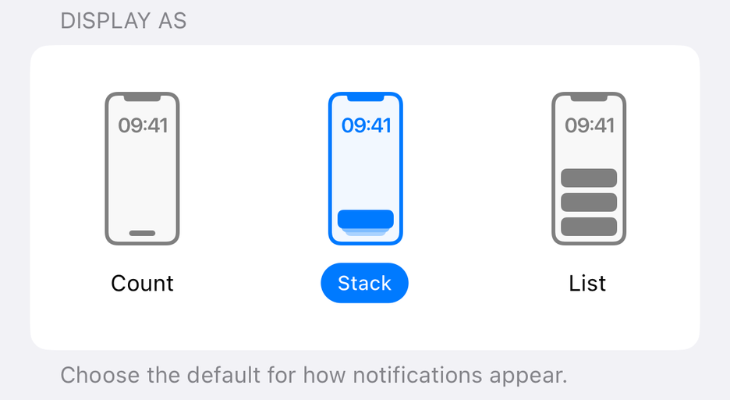
В то время как Count показывает только количество уведомлений, Stack группирует оповещения по приложениям. Последний вариант, «Список», отображает все уведомления в виде простого списка. Возможно, вы захотите ознакомиться с нашим подробным руководством по управлению уведомлениями на iPhone.
Используйте заднюю панель вашего iPhone, чтобы добиться цели
Некоторые видеоролики в Интернете показывают, как люди стучат по задней панели своего iPhone, чтобы что-то сделать. Что ж, это функция, которая работает на iPhone 8 или новее — называется Back Tap — и преобразует двойное или тройное нажатие на заднюю панель iPhone в определенные действия.
Откройте «Настройки» > «Доступность» > «Сенсор».
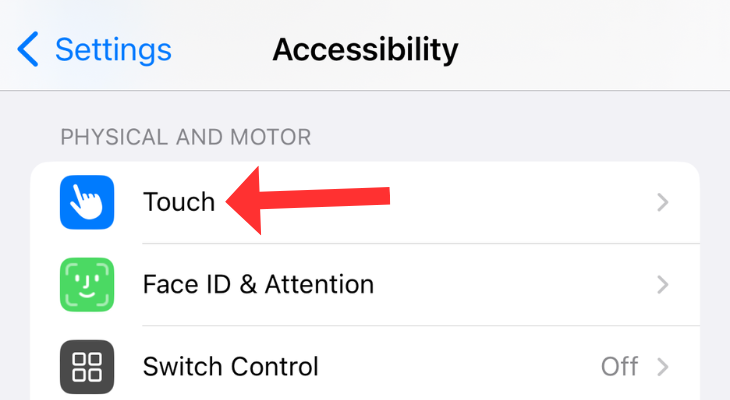
Прокрутите вниз и нажмите «Назад».
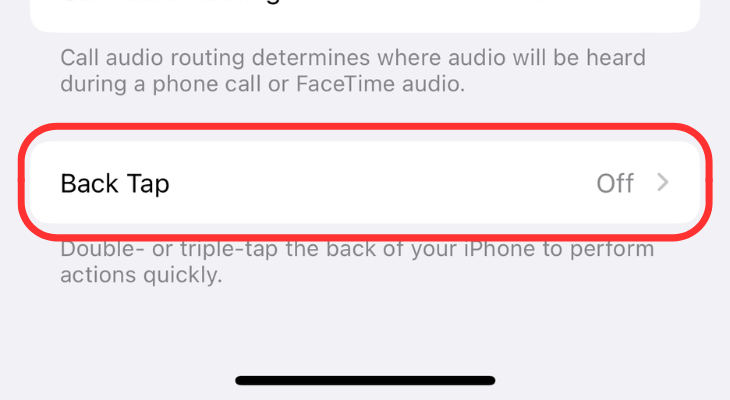
Выберите «Двойное касание» и установите действие на один из доступных вариантов, включая «Переключение приложений», «Камера», «Домой», «Блокировать вращение», «Отключить звук», «Снимок экрана» и т. д. В этом примере мы настраиваем двойное нажатие на «Фонарик».
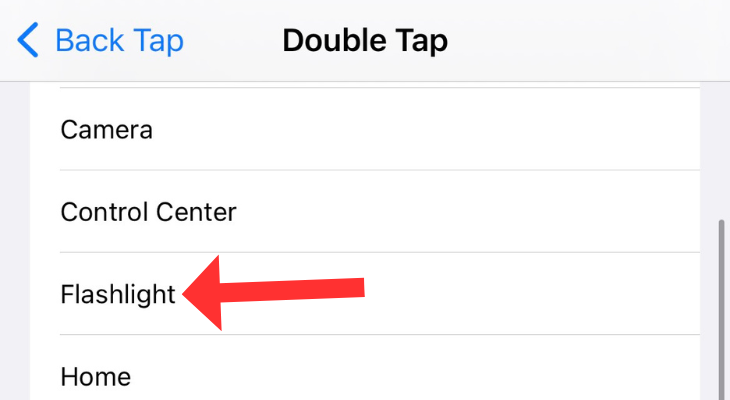
Аналогичным образом выберите действие для тройного касания.
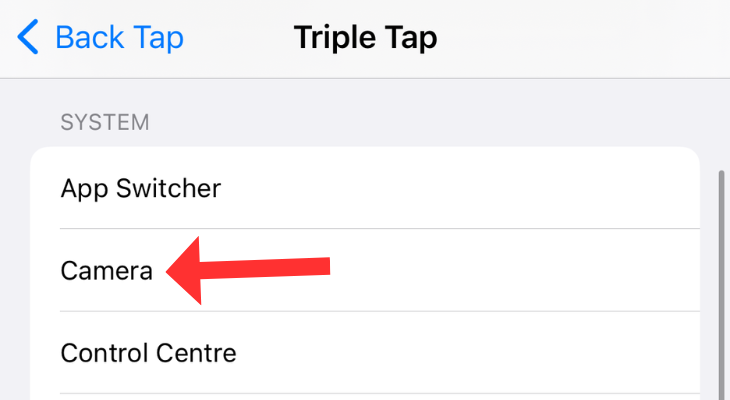
Измерьте уклон поверхности с помощью скрытого уровня
В завершение этого списка мы хотели бы рассказать вам об еще одной скрытой функции iPhone, которая скрывается на виду: цифровой уровень. Возможно, вы знаете, что на вашем iPhone есть приложение «Измерение», которое позволяет измерять расстояние между двумя объектами. В этом приложении также есть функция «Уровень», которая определяет, является ли объект идеально прямым или плоским.
Чтобы использовать эту функцию, откройте приложение «Измерение».
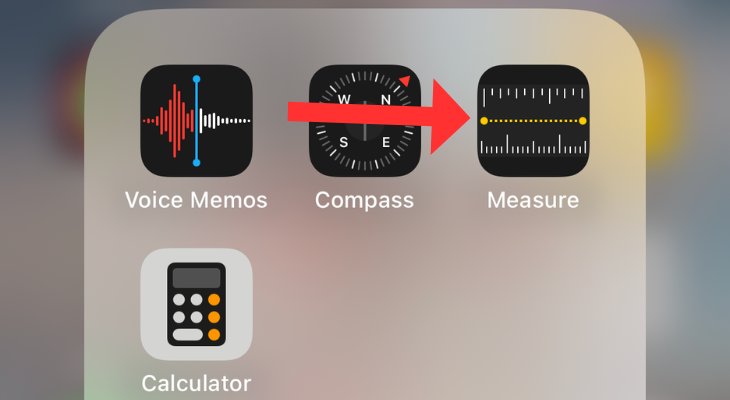
Коснитесь параметра «Уровень» в правом нижнем углу.
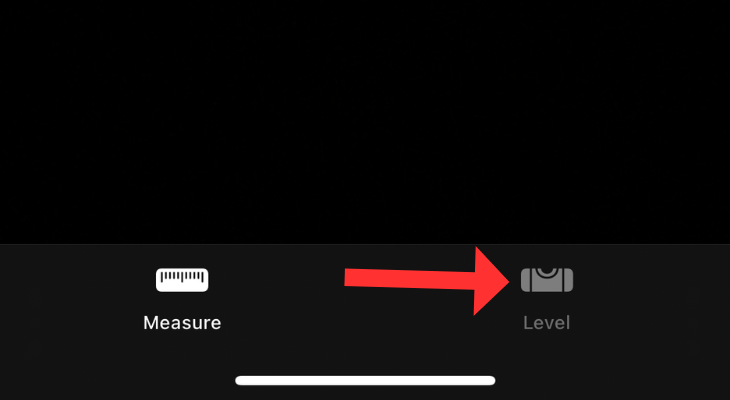
Поднесите iPhone к стоящему объекту или плоской поверхности, чтобы проверить уклон или уровень.
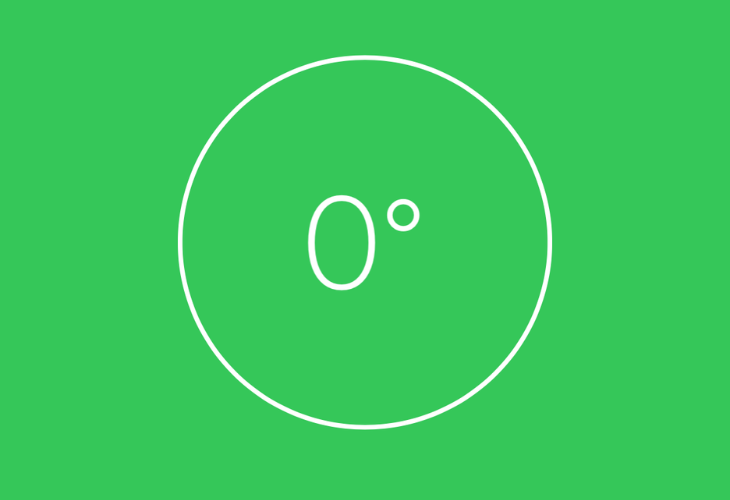
Если вам понравился этот список из 10 скрытых функций iPhone, ознакомьтесь с еще одной подборкой из 10 функций iOS 16, которые вы могли пропустить.
Программы для Windows, мобильные приложения, игры - ВСЁ БЕСПЛАТНО, в нашем закрытом телеграмм канале - Подписывайтесь:)