Приложение «Камера» показывает черный экран в Windows 11? Попробуйте эти 7 исправлений
Ключевые выводы
- Приложение «Камера» может отображать черный экран из-за неисправного USB-порта, устаревших драйверов камеры или повреждения самого приложения «Камера».
- В качестве простого первого шага убедитесь, что защитная шторка на объективе камеры полностью открыта.
- Если приложение «Камера» продолжает отображать черный экран, попробуйте более сложные действия по устранению неполадок, такие как отключение, а затем включение камеры, использование средства устранения неполадок камеры и переустановка драйвера камеры.
Приложение Windows Camera — отличный инструмент для съемки фотографий и видео, но что, если при запуске приложения «Камера» вы увидите черный экран? К счастью, есть различные исправления, которые можно использовать для решения этой проблемы. Давайте рассмотрим эти решения подробно.
1. Включите функцию конфиденциальности.
Есть много причин, по которым вам следует использовать защитную шторку камеры. Если вы его используете, убедитесь, что он полностью открыт. Если защитная шторка хотя бы частично закрыта, приложение Windows Camera может интерпретировать ее как полностью закрытую, что приведет к появлению черного экрана при запуске приложения.
Кроме того, проверьте объектив камеры на наличие грязи или мусора, которые могут мешать обзору. Со временем на объективе камеры может накапливаться грязь, из-за чего изображение при открытии приложения «Камера» становится размытым или даже черным. Поэтому тщательно проверьте линзу и при необходимости аккуратно очистите ее салфеткой из микрофибры.
Программы для Windows, мобильные приложения, игры - ВСЁ БЕСПЛАТНО, в нашем закрытом телеграмм канале - Подписывайтесь:)
Будьте очень осторожны, используя чистящие жидкости на веб-камере или экране компьютера или вокруг них. Некоторые из них повреждают или полностью удаляют имеющиеся антибликовые покрытия. Если устройство оснащено сенсорным экраном, агрессивные чистящие растворители также могут повредить олигофобное покрытие. Используйте чистую воду, когда вам нужно использовать жидкость. Никогда не используйте чистящие средства с микроабразивами.
2. Подключите камеру к другому USB-порту.
Если вы используете внешнюю веб-камеру, существует вероятность того, что USB-порт, к которому вы ее подключили, неисправен. Неисправный USB-порт может помешать правильной работе веб-камеры или даже привести к тому, что ваш компьютер вообще не сможет ее обнаружить.
Чтобы устранить эту проблему, попробуйте подключить веб-камеру к другому USB-порту или даже к другому компьютеру. Если веб-камера работает правильно на новом порту, то источником проблемы, скорее всего, является исходный USB-порт. Кроме того, попробуйте отключить все ненужные USB-устройства, подключенные к вашему компьютеру. Это может помочь устранить проблему, если она возникает из-за помех со стороны одного из подключенных USB-устройств.
3. Используйте средство устранения неполадок камеры.
Windows предлагает различные средства устранения неполадок, которые могут быть полезны для решения различных проблем. Средство устранения неполадок камеры иногда может обнаружить и устранить большинство проблем с камерой на вашем ПК с Windows, включая ту, с которой вы столкнулись.
Чтобы запустить средство устранения неполадок камеры, откройте приложение «Настройки», одновременно нажав клавиши Windows + i (есть и другие способы запустить приложение «Настройки» в Windows). Затем выберите «Система» на левой боковой панели и нажмите «Устранение неполадок» на правой панели.
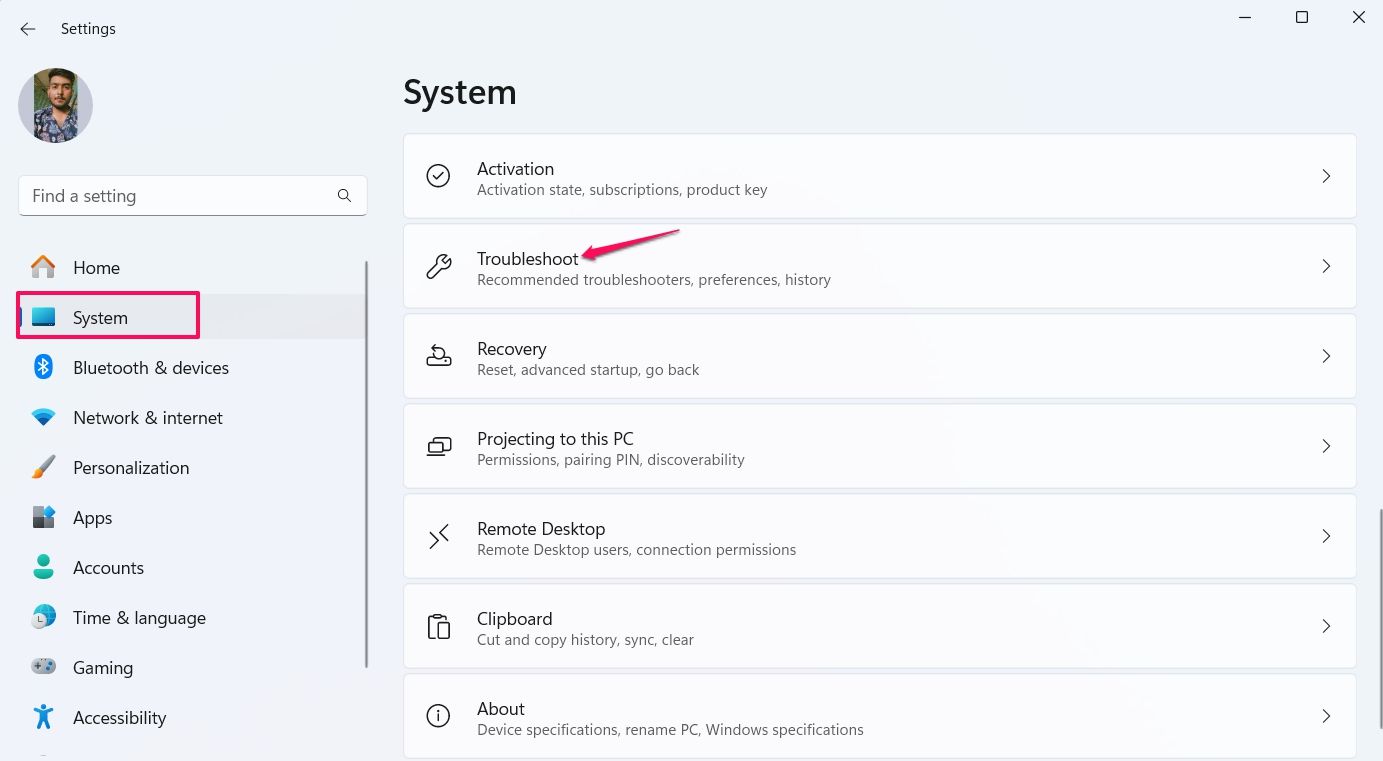
Нажмите «Другие средства устранения неполадок».
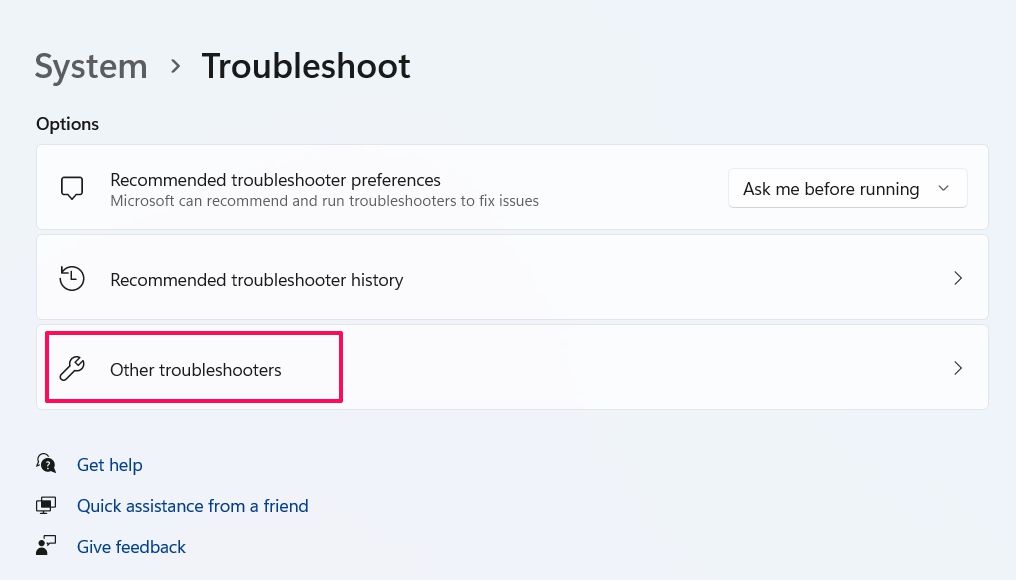
Нажмите «Выполнить» рядом с опцией «Камера».
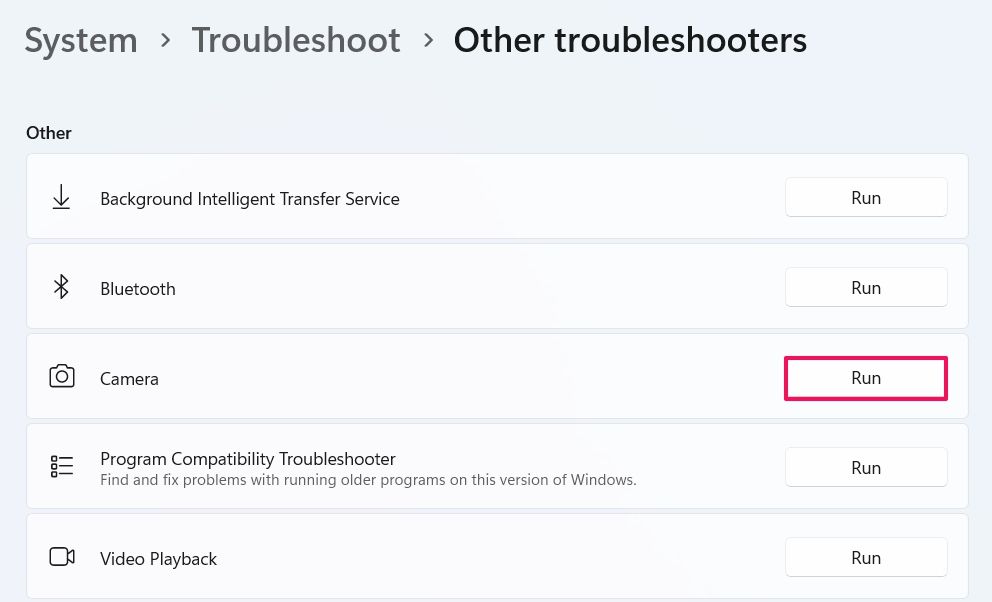
Откроется окно устранения неполадок камеры. Теперь следуйте инструкциям на экране, чтобы увидеть, решит ли средство устранения неполадок вашу проблему.
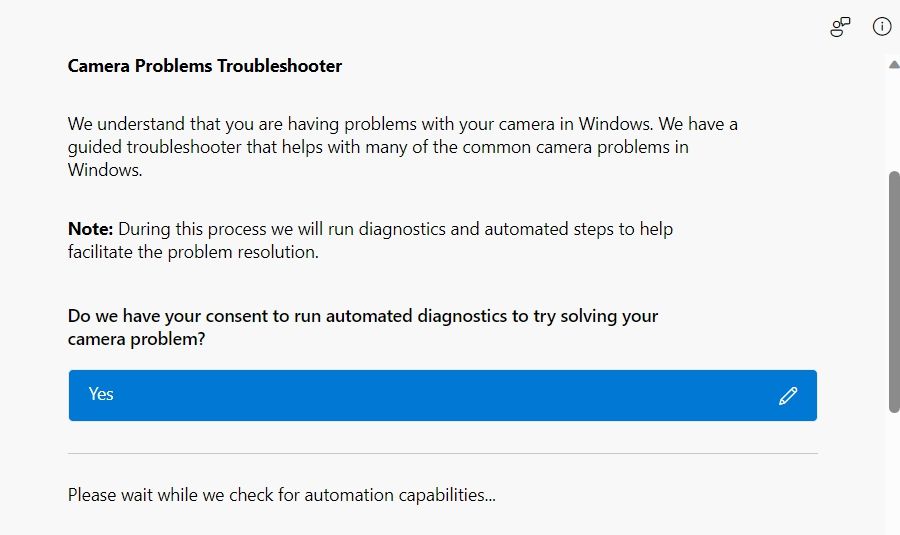
Если средство устранения неполадок решит вашу проблему, все готово. Однако, если проблема все еще существует, попробуйте следующее решение в списке.
4. Отключите, а затем включите драйвер камеры.
Вы можете увидеть черный экран при открытии приложения камеры, если приложение камеры зависло или зависло. Решение в этой ситуации — отключить, а затем снова включить драйвер камеры, что приведет к перезагрузке драйвера.
Для начала вам нужно открыть Диспетчер устройств. Нажмите одновременно клавиши Windows+X и в появившемся меню выберите «Диспетчер устройств».
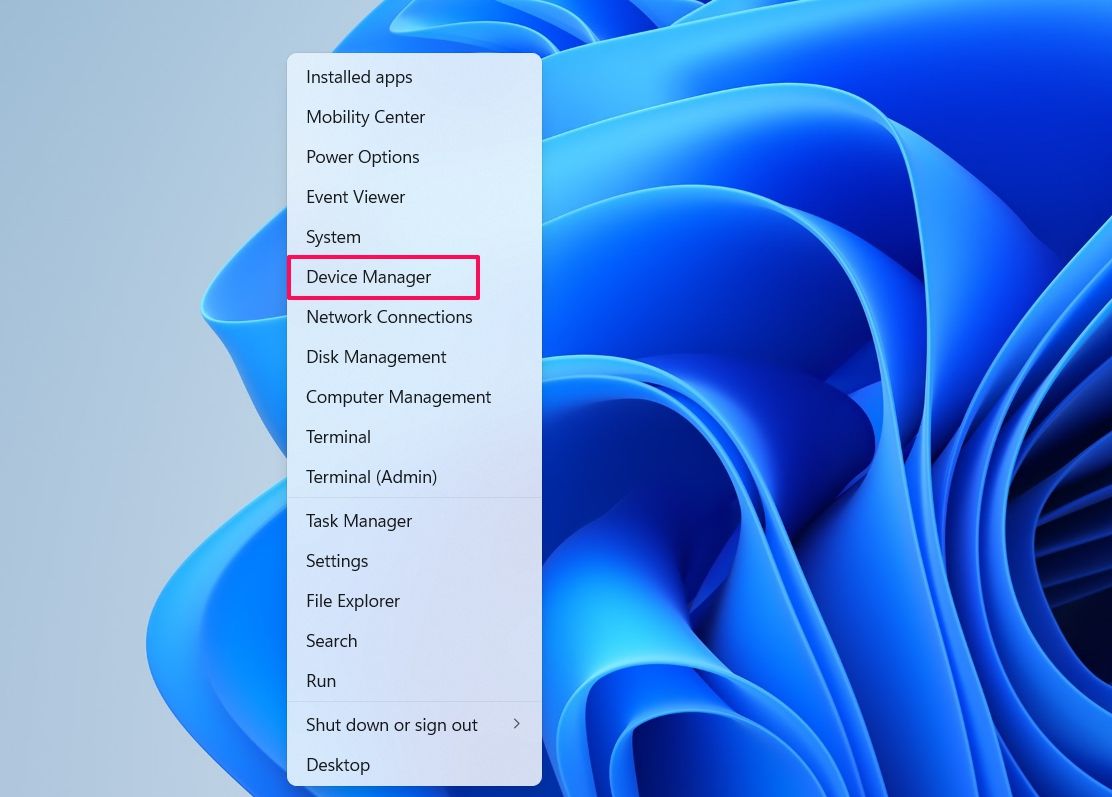
В диспетчере устройств дважды щелкните узел «Камеры».
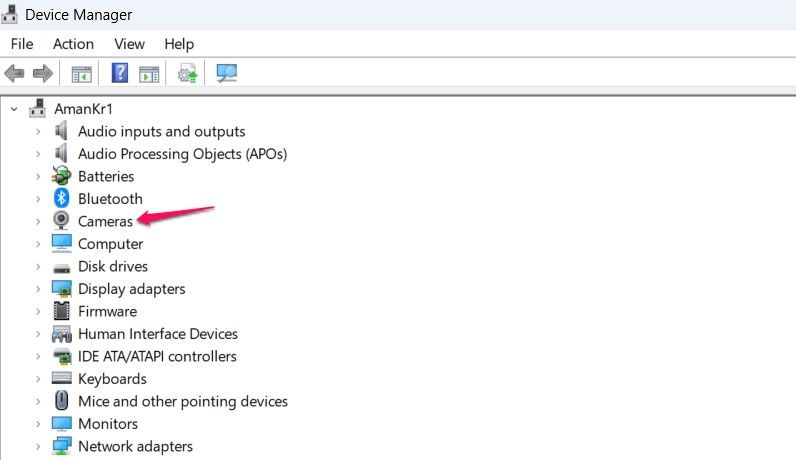
Щелкните правой кнопкой мыши камеру и выберите «Отключить устройство». Нажмите «Да» в появившемся окне подтверждения.
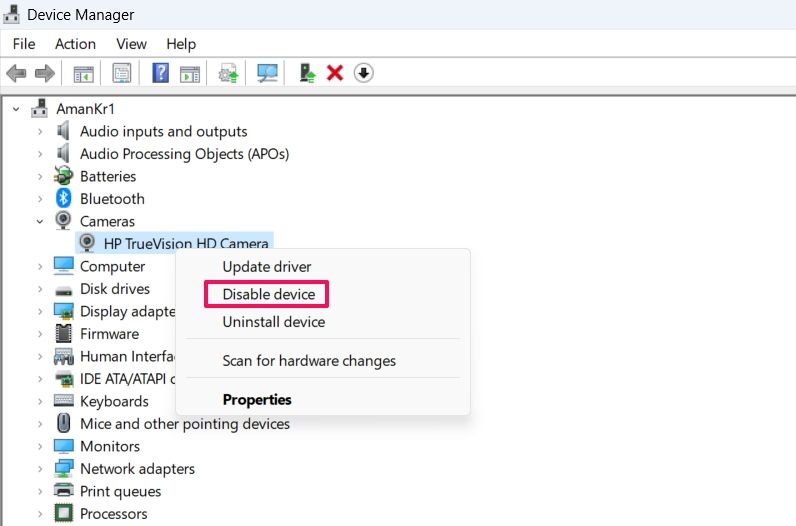
После этого подождите несколько секунд, затем снова щелкните правой кнопкой мыши камеру и выберите «Включить устройство».
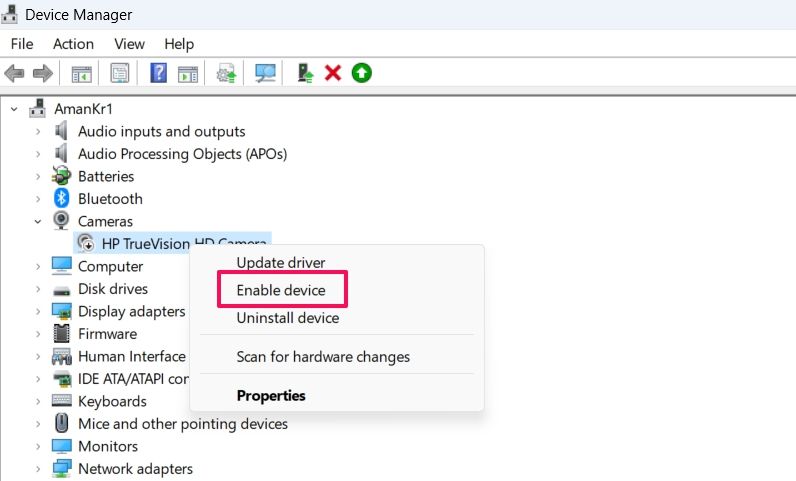
Теперь закройте диспетчер устройств и проверьте, сохраняется ли проблема.
5. Восстановите или перезагрузите приложение камеры.
Проблема с черным экраном может возникнуть из-за повреждения файлов приложения Windows Camera. К счастью, Windows предлагает функцию восстановления, которая может обнаружить и исправить повреждения файлов приложения.
Чтобы использовать функцию восстановления для исправления файлов приложения «Камера», откройте приложение «Настройки», выберите «Приложения» на левой боковой панели и нажмите «Установленные приложения» на правой панели.
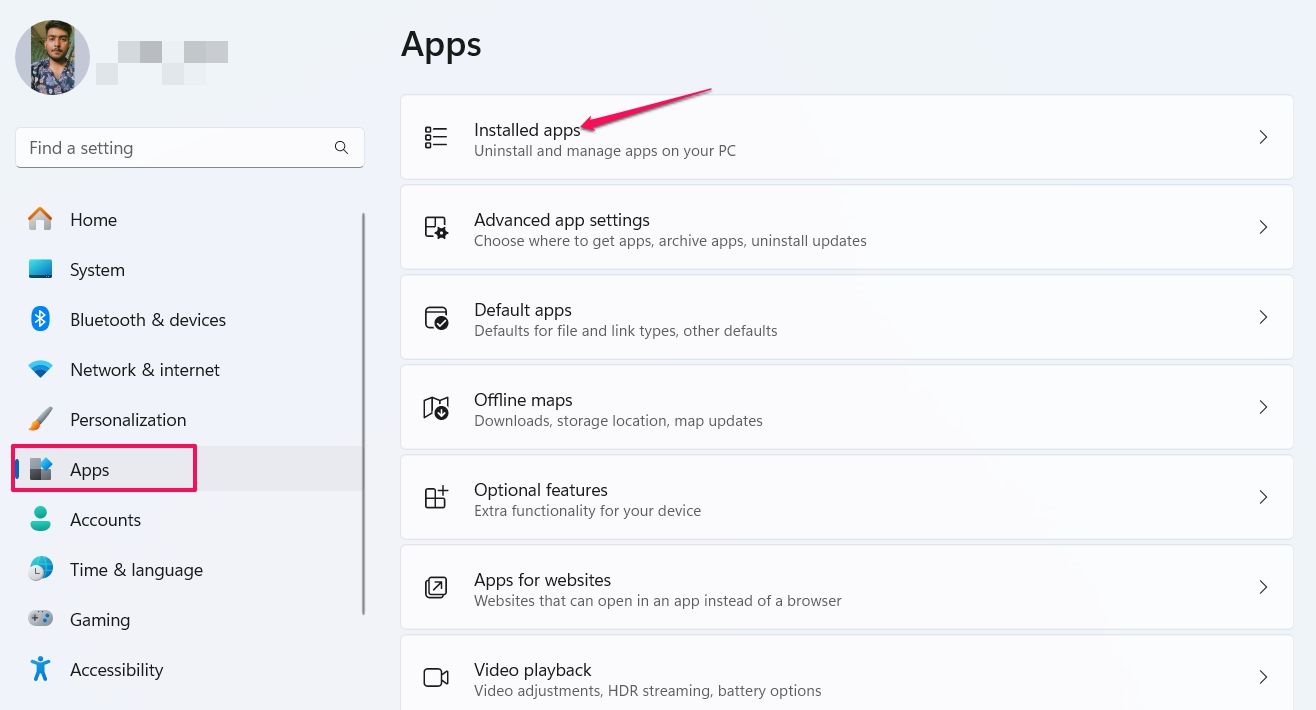
Нажмите на три точки рядом с пунктом «Камера» и выберите «Дополнительные параметры».
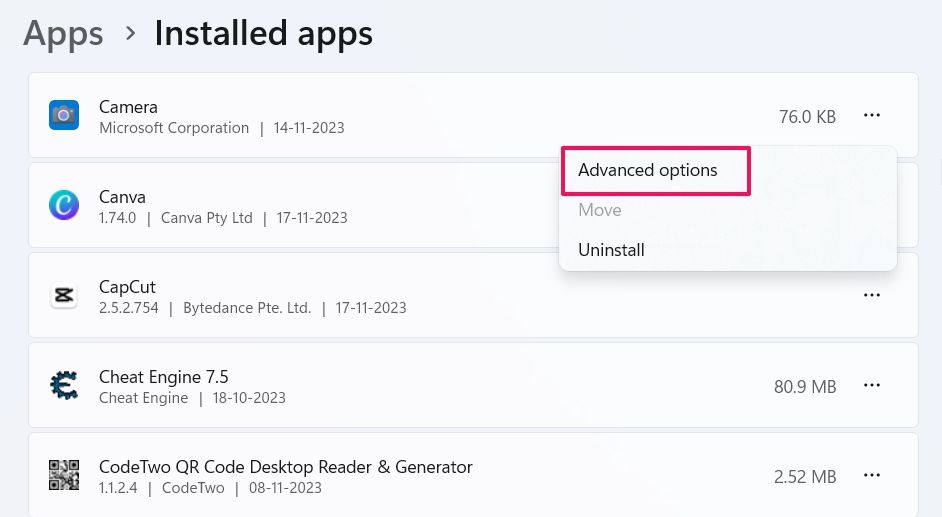
В разделе «Сброс» нажмите кнопку «Восстановить». Теперь Windows попытается восстановить приложение.
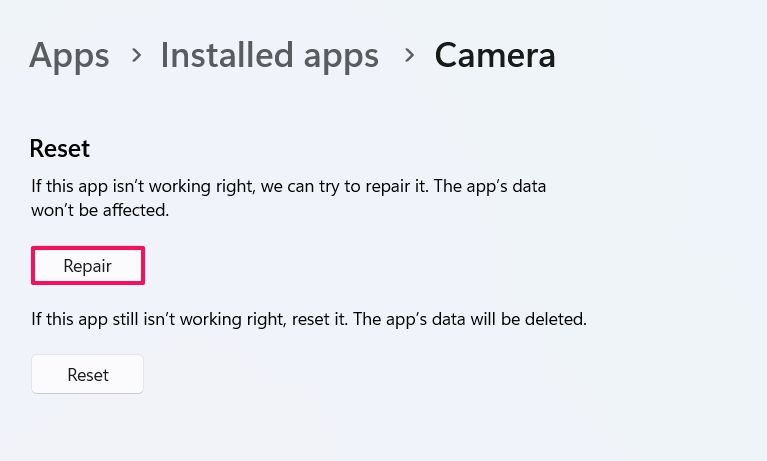
После завершения процесса вы увидите галочку рядом с кнопкой «Восстановить».
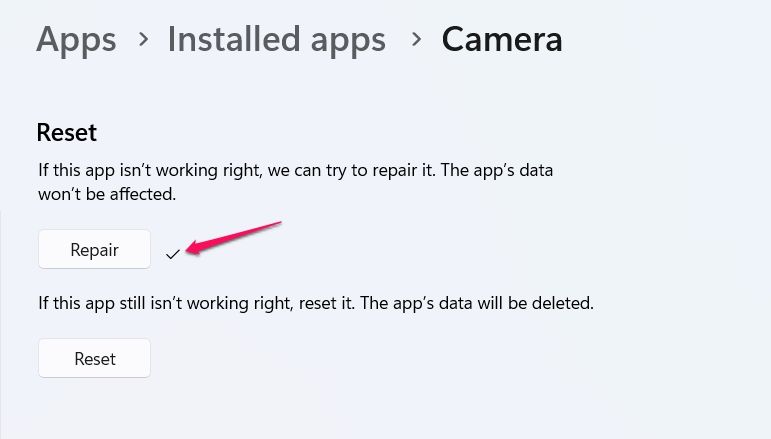
Теперь запустите приложение «Камера» и проверьте, решена ли проблема с черным экраном. Если проблема не устранена, вам потребуется перезагрузить приложение «Камера». Однако учтите, что сброс приложения «Камера» приведет к удалению всех его данных.
Чтобы сбросить приложение «Камера», нажмите кнопку «Сбросить».
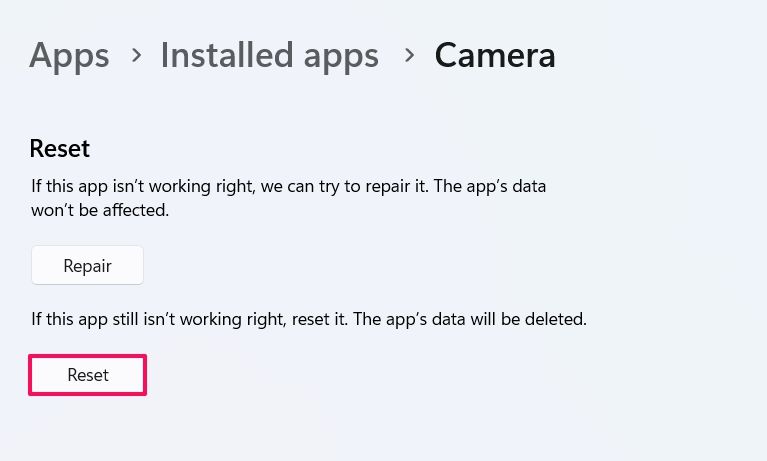
После завершения процесса сброса запустите приложение «Камера». Теперь он должен работать нормально.
6. Обновите драйвер камеры.
Постоянное обновление установленных приложений и драйверов необходимо для обеспечения оптимальной производительности и стабильности вашего компьютера. Обновленная экосистема сводит к минимуму риск возникновения проблем, связанных с устаревшим программным обеспечением и драйверами. Если приложение «Камера» при открытии отображает черный экран, рассмотрите возможность загрузки всех доступных обновлений драйвера камеры, чтобы решить эту проблему.
Чтобы проверить наличие и загрузить обновления драйвера камеры, откройте приложение «Настройки», нажмите «Центр обновления Windows» и выберите «Дополнительные параметры» на правой панели.
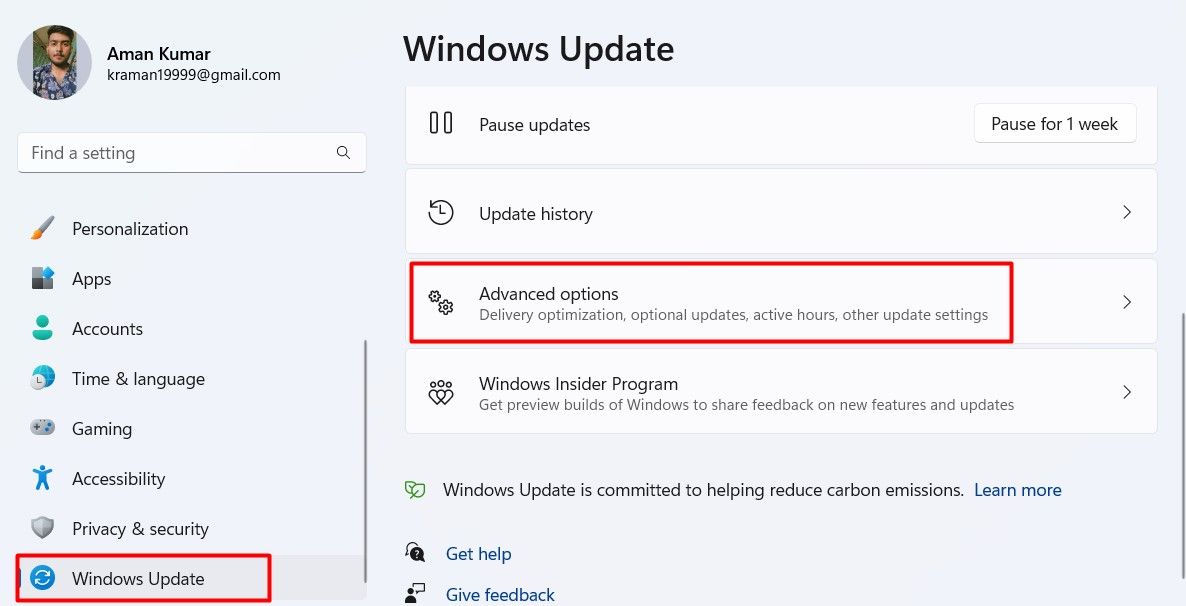
Нажмите на опцию «Дополнительные обновления» в разделе «Дополнительные параметры».
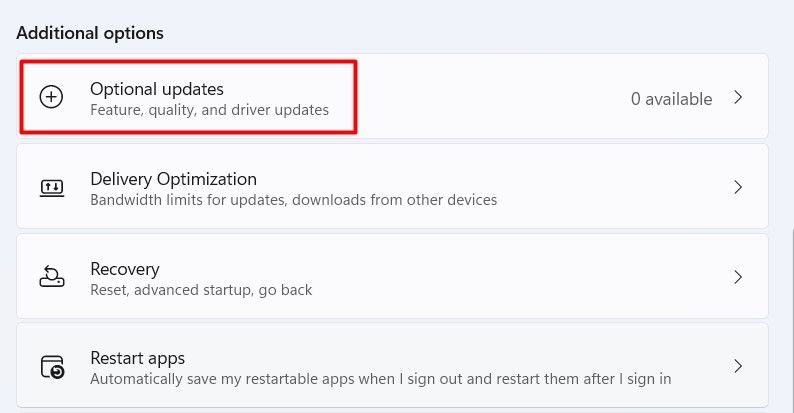
Теперь дважды щелкните раздел «Обновления драйверов» и проверьте наличие доступных обновлений для вашей камеры. Если доступно какое-либо обновление драйвера камеры, установите флажок рядом с ним и нажмите кнопку «Загрузить и установить», чтобы загрузить и установить обновление.
Кроме того, вы можете посетить веб-сайт производителя вашей камеры, чтобы проверить наличие и загрузить все доступные обновления драйверов напрямую.
7. Переустановите драйвер камеры.
Если обновление драйвера камеры не решило проблему, вам следует переустановить драйвер камеры. Это будет полезно, если проблема возникает из-за повреждения драйвера камеры.
Чтобы переустановить драйвер камеры, откройте «Диспетчер устройств», разверните категорию «Камеры», щелкните правой кнопкой мыши камеру и выберите опцию «Удалить устройство». Затем еще раз нажмите «Удалить» в появившемся окне подтверждения.
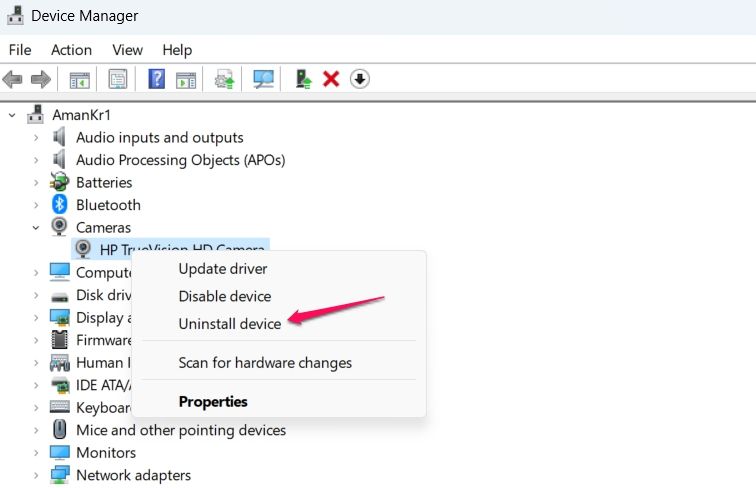
После этого перезагрузите компьютер. Windows автоматически найдет и установит драйвер камеры. Если Windows не может найти драйвер, следуйте инструкциям в разделе «Обновление драйвера камеры» выше.
Вот как вы можете исправить приложение Windows Camera, если оно показывает черный экран. Теперь вы сможете без проблем снимать фотографии и видео.
Программы для Windows, мобильные приложения, игры - ВСЁ БЕСПЛАТНО, в нашем закрытом телеграмм канале - Подписывайтесь:)






