Лучшие приложения для беспроводного расширения рабочего стола в Windows
При эффективном управлении многоэкранная установка творит чудеса с производительностью. Если кабеля нет, вам придется подключиться к беспроводной сети, что может создать некоторые проблемы. Эти инструменты облегчат задачу.
Борьба с беспроводными экранами
AirPlay и Cast распространены повсеместно, но только для последних устройств. Такие места, как отели или конференц-залы, не всегда предлагают лучшие телевизоры, вместо этого используются старые модели, не поддерживающие новые технологии.
Существует множество приложений, позволяющих преодолеть это ограничение. Некоторые из них эмулируют устройства, поддерживающие стандарты беспроводного экрана, другие работают по собственным протоколам.
Программы для Windows, мобильные приложения, игры - ВСЁ БЕСПЛАТНО, в нашем закрытом телеграмм канале - Подписывайтесь:)
Поскольку мне пришлось использовать пару старых телевизоров в качестве дополнительных мониторов, я попробовал десятки из них. Лишь немногие из них, перечисленные ниже, заслуживают внимания. В этой статье мы сосредоточимся на параметрах беспроводного дисплея для Windows.
Вопрос на миллион долларов о беспроводном совместном использовании экрана
Ключевым моментом при беспроводном совместном использовании экрана является операционная система (ОС) целевого устройства — того, которое будет получать изображения. Это определит доступные приложения.
Поэтому список ниже отсортирован по целевым ОС. Но помните: во всех случаях компьютер, отправляющий изображения, работает под управлением Windows.
1. Используйте ПК с Windows в качестве беспроводного дисплея для другого ПК с Windows.
Начиная с Windows 10, Microsoft включила функцию, которая позволяет компьютерам работать как беспроводные дисплеи для других устройств. Вам необходимо установить «Функцию Windows», но это очень просто.
Откройте приложение «Настройки», затем перейдите в меню «Приложения».
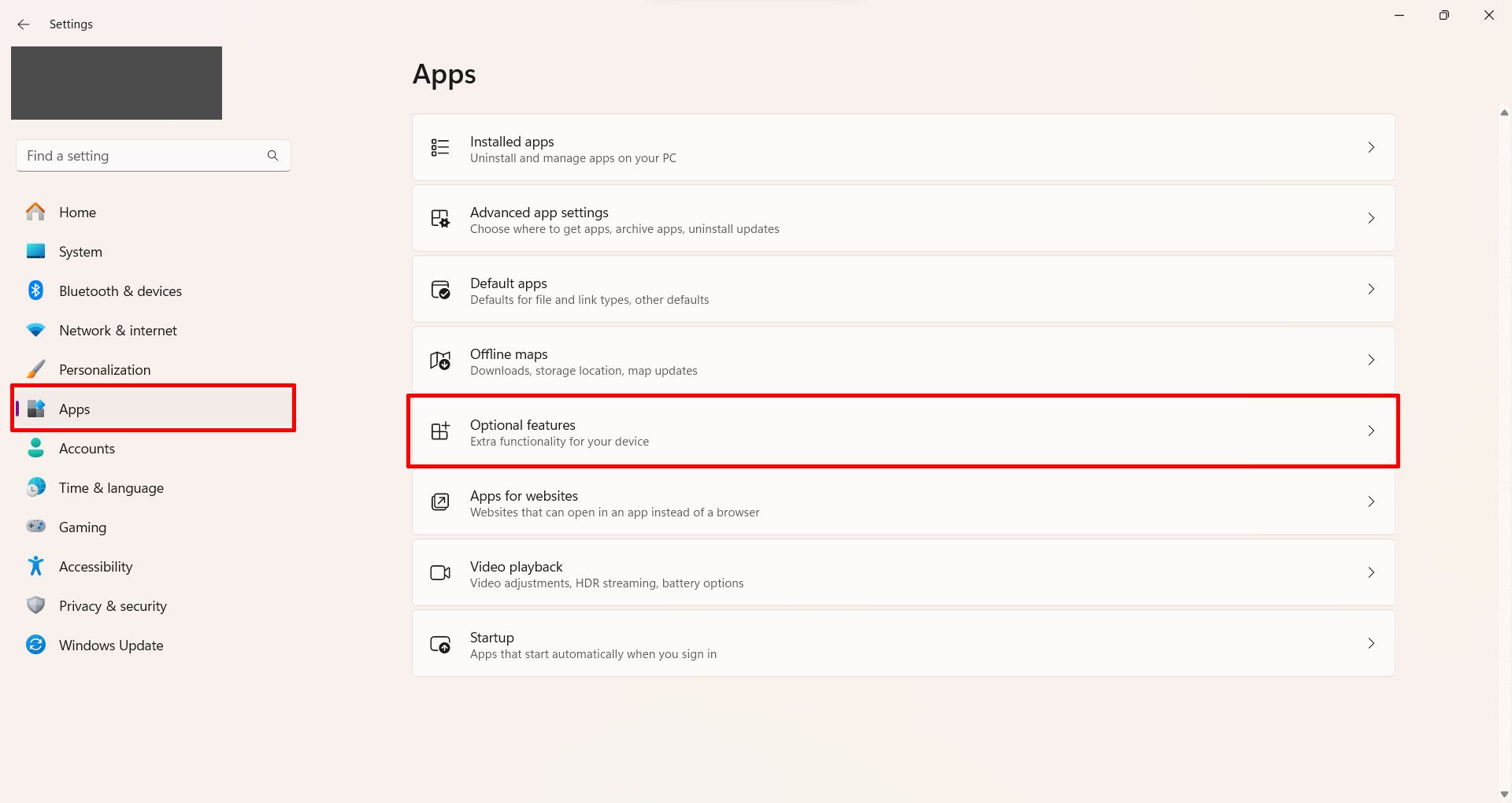
Нажмите «Дополнительные функции», а затем «Добавить дополнительную функцию».
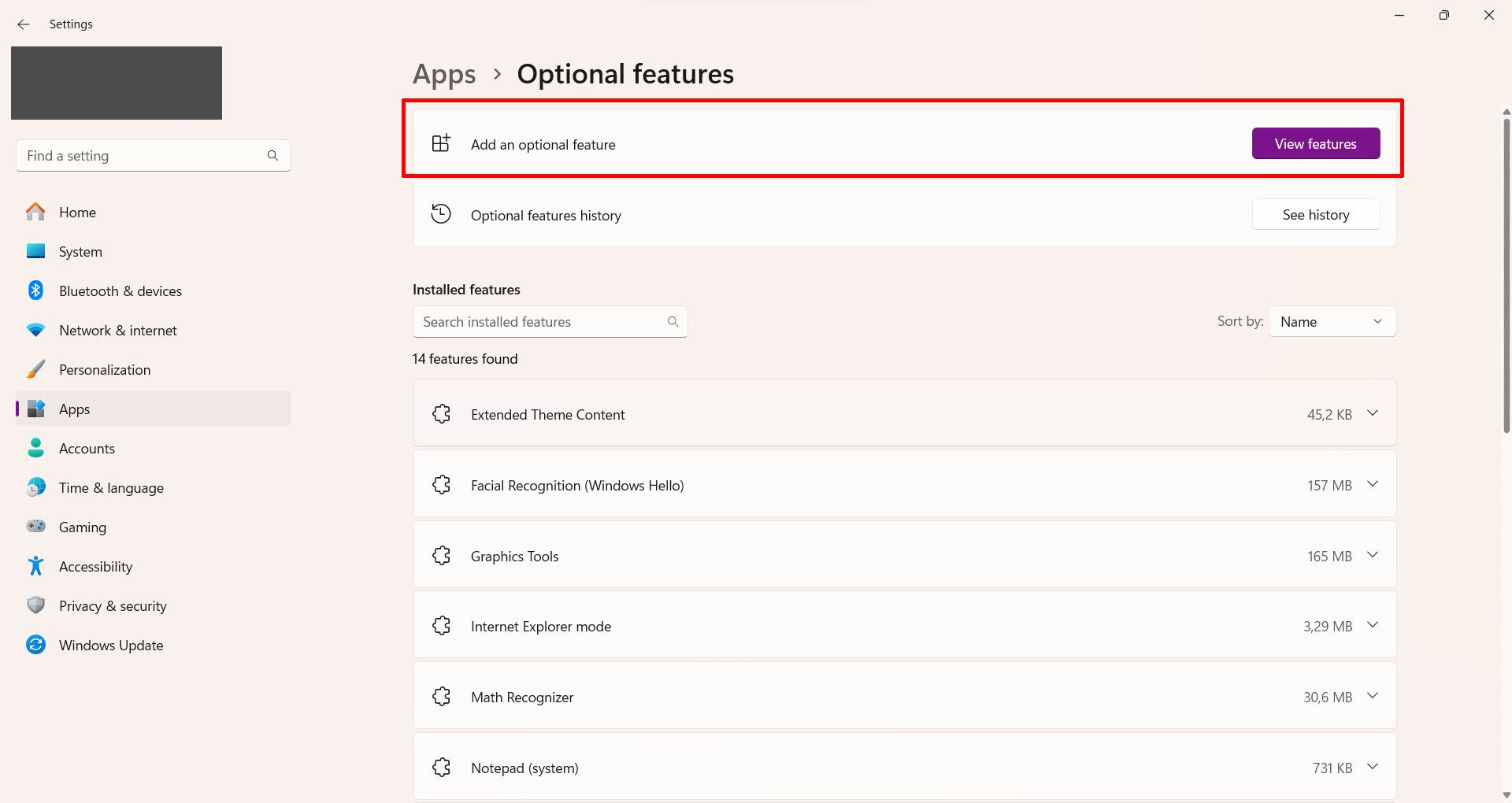
Найдите «Беспроводной дисплей», затем нажмите «Установить» — включение этой функции займет несколько минут.
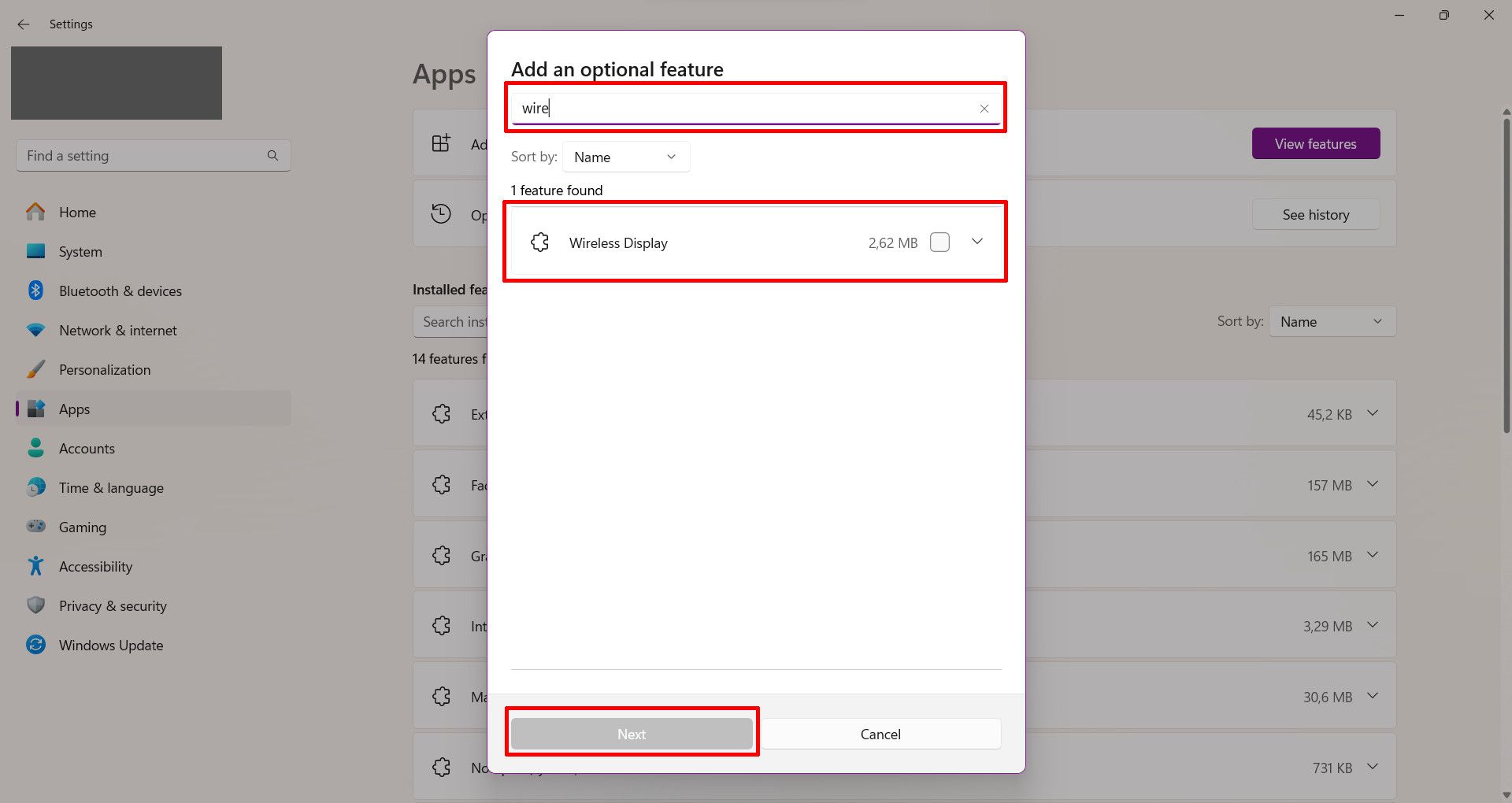
Теперь нам нужно настроить разрешения на проецирование. В строке поиска введите «Проецирование на этот компьютер».
Выбрана вкладка «Проецирование на этот ПК»; раскрывающиеся меню определяют элементы управления конфиденциальностью для использования ПК в качестве беспроводного дисплея» style=”display:block;height:auto;max-width:100%;” data-img-url=”https://static1.howtogeekimages.com/wordpress/wp-content/uploads/2023/09/windows-settings-app-with-the-22system-projecting-to-this-pc-22 -tab-selected-1.jpg”/>
В первом раскрывающемся меню указано, в каких случаях вы хотите, чтобы компьютер отображался как беспроводной дисплей. Второй определяет, как часто вам будет предлагаться разрешить проецирование: только при первом подключении каждого устройства или каждый раз. Те же параметры есть в третьем меню, но здесь речь идет о том, требуется ли ввод PIN-кода для подключения.
Вот и все, вы готовы идти. Ваш компьютер будет указан как устройство Cast, пока эта опция включена. Лучшая часть? Он работает в окне изменяемого размера, поэтому вы можете использовать даже большой экран для двух компьютеров.
2. Трансляция экрана Windows на устройства Android
Android TV — единственная версия со встроенной функцией Cast, поэтому для планшетов требуются сторонние решения. Что касается телефонов… Ну, технически они работают, но экраны такие маленькие, что бесполезны.

Изображение предоставлено: Samsung
Владельцы планшетов Samsung (Tab S7 или новее) обслуживаются лучше. Параметр «Второй экран», доступный в меню быстрых настроек, делает именно то, что следует из названия. Если ваше устройство от другой марки, вам придется зайти в Play Store.
Есть три типа решений: сложное, но бесплатное, простое, но платное и простое, но дорогое. Мы рассмотрим несколько вариантов каждого вида.
Бесплатный беспроводной доступ к экрану с Windows на Android
Для Android существуют десятки приложений для беспроводного дисплея. Большинство из них имеют настолько большую задержку и настолько плохое качество изображения, что их можно считать непригодными для использования.
Лучше всего работают два — Let’s View и Deskreen. У них есть разные подходы к зеркалированию экрана на Android через Wi-Fi, но оба они непобедимы в этом (бесплатном) ценовом диапазоне.
Let’s View необходимо установить на оба устройства: на то, которое отправляет изображения, и на то, которое их получает. В отличие от многих других опций, беспроводное зеркалирование экрана является единственной функцией Let’s View, поэтому оно превосходно справляется с этой задачей.
Deskreen также является мастером своего дела. В этом приложении реализовано умное решение, зеркально отображающее экран вашего компьютера на вкладке браузера, поэтому вам нужно только установить приложение на компьютер, отправляющий изображения.
Недостатком Deskreen является то, что он не может самостоятельно расширять рабочий стол. Из коробки поддерживается только зеркалирование. Существуют обходные пути с использованием фиктивных адаптеров дисплея (подробнее об этом в крайнем случае) или виртуальных мониторов (как этот проект на GitHub), но оба они не позволяют иметь под рукой простое в использовании решение.
Лучшие платные приложения для использования планшета Android в качестве второго беспроводного экрана
Если вы считаете, что у бесплатных опций слишком много недостатков, есть платные альтернативы. У них лучшая поддержка и, в целом, производительность выше, чем у их неоплачиваемых коллег.
AirDroid Cast, пожалуй, самый известный из них. У него есть бесплатный уровень, но платные подписки (20 долларов только за трансляцию, 30 долларов за добавление удаленного рабочего стола; обе ежегодно) имеют гораздо больше возможностей, таких как подключение USB и поддержка AirPlay. Также требуются приложения, установленные на обоих устройствах.
Возможно, более экономичным решением является AirScreen. Цена подписки варьируется в зависимости от страны, но годовая плата составляет около 10 долларов США. Это приложение эмулирует устройство Cast (или Airplay, но это тема для другой статьи), поэтому вам не нужно устанавливать приложение на компьютер. AirScreen имеет версии для Android, Android TV и Fire OS.
Лучший способ использовать планшет Android в качестве беспроводного дисплея
Если у вас небольшой бюджет, лучшим решением для подключения планшета Android в качестве беспроводного монитора является Luna Display. Он стоит от 60 до 80 долларов, но дает вам идеальное решение для беспроводного дисплея.
Luna Display сочетает в себе аппаратное и программное обеспечение, чтобы обеспечить бесшовное решение с беспроводным экраном. За эту цену вы получаете пару адаптеров (USB-C, HDMI или Mini DisplayPort) и сопутствующее приложение. Просто вставьте каждый ключ в устройство, запустите приложение и настройте его.
Основными недостатками являются совместимость (только USB-C с альтернативным режимом, Mini DisplayPort или HDMI) и задержка: Luna Display лучше, чем программные решения, но все же не сравнится с проводным соединением.
3. Трансляция экрана Windows на iPad
На первый взгляд это может показаться невозможным, поскольку Apple известна своим подходом «огороженного сада». Функция Sidecar позволяет компьютерам MacOS использовать iPad в качестве беспроводных мониторов, но Windows официально не может этого делать.
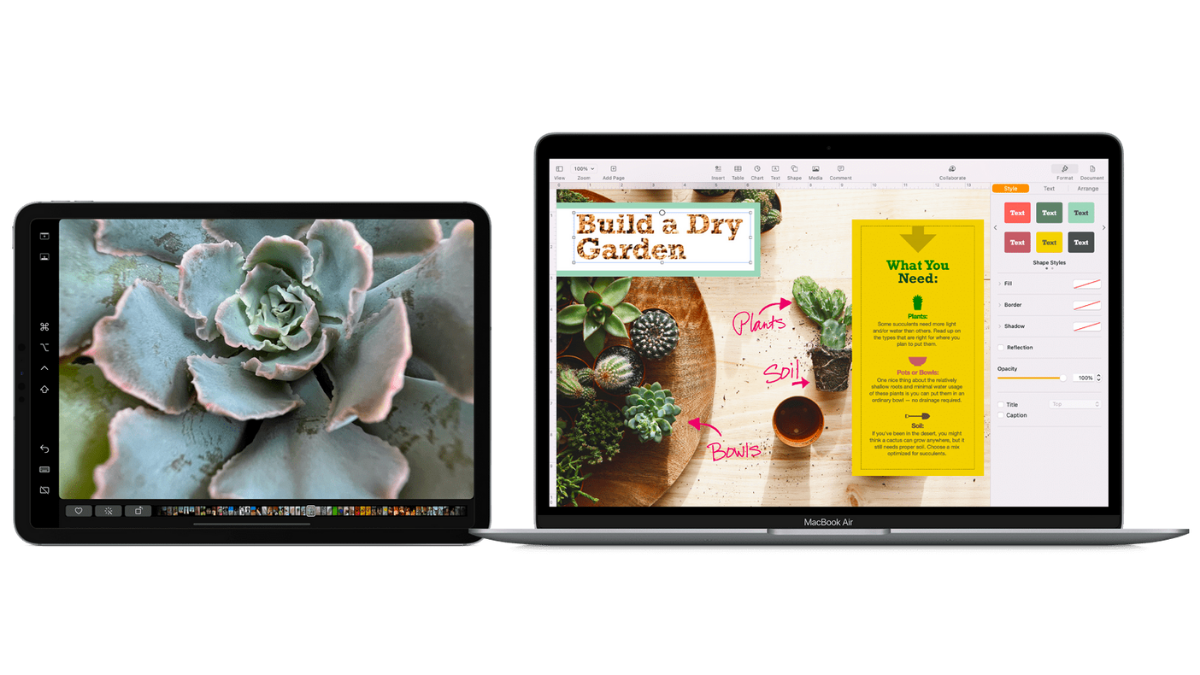 Яблоко
Яблоко
Акцент на «официально». Чтобы устранить этот разрыв, существуют бесплатные и платные решения, в том числе AirDroid и Let’s View, упомянутые ранее.
Еще один многоплатформенный вариант — Spacedesk. Это приложение в основном предназначено для создания «видеостен» — сеток экранов, которые работают как единый дисплей. Это позволяет вам использовать iPad в качестве беспроводного дисплея для ПК с Windows, скорее, как побочный эффект. Первоначальная настройка не слишком сложна, но приложение необходимо установить на оба устройства.
4. Зеркальное отображение или расширение дисплея Windows на macOS по беспроводной сети
Некоторые могут назвать это ересью, но есть способы использовать Mac в качестве дополнительного экрана для компьютера с Windows. Включая некоторые из вышеперечисленных: Spacedesk, AirDroid и Let’s View.
Дуэт – еще один вариант. Оно платное и, опять же, требует установки с обеих сторон, но представляет собой приложение для беспроводного дисплея с наименьшей задержкой. Годовая подписка Duet стоит дорого: 50 долларов за трансляцию среднего качества, 60 долларов за добавление удаленного рабочего стола и улучшение четкости.
5. Беспроводной дисплей с Windows на Smart TV
Это, пожалуй, самый простой метод. Если вы пытаетесь отразить или расширить рабочий стол по беспроводной сети на Smart TV, все основные платформы, включая Tizen, WebOS, Fire OS, Roku и Android TV, имеют собственные решения. Во всех из них доступен Cast (Miracast для старых моделей). Некоторые из них также совместимы с WiDi, аналогичным стандартом, созданным Intel.
6. Обходные пути для трансляции экрана из Windows на неподдерживаемые устройства
Наконец, есть два типа устройств, которые вообще не совместимы с использованием в качестве беспроводных дисплеев: неинтеллектуальные телевизоры или мониторы, на которых отсутствует полноценная ОС, и компьютеры под управлением Linux.
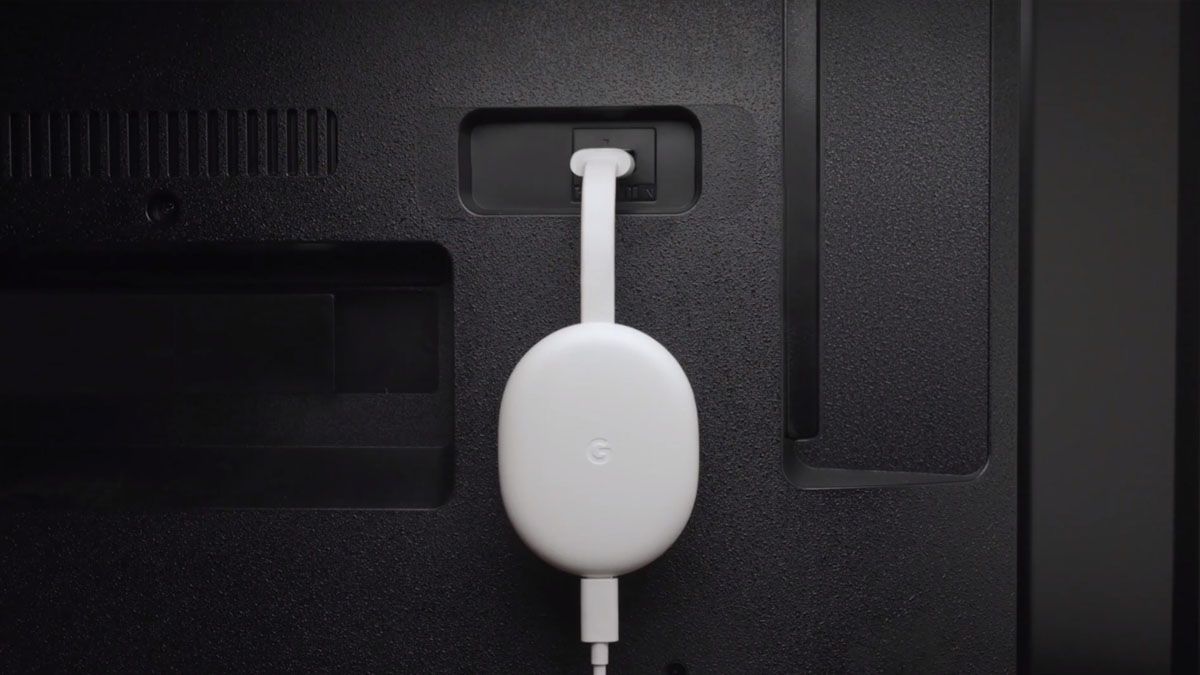 Google
Google
Первую ситуацию можно решить с помощью таких устройств, как Chromecasts, Fire TV Stick или Roku Express. Apple TV, хотя и выполняет аналогичную функцию, несовместим с Windows (но отлично работает с другими устройствами Apple).
Вторая ситуация, устройство Linux, требует больше усилий. Вы не можете напрямую транслировать контент на компьютер Linux, независимо от операционной системы источника видео. Одна из возможностей — использование ранее упомянутых Deskreen или клиентов удаленного рабочего стола, таких как решения AnyDesk, TeamViewer или VNC.
Все они работают только на зеркалирование экрана. Поэтому вам понадобится фиктивный адаптер дисплея — по состоянию на 2023 год ни для одного дистрибутива Linux не существует работающих решений виртуального монитора.
Если это единственный доступный вам вариант, у нас есть статья на Deskreen, в которой более подробно объясняется решение с фиктивным адаптером. Проще говоря, это своего рода ключ, который вы подключаете к порту HDMI, который заставляет ваш компьютер думать, что к нему подключен настоящий экран. Это полезный инструмент для подобных ситуаций, но если вы собираетесь купить один из них в Интернете, возможно, хорошей идеей будет добавить в корзину один из лучших кабелей HDMI.
Программы для Windows, мобильные приложения, игры - ВСЁ БЕСПЛАТНО, в нашем закрытом телеграмм канале - Подписывайтесь:)






