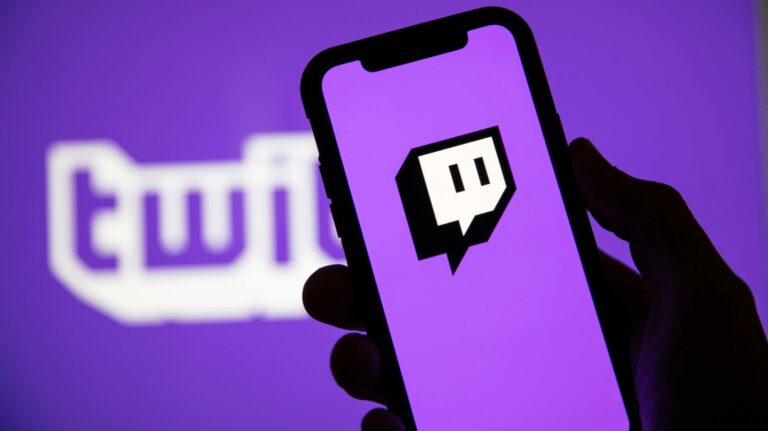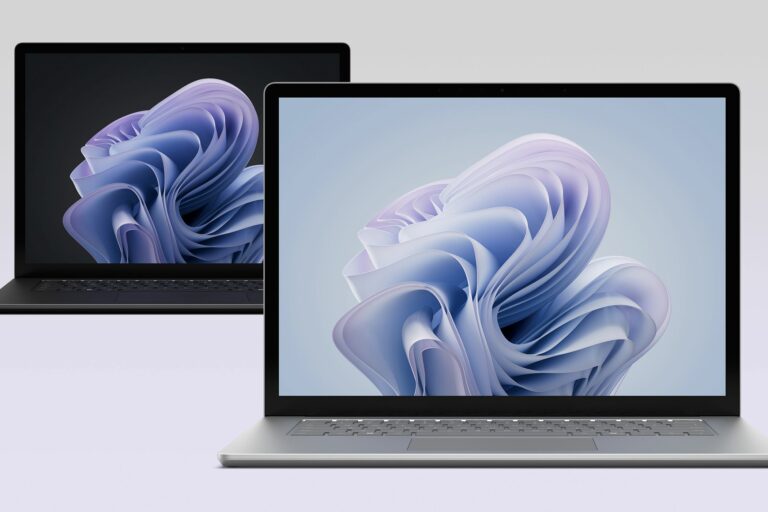Копирование-вставка не работает в Windows 11? 10 способов это исправить
Ключевые выводы
- Убедитесь, что проблема копирования и вставки не ограничивается конкретным приложением, попытавшись скопировать и вставить в другое приложение.
- Если вы не можете скопировать и вставить с помощью сочетаний клавиш, попробуйте использовать контекстное меню, щелкнув правой кнопкой мыши, и наоборот.
- Очистите историю буфера обмена (нажмите Win+V и нажмите «Очистить все»).
Функция копирования и вставки может перестать работать по нескольким причинам: от неправильно настроенных настроек клавиатуры до поврежденных системных файлов. Если у вас возникли проблемы с копированием и вставкой текста или изображений на устройстве Windows, вот несколько исправлений, которые вы можете попробовать.
1. Исключите проблемы, специфичные для приложения
Прежде чем переходить к основным шагам по устранению неполадок, убедитесь, что проблема не ограничивается одним приложением. Если вы не можете скопировать и вставить текст в конкретном приложении, закройте его и попробуйте скопировать текст в другом приложении.
Если копирование и вставка успешно работают в другом месте, проблема связана с конкретным приложением. В этом случае проверьте настройки разрешений в приложении, настройки его ярлыков и любые другие настройки, которые, по вашему мнению, могут способствовать возникновению проблемы. Также возможно, что приложение не поддерживает копирование. Это не часто, но возможно.
Программы для Windows, мобильные приложения, игры - ВСЁ БЕСПЛАТНО, в нашем закрытом телеграмм канале - Подписывайтесь:)
Напротив, если копипаста не работает во всей вашей операционной системе, проблема более распространена и требует дальнейшего изучения. В этом случае начните применять оставшиеся исправления.
2. Попробуйте альтернативный метод
Существует два основных способа копирования и вставки текста в Windows: с помощью сочетаний клавиш Ctrl+C и Ctrl+V и через контекстное меню, доступ к которому осуществляется нажатием правой кнопки мыши.
В случае, если у вас не получается скопировать-вставить текст через контекстное меню или меню вообще не открывается, вы можете воспользоваться сочетаниями клавиш. Если вы можете копировать и вставлять с помощью сочетаний клавиш, убедитесь, что клавиши мыши не перепутаны по ошибке, и проверьте, нет ли каких-либо проблем с щелчками мыши, сенсорной панелью или самой мышью.
Если вы не можете копировать и вставлять с помощью сочетаний клавиш, возможно, проблема в вашей клавиатуре или ее настройках. Итак, используйте контекстное меню для копирования и вставки текста. Если копирование с помощью этого альтернативного метода работает, следуйте инструкциям в следующем разделе, чтобы устранить проблемы с клавиатурой.
3. Устраните неполадки с клавишами клавиатуры и сочетаниями клавиш
Если вы не можете скопировать и вставить текст с помощью сочетаний клавиш, убедитесь, что клавиши не сломаны. Чтобы проверить это, перейдите на веб-сайт Keyboard Tester и нажмите клавиши Ctrl, C и V по отдельности. Если какая-либо из этих клавиш не работает, попробуйте почистить клавиатуру или обратитесь к профессионалу.
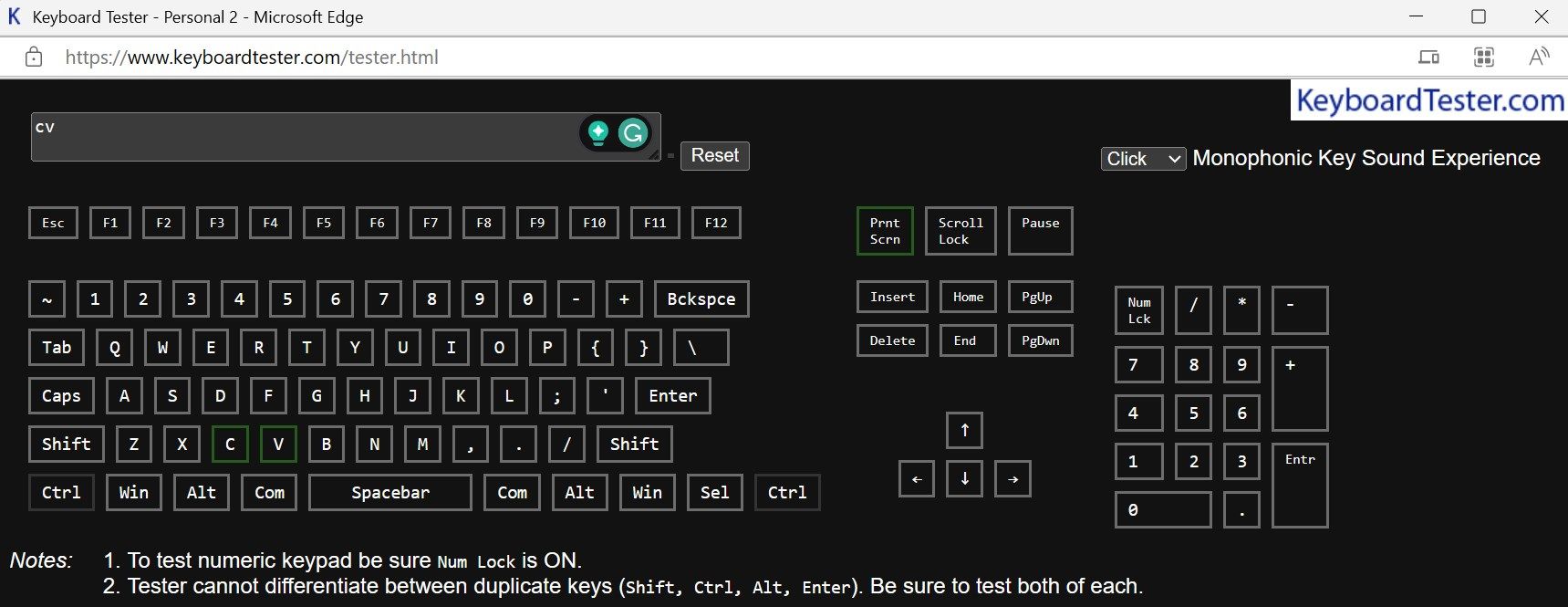
Если эти клавиши работают во время теста, убедитесь, что проблема не в сочетаниях клавиш. Чтобы проверить это, нажмите любую другую комбинацию клавиш, например Ctrl+Shift+Esc. Этот ярлык должен открыть окно диспетчера задач, если ярлыки работают нормально.
Если другие сочетания клавиш также не работают, отключите залипание клавиш, удалите приложения диспетчера клавиатуры и попробуйте другие действия по устранению неполадок, чтобы решить основную проблему.
4. Перезапустите проводник.
Перезапуск проводника часто устраняет проблемы с графическим интерфейсом пользователя (GUI). Если вам не удается выполнить копирование и вставку через контекстное меню в приложении файлового менеджера, перезапустите процесс проводника (называемого проводником Windows) с помощью диспетчера задач.
Для этого щелкните правой кнопкой мыши кнопку «Пуск» Windows и выберите «Диспетчер задач». Найдите процесс «Проводник Windows», щелкните его правой кнопкой мыши и выберите «Перезапустить».
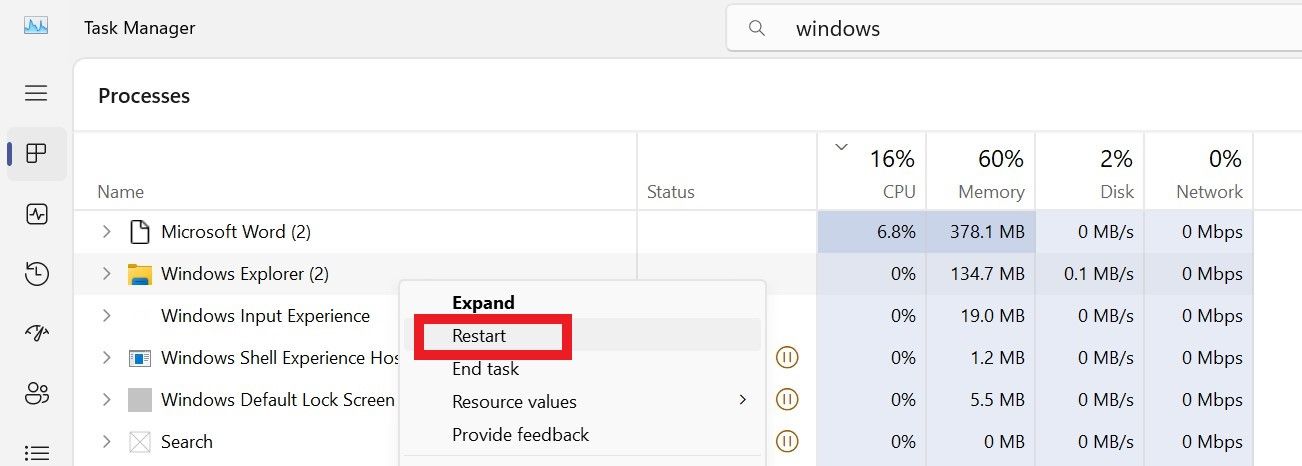
Вашему устройству может потребоваться несколько секунд, чтобы перезапустить Проводник, а затем вы можете снова попробовать скопировать и вставить его с помощью контекстного меню. Однако, если вам не удалось скопировать и вставить текст с помощью ярлыков и контекстного меню, продолжайте применять оставшиеся исправления.
5. Очистите историю буфера обмена.
Любой текст или изображение, которое вы копируете, сохраняется в истории буфера обмена и остается там даже после его вставки. Если вы не очистите историю буфера обмена в течение длительного времени, это может нарушить операцию копирования и вставки. Поэтому вам следует его очистить. Нажмите Windows+V, чтобы открыть вкладку буфера обмена, затем нажмите «Очистить все», чтобы очистить его.
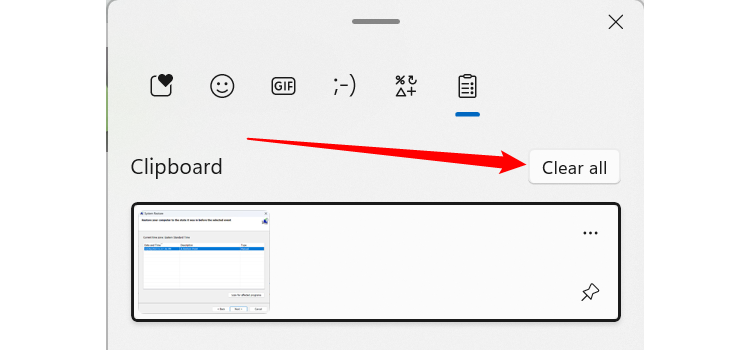
При очистке истории удаляются ранее сохраненные элементы, поэтому вы не сможете снова получить к ним доступ.
6. Проверьте наличие помех со стороны других приложений
Если вы используете какое-либо программное обеспечение для сопоставления клавиш для переназначения клавиш и сочетаний клавиш, убедитесь, что сочетание клавиш копирования и вставки (или любая клавиша, используемая в ярлыке) не переназначается в этом программном обеспечении.
Аналогично, если у вас есть другое открытое приложение, которое использует тот же ярлык для другой операции внутри приложения, это также может вызвать проблемы. Чтобы исключить эту возможность, закройте все остальные открытые приложения.
7. Восстановить поврежденные системные файлы
Поврежденные системные файлы также могут вызвать рассматриваемую проблему. Чтобы исключить такую возможность, запустите утилиту проверки системных файлов, которая автоматически проверяет и часто восстанавливает поврежденные системные файлы, потенциально устраняя основные проблемы операционной системы.
Чтобы запустить сканирование SFC, введите «CMD» в поиске Windows, щелкните правой кнопкой мыши приложение «Командная строка» и выберите «Запуск от имени администратора». Затем введите следующую команду в командной строке и нажмите Enter:
SFC /сканноу
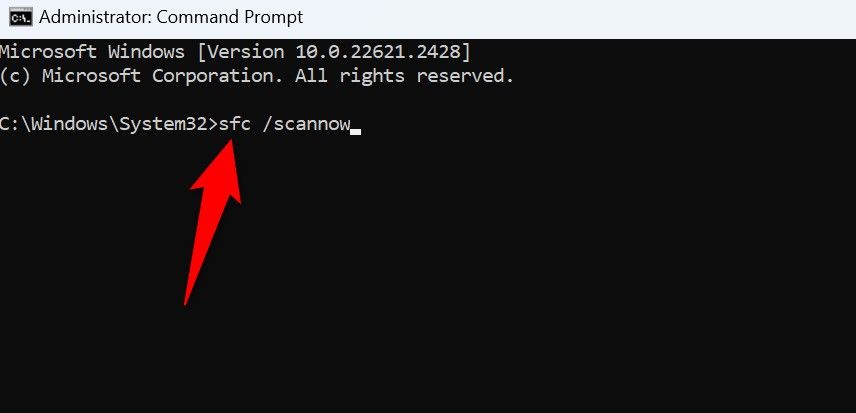
Windows просканирует ваше устройство на наличие поврежденных системных файлов. Если он обнаружит поврежденные файлы, он либо исправит их автоматически, либо предложит вам исправить их вручную. Поэтому внимательно прочитайте результаты сканирования после завершения процесса и выполните все рекомендуемые действия.
8. Сканирование на наличие вредоносного ПО
Вредоносное ПО также может нарушить работу копирования и вставки в Windows. Итак, выполните полную проверку вашего устройства на вирусы, чтобы помочь Windows найти и удалить любые вредоносные вирусы. Чтобы начать сканирование, введите «Безопасность Windows» в поиске Windows и откройте приложение «Безопасность Windows». Перейдите на вкладку «Защита от вирусов и угроз» слева, затем нажмите «Параметры сканирования».
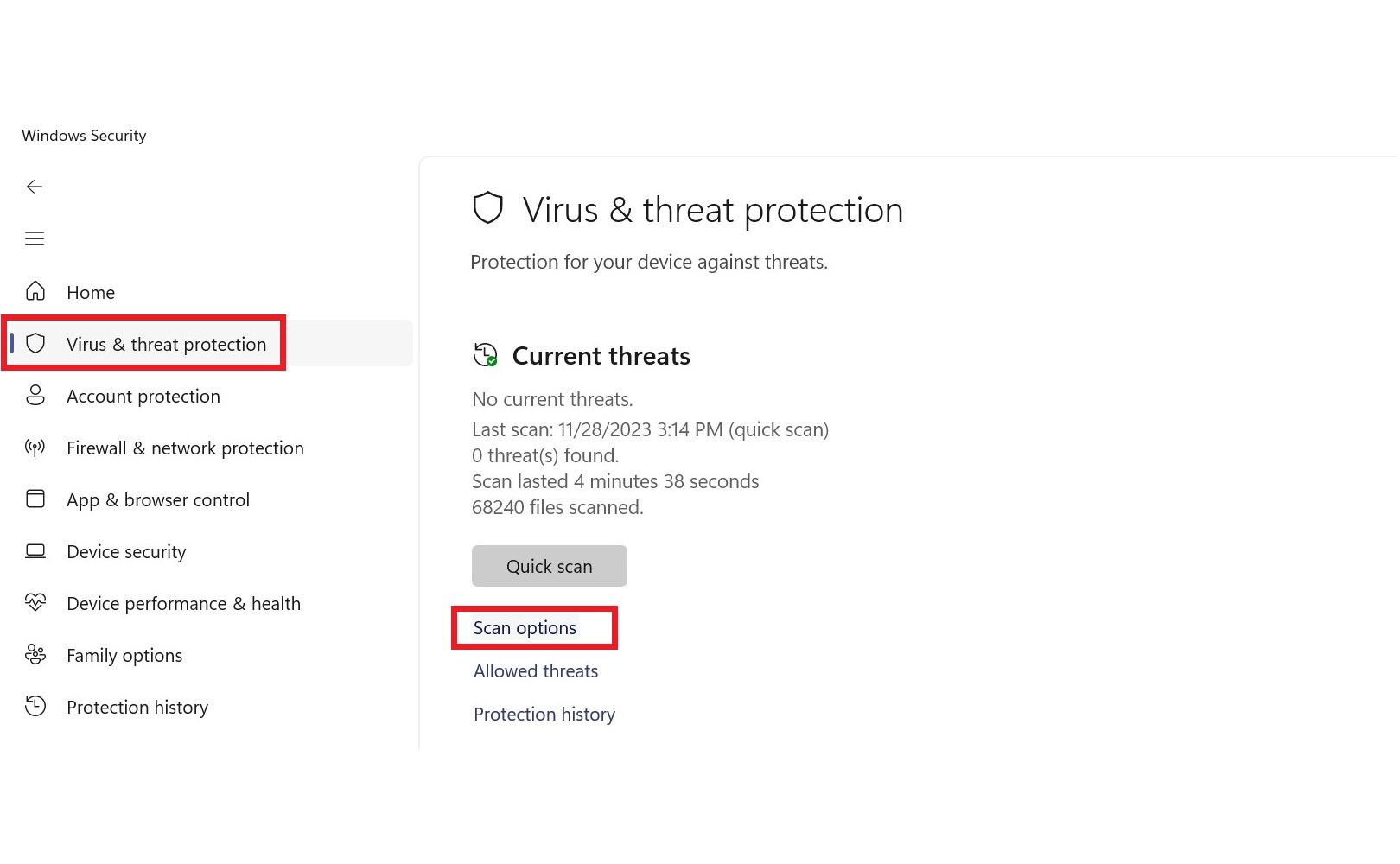
Если вы не хотите, чтобы проверка на вирусы занимала слишком много времени, установите флажок рядом с «Быстрое сканирование» и нажмите «Сканировать сейчас».
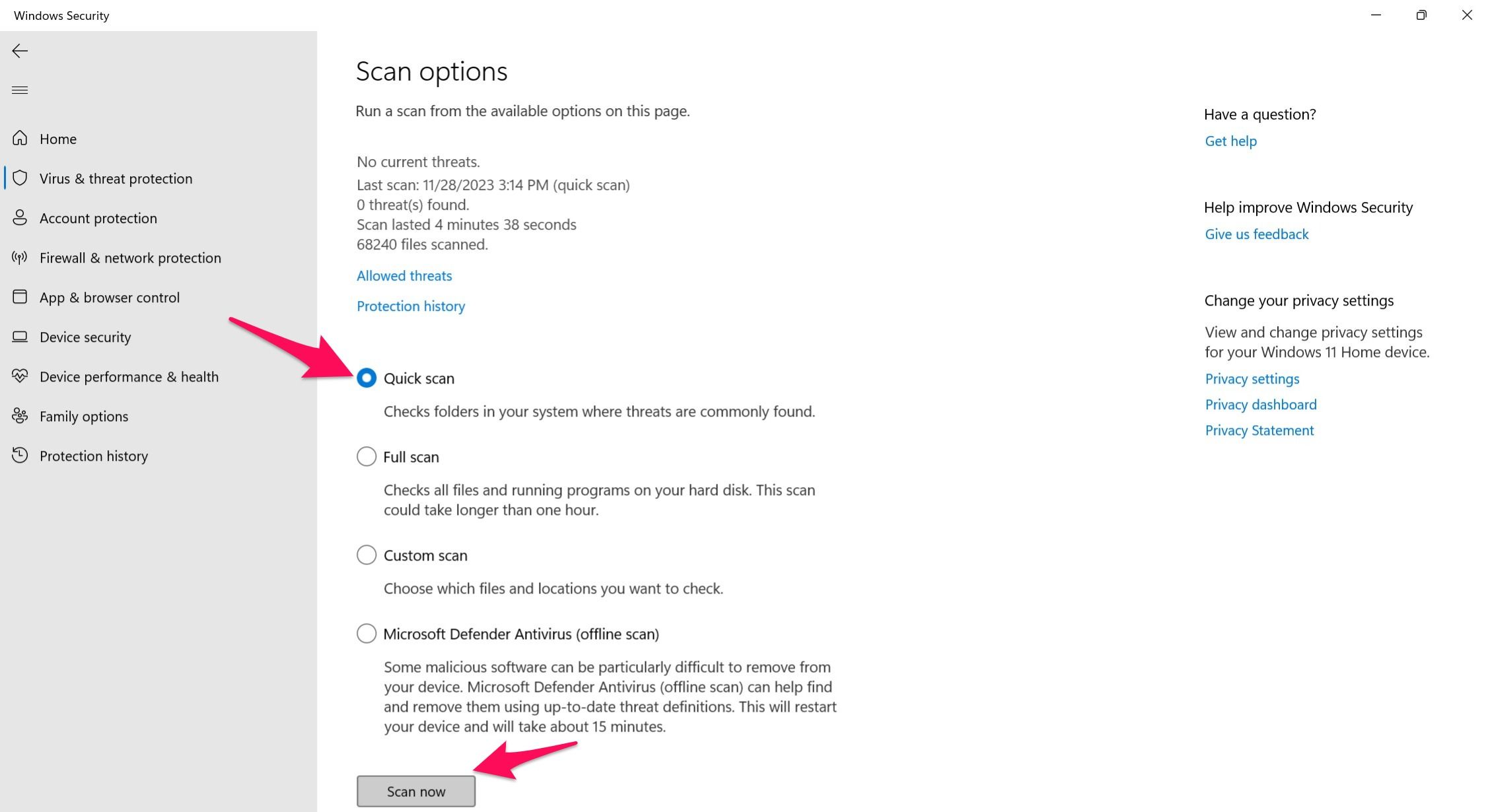
Скриншот Шана Абдула – NAR
Для выполнения комплексной проверки мы рекомендуем запустить Полную проверку. Хотя это может занять до часа, сканирование проверит все ваши файлы и установленные программы на наличие возможных заражений.
9. Проверьте наличие ожидающих обновлений системы.
Отсутствие обновлений Windows также может помешать копированию и вставке работать должным образом. Чтобы проверить наличие ожидающих обновлений, откройте приложение «Настройки», выберите вкладку «Центр обновления Windows» слева и нажмите кнопку «Проверить наличие обновлений» в правом верхнем углу. Windows будет искать доступные обновления и устанавливать их самостоятельно.
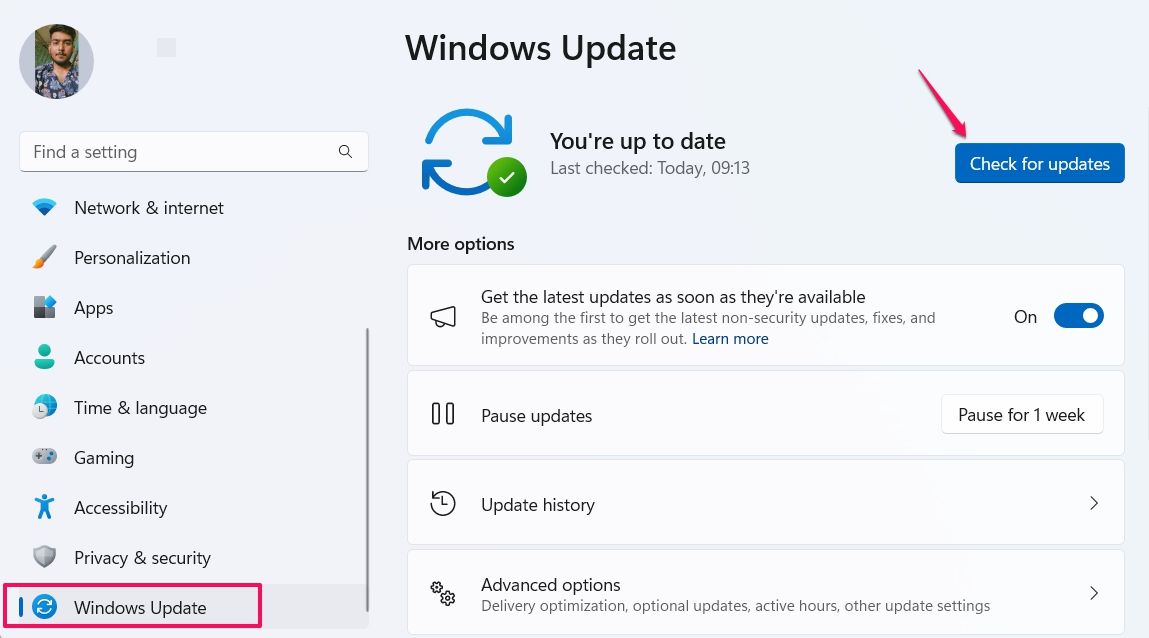
Затем нажмите «Дополнительные параметры» и посмотрите, доступны ли какие-либо «Дополнительные обновления». Вам также следует установить их, если они доступны.
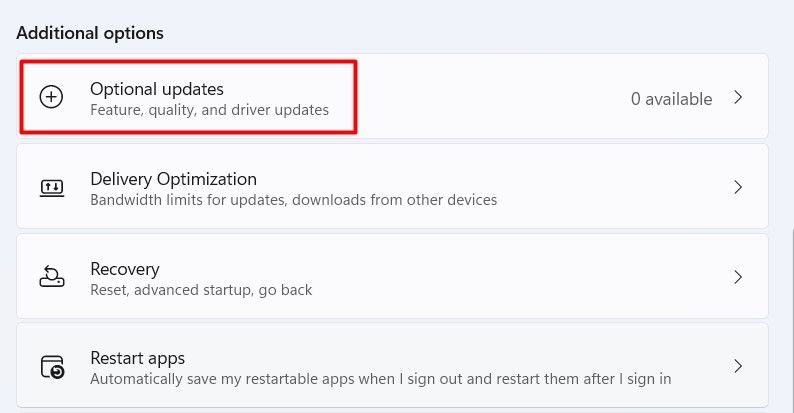
10. Выполните восстановление системы.
Если ни одно из вышеперечисленных исправлений не решило проблему, вам следует выполнить восстановление системы, чтобы вернуть компьютер к более раннему состоянию, когда копирование и вставка работали нормально. Это возможно только в том случае, если вы включили восстановление системы и эта утилита создала точку восстановления до возникновения текущей проблемы.
Чтобы проверить, доступна ли старая точка восстановления, введите «Восстановить» в поиске Windows и нажмите «Создать точку восстановления». В окне «Свойства системы» перейдите на вкладку «Защита системы» и нажмите «Восстановление системы».
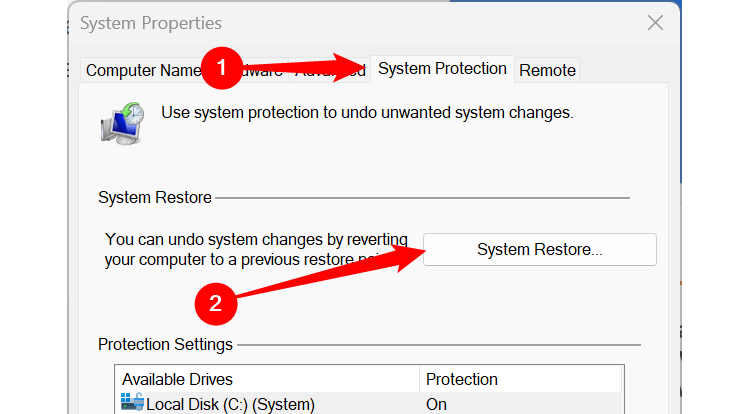
В окне «Восстановление системы» нажмите «Далее», и вы должны увидеть хотя бы одну точку восстановления. Если вы ничего не видите, вы не сможете восстановить систему. Если вы видите здесь недавно созданную точку восстановления, выберите ее и нажмите «Далее».
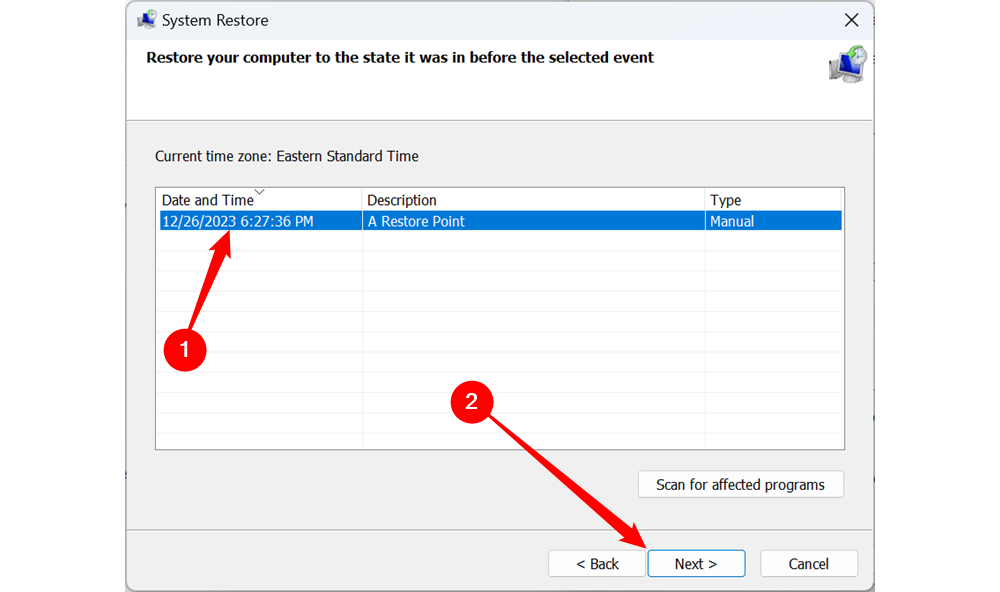
Еще раз проверьте, выбрали ли вы правильную точку восстановления, и нажмите «Готово». Затем нажмите «Да» во всплывающем окне подтверждения. Windows перезагрузит ваше устройство и начнет процесс восстановления.
Вот так можно реанимировать копипасту, если она перестала работать в Windows. Если ничего из этого не помогло, ваша мышь или клавиатура могут быть физически повреждены. Попробуйте поменять их местами и посмотрите, сохранится ли проблема. Если проблема решена использованием другой мыши или клавиатуры, возможно, вам придется купить новую.
Программы для Windows, мобильные приложения, игры - ВСЁ БЕСПЛАТНО, в нашем закрытом телеграмм канале - Подписывайтесь:)