Ключ Windows не работает? Попробуйте исправить это с помощью этих советов
Ключевые выводы
- Если ваш ключ Windows не работает, нажмите кнопку «Пуск», чтобы убедиться, что меню «Пуск» также работает со сбоями. Это может указывать на проблему с программным обеспечением.
- Перезагрузка компьютера часто может решить временные проблемы с программным обеспечением, включая проблемы с ключом Windows.
- Отключите такие функции, как Sticky Keys и Filter Keys, так как они могут мешать работе клавиши Windows. Кроме того, проверьте низкий уровень заряда батареи, если вы используете беспроводную клавиатуру.
Клавиша Windows хороша не только для запуска меню «Пуск»; это жизненно важная клавиша быстрого доступа для быстрого доступа к различным функциям операционной системы. Вот несколько идей, которые вы можете попробовать, если ваш ключ Windows не работает должным образом.
Самая основная функция клавиши Windows — открыть меню «Пуск». Если это не работает, проблема может заключаться в меню «Пуск», а не в клавиатуре. Если основной процесс перестал работать, меню «Пуск» также может перестать работать.
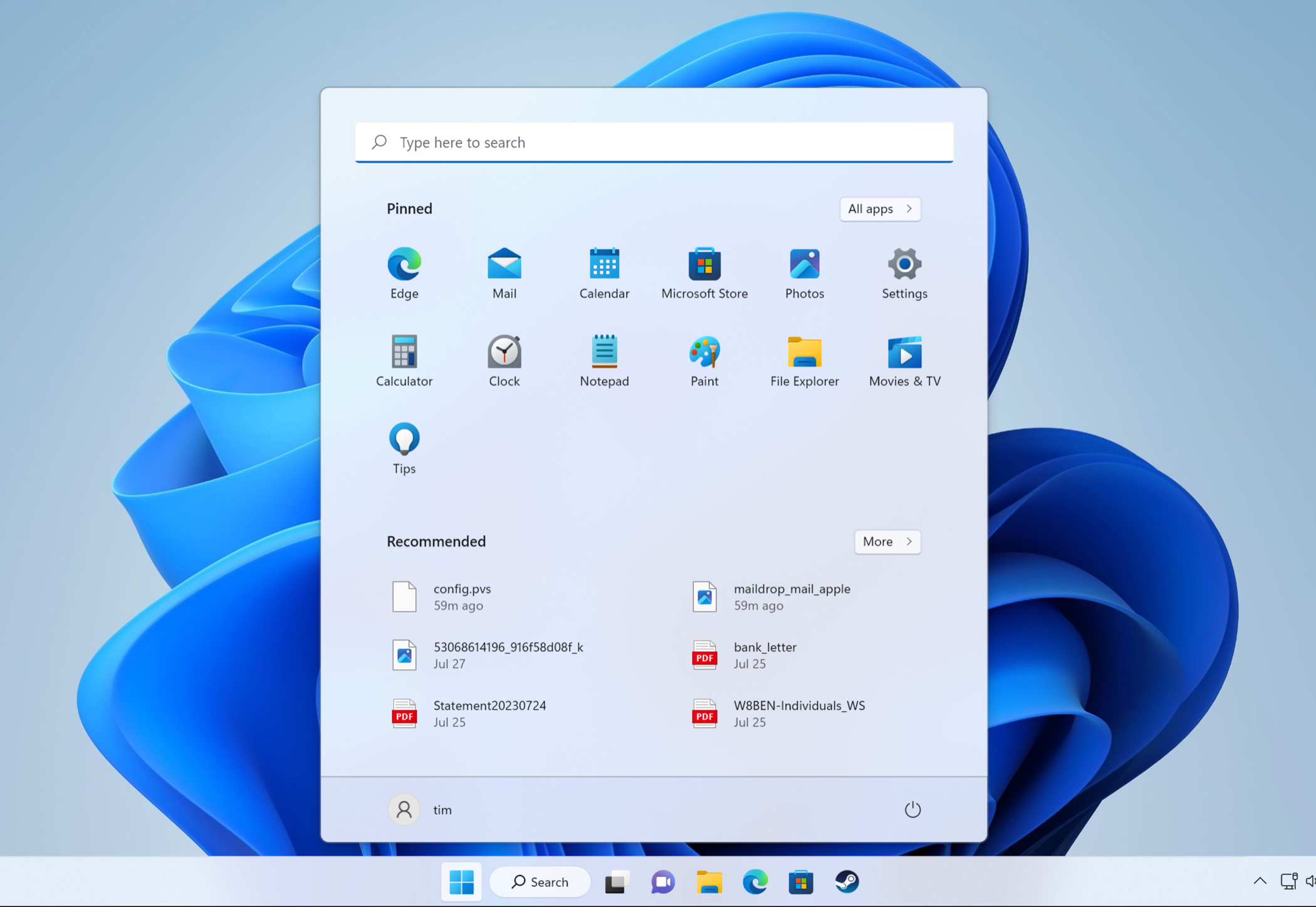
Программы для Windows, мобильные приложения, игры - ВСЁ БЕСПЛАТНО, в нашем закрытом телеграмм канале - Подписывайтесь:)
Вы можете проверить эту теорию, нажав кнопку «Пуск» и посмотрев, открывается ли меню «Пуск». Если это не так, вы будете знать, что проблема, скорее всего, носит программный характер. Еще одним явным признаком является то, что сочетания клавиш Windows (например, Windows + L для блокировки компьютера) работают нормально, а меню «Пуск» — нет.
Перезагрузите компьютер
Если проблема вызвана временной ошибкой программного обеспечения, перезапуск должен исправить ее. Это включает в себя вышеупомянутую проблему, когда меню «Пуск» отказывается открываться даже при нажатии. Когда ваш компьютер снова загрузится, Windows запустит все свои основные процессы заново, и любое стороннее программное обеспечение (например, драйверы клавиатуры и утилиты) должно снова работать в обычном режиме.
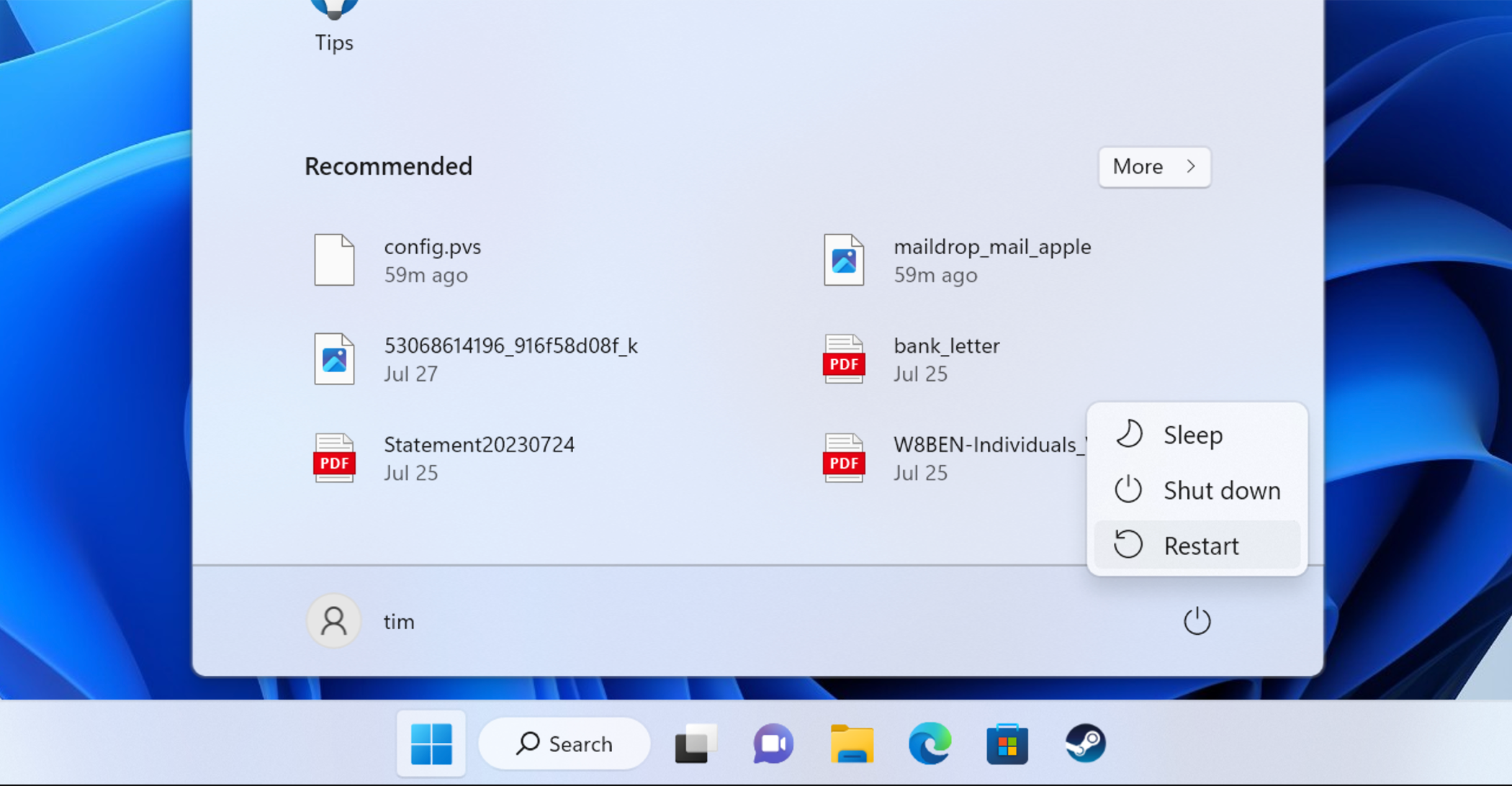
Нажмите «Пуск», затем нажмите кнопку «Питание», а затем «Перезагрузить». Вернувшись на рабочий стол Windows, проверьте свой ключ Windows. Здесь мы показываем Windows 11, но вы также можете следовать нашему руководству по перезапуску Windows 10.
Отключить залипание клавиш и фильтровать клавиши
Залипание клавиш — это функция специальных возможностей, которая использует клавишу-модификатор (например, клавишу Windows) для облегчения нажатия двух кнопок одновременно. Вместо того, чтобы нажимать две или более кнопок одновременно, залипание клавиш позволяет вам нажимать модификатор, а затем нажимать соответствующие триггеры быстрого доступа.
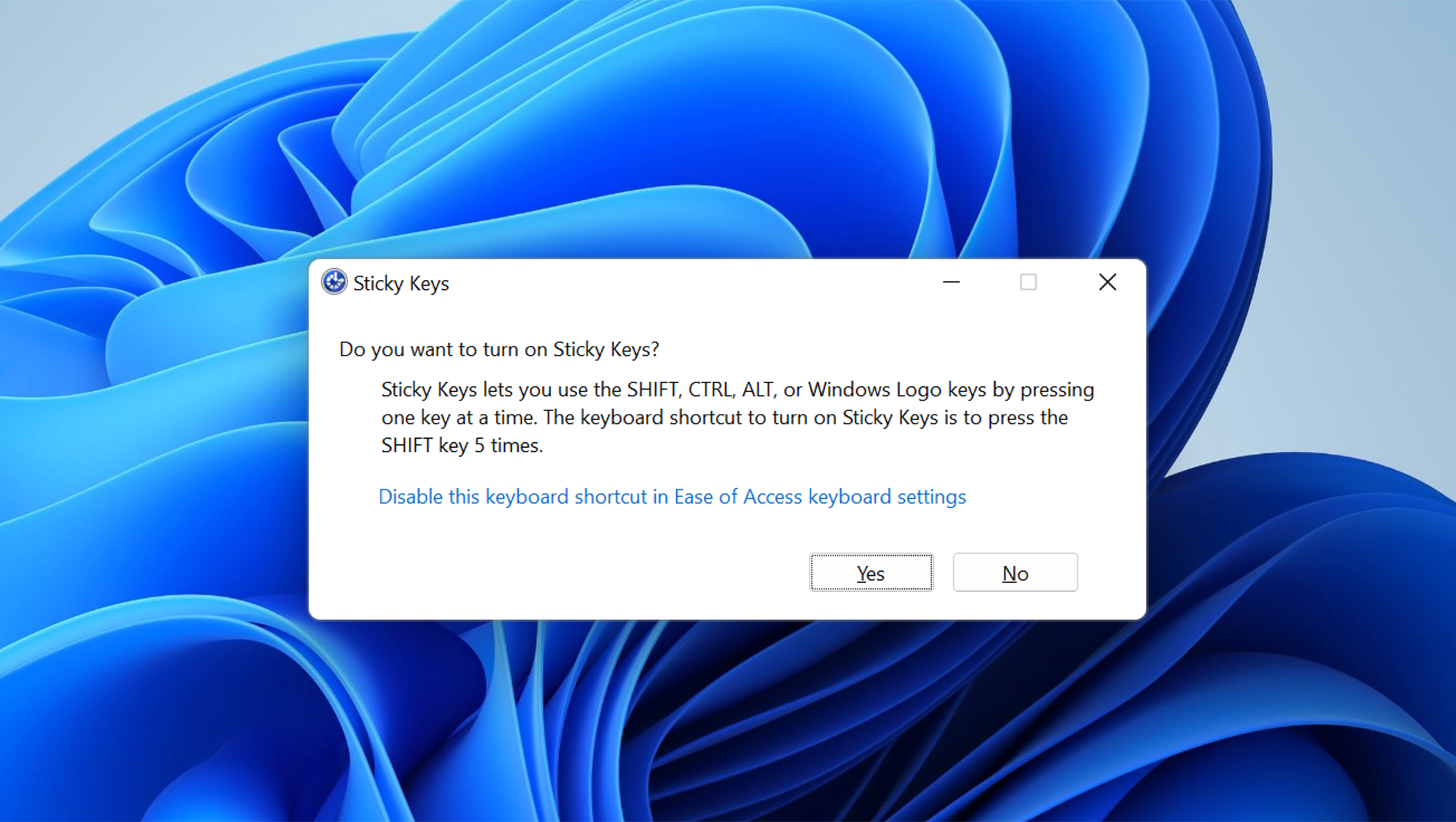
Не все ценят полезность залипания клавиш, и эту функцию слишком легко активировать по ошибке. Вы можете отключить залипание клавиш в Windows, нажав клавишу Shift пять раз подряд. Вы также можете отключить залипание клавиш в меню быстрых настроек, доступ к которому можно получить, щелкнув значок Wi-Fi или батареи на панели задач. Вы можете полностью отключить сочетание клавиш в разделе «Настройки» > «Универсальный доступ» > «Клавиатура» > «Залипание клавиш», чтобы случайно не активировать его в будущем.
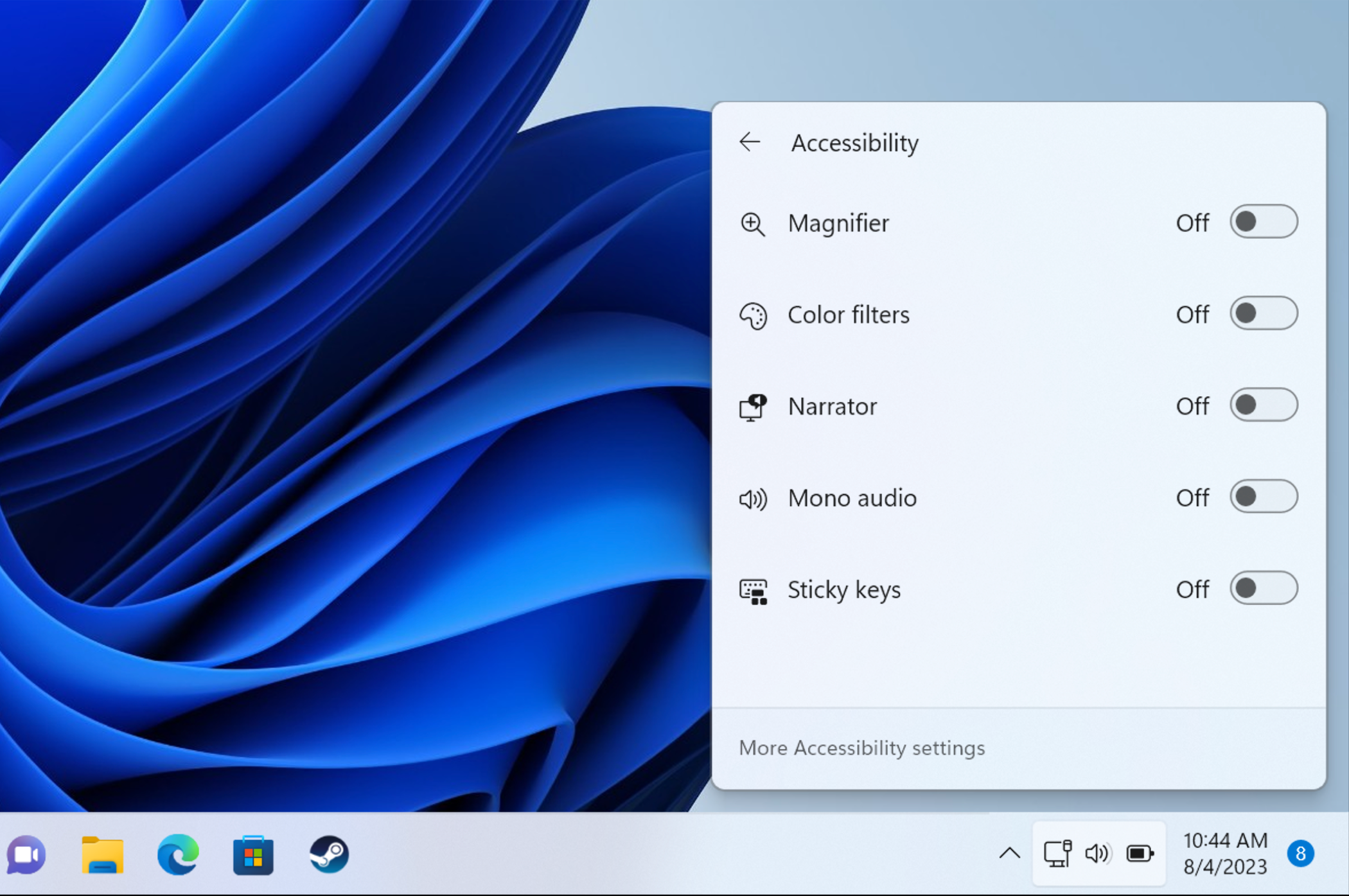
Ключи фильтра — еще одна функция специальных возможностей, которая также может мешать работе ключа Windows. Эта функция имеет три режима: SlowKeys (игнорирует быстрые нажатия клавиш), RepeatKeys (регулирует частоту повторения) и BounceKeys (игнорирует непреднамеренные нажатия клавиш).
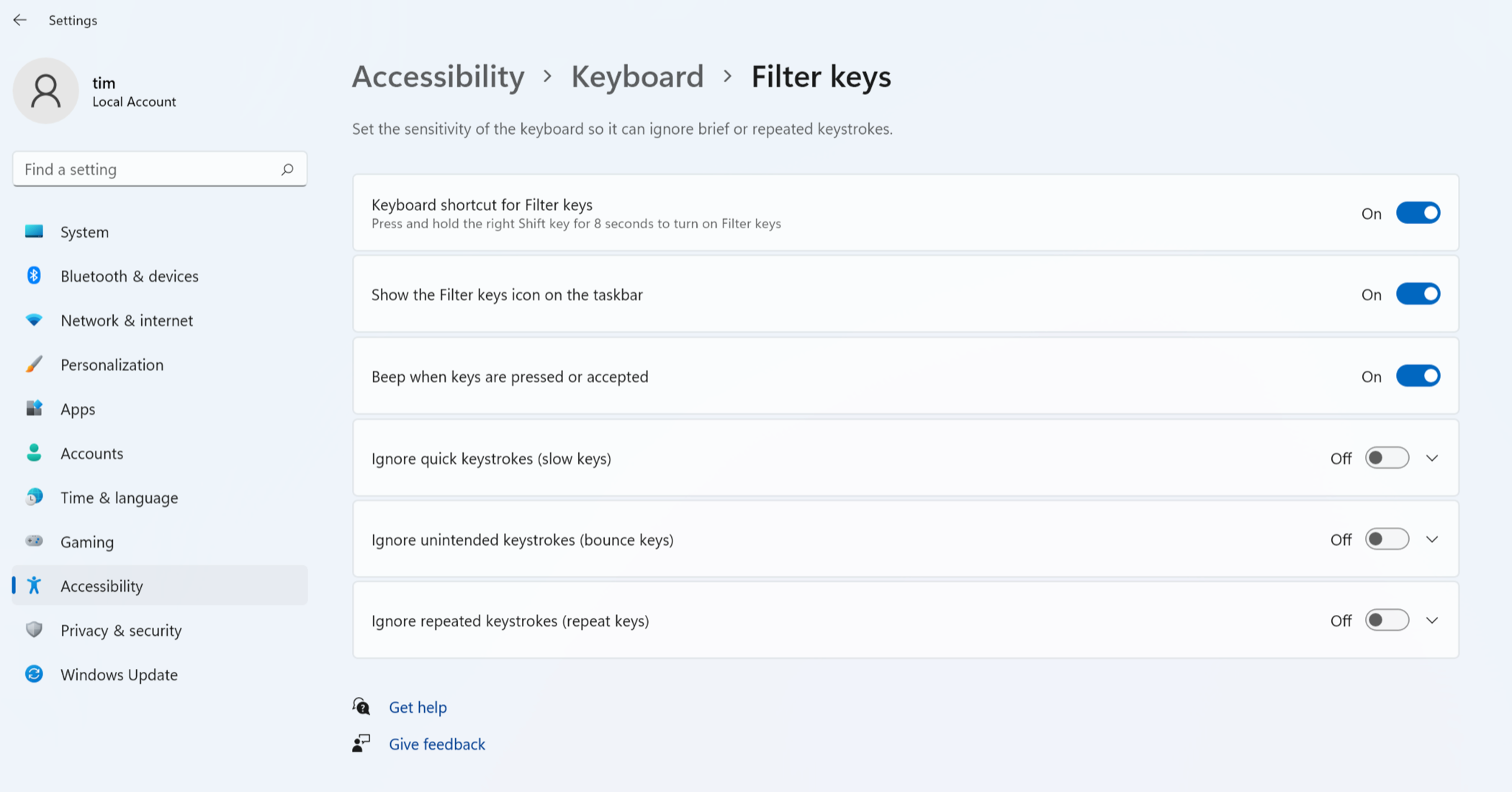
Вы можете включать и выключать клавиши фильтра, удерживая правую клавишу Shift в течение восьми секунд. Если вы предпочитаете полностью отключить эту функцию, перейдите в «Настройки»> «Универсальный доступ»> «Клавиатура»> «Фильтровать клавиши» и полностью отключите сочетание клавиш.
Зарядите или замените батареи вашей Bluetooth-клавиатуры
Если вы используете беспроводную клавиатуру, низкое энергопотребление может вызвать всевозможные проблемы, в том числе отсутствие регистрации нажатия клавиш. Стоит отметить, что вы, вероятно, столкнетесь с проблемами и с другими нажатиями клавиш, но стоит попробовать зарядить или заменить сменные батареи, чтобы исключить это.
Проверьте наличие аппаратных проблем с вашей клавиатурой
Хотя клавиша Windows, вероятно, не изнашивается настолько, чтобы «изнашиваться», как ваши гласные и пробел, вы также должны стремиться исключить неисправные клавиши и другие аппаратные проблемы. Самый простой способ сделать это — подключить клавиатуру к другому компьютеру и попробовать нажать клавишу Windows. Вы также можете подключить другую клавиатуру к проблемному ПК.
Пользователи механической клавиатуры могут заменить переключатель на клавиатуре, который вызывает проблему. Если у вас стандартная мембранная клавиатура, пришло время заменить всю периферию.
 Джейсон Фицпатрик / How-To Geek
Джейсон Фицпатрик / How-To Geek
На ноутбуке вы можете запустить приложение «Экранная клавиатура» в Windows, а затем нажать клавишу Windows. (Вам нужно будет дважды щелкнуть по нему, так как первый щелчок вызывает клавишу-модификатор).
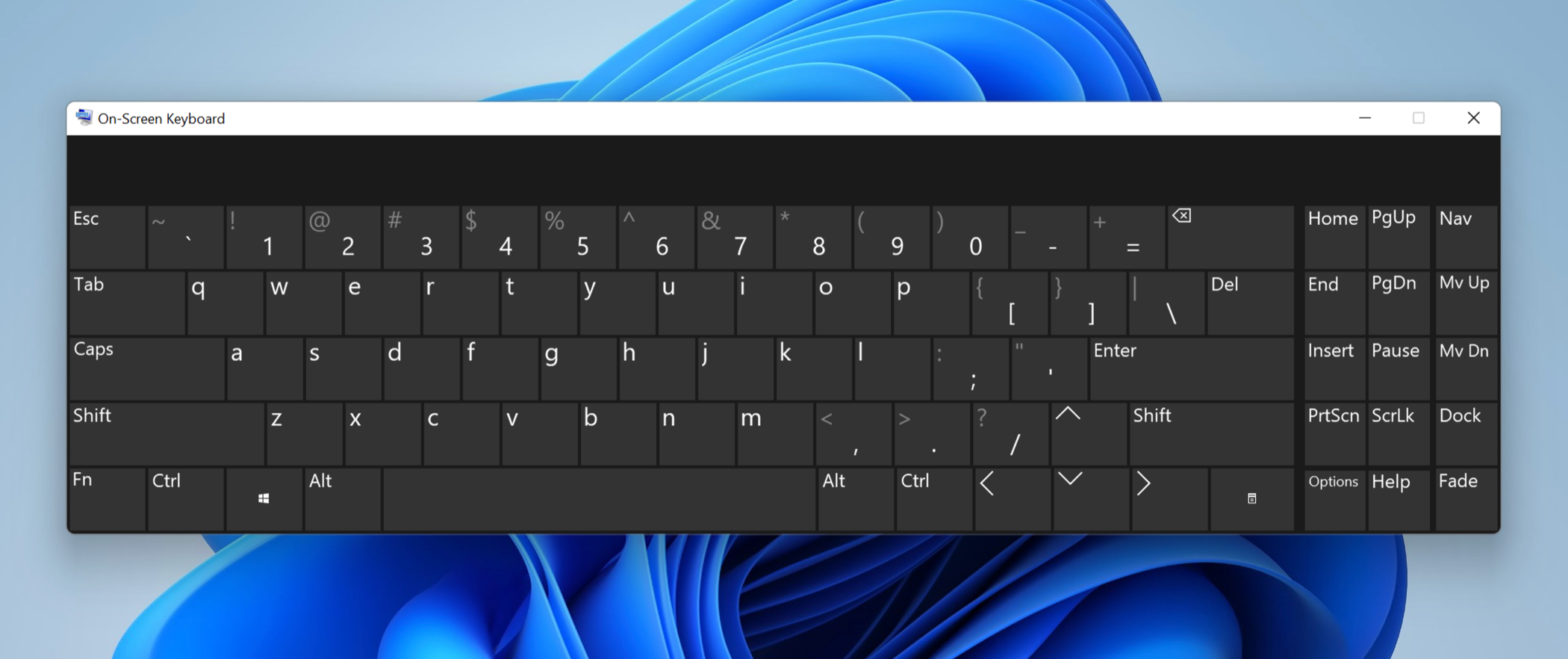
Некоторые клавиатуры имеют функцию блокировки клавиши Windows, которая позволяет отключить клавишу Windows. Это удобно для геймеров, которые не хотят случайно вызывать меню «Пуск» во время игры. Это может быть комбинация клавиш или настройка в любых сторонних приложениях для управления клавиатурой. Взгляните на соответствующую документацию по клавиатуре, чтобы узнать, включает ли ваша клавиатура эту функцию.
Отключить игровой режим Windows
Игровой режим предназначен для оптимизации игрового процесса путем внесения изменений в то, как Windows обрабатывает фоновые процессы, обновления драйверов и многое другое. Это также может мешать клавише Windows, поэтому рассмотрите возможность отключения игрового режима в разделе «Настройки»> «Игры»> «Игровой режим», чтобы посмотреть, решит ли это вашу проблему.
Если игры являются основным вариантом использования вашего ПК, вам, вероятно, следует оставить игровой режим включенным (или, по крайней мере, не забыть включить его снова). Пока вы это делаете, проверьте настройки Auto HDR, приоритета графического процессора и управления питанием.
Создайте новую учетную запись пользователя
Создание новой учетной записи пользователя не обязательно решит вашу проблему, но может позволить вам обойти ее. Затем вы можете использовать эту информацию, чтобы сузить круг причин вашей проблемы. Если с новой учетной записью пользователя проблем нет, вы можете быть уверены, что проблема связана с настройками вашей учетной записи (или запущенным приложением).
Вы можете создать новую учетную запись в разделе «Настройки» > «Учетные записи» > «Семья и другие пользователи», и вам не нужно привязывать пользователя к учетной записи Microsoft, если вы этого не хотите. Затем вы можете войти в новую учетную запись и проверить ключ Windows, чтобы убедиться, что проблема решена.
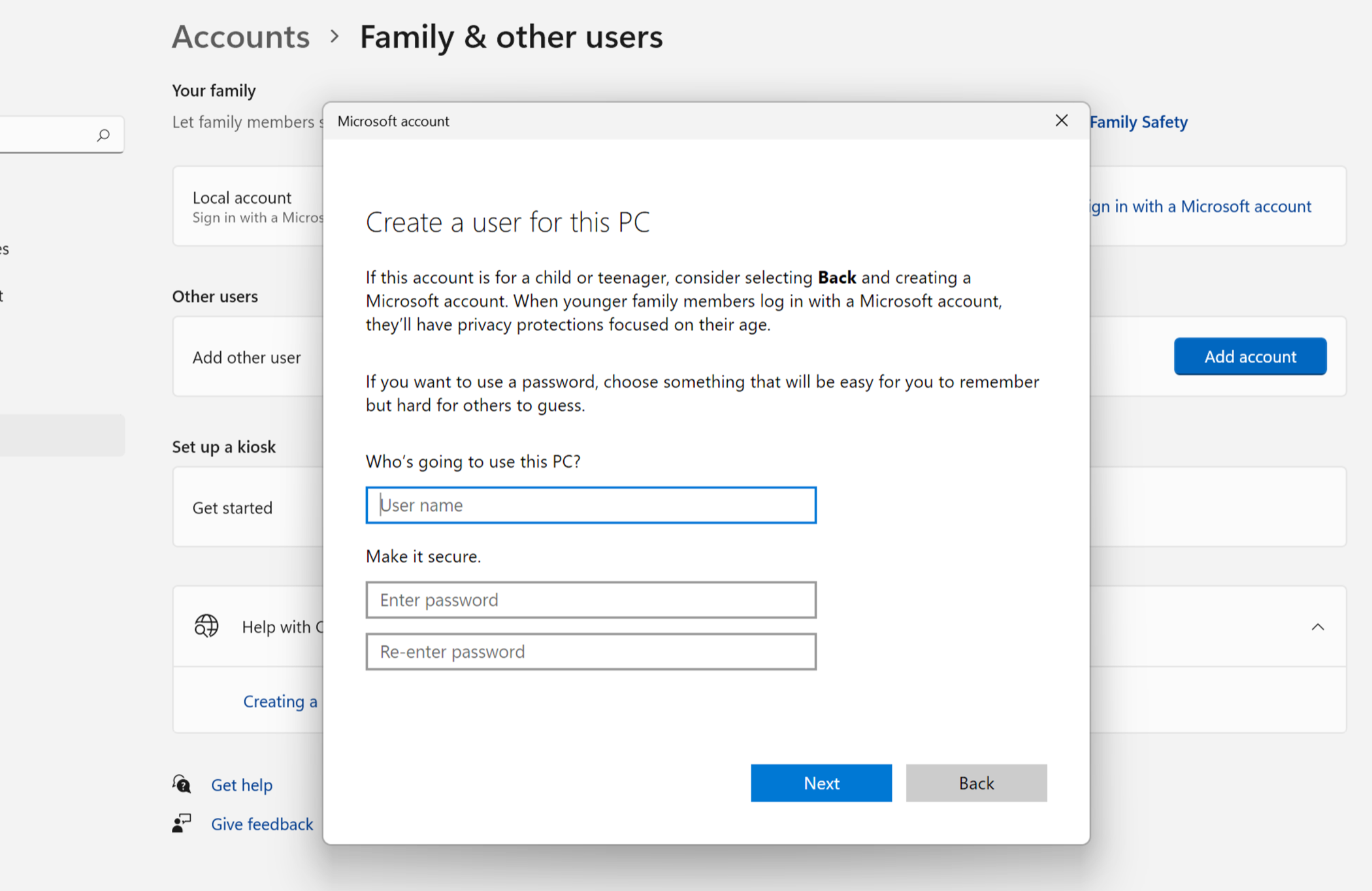
Если ключ Windows работает, вы знаете, что проблема ограничена вашей учетной записью пользователя. Самое простое решение — переместить все ваши файлы из старой учетной записи, а затем переименовать учетную запись, связать свою учетную запись Microsoft и покончить с этим. В качестве альтернативы вы можете продолжать подталкивать и ковыряться, чтобы увидеть, сможете ли вы изолировать проблему в своих настройках.
Подумайте о замене клавиатуры
Если проблема связана с вашей клавиатурой, самое время найти замену. Новая клавиатура не обязательно должна стоить земли, вы даже можете найти дешевые механические клавиатуры, которые предлагают значительные улучшения по сравнению с их мембранными аналогами. Вы также можете ознакомиться с нашими любимыми механическими клавиатурами, немеханическими клавиатурами с самым высоким рейтингом и лучшими эргономичными клавиатурами для защиты ваших запястий.
Программы для Windows, мобильные приложения, игры - ВСЁ БЕСПЛАТНО, в нашем закрытом телеграмм канале - Подписывайтесь:)






