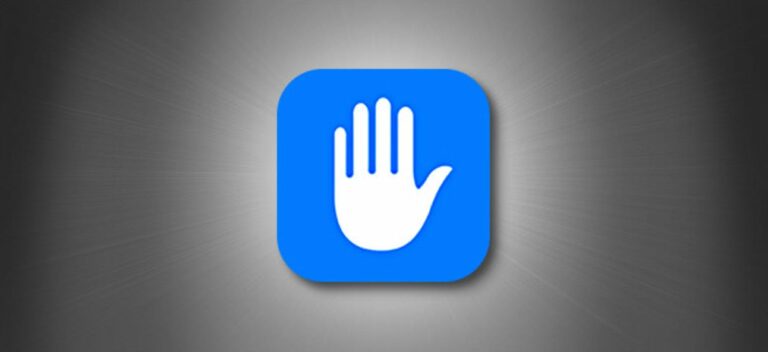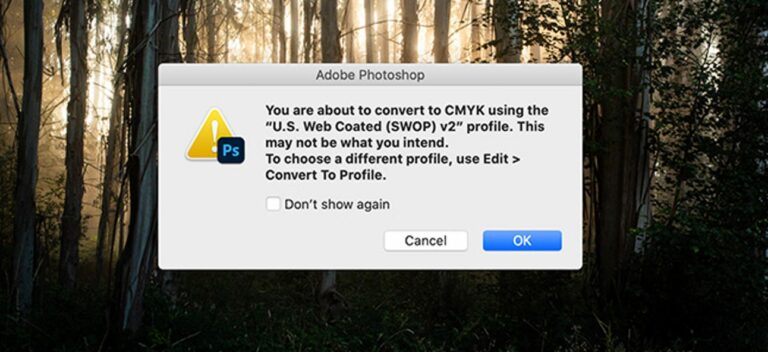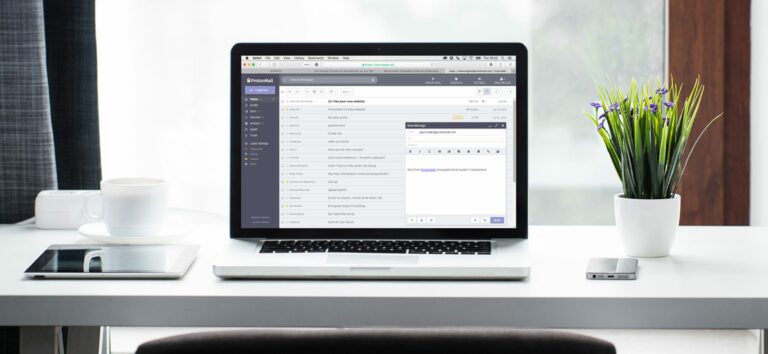Как закрепить проводник на панели задач в Windows 11

Если вы удалите проводник с панели задач в Windows 11, вы можете не знать, как его вернуть. Вот как открыть проводник и снова закрепить его на панели задач.
Чтобы разместить значок проводника на панели задач, сначала его нужно запустить. Чтобы сделать это быстро, нажмите Windows + e на клавиатуре. Или вы можете открыть «Пуск», ввести «проводник», а затем щелкнуть значок проводника или нажать Enter.
Программы для Windows, мобильные приложения, игры - ВСЁ БЕСПЛАТНО, в нашем закрытом телеграмм канале - Подписывайтесь:)

Когда откроется окно проводника, найдите его значок (который выглядит как манильская папка на синей подставке) на панели задач в нижней части экрана.
Наведите курсор мыши на значок проводника и нажмите правую кнопку мыши (щелкните правой кнопкой мыши). Во всплывающем меню выберите «Закрепить на панели задач».

После этого значок проводника останется на панели задач, даже если вы закроете окно проводника. При желании вы можете щелкнуть и перетащить значок на панели задач, чтобы изменить его положение.
Другие способы быстрого доступа к проводнику
Если вы хотите добавить быстрый ярлык проводника в меню «Пуск», откройте «Параметры Windows» и выберите «Персонализация»> «Пуск»> «Папки», а затем установите для параметра «Проводник» значение «Вкл.».
Если это включено, вы можете открыть «Пуск» и щелкнуть небольшой значок папки рядом с кнопкой питания, чтобы запустить проводник в любое время.

Другой способ быстро открыть проводник – щелкнуть правой кнопкой мыши меню «Пуск» и выбрать «Проводник» в появившемся меню. Удачи!
Программы для Windows, мобильные приложения, игры - ВСЁ БЕСПЛАТНО, в нашем закрытом телеграмм канале - Подписывайтесь:)