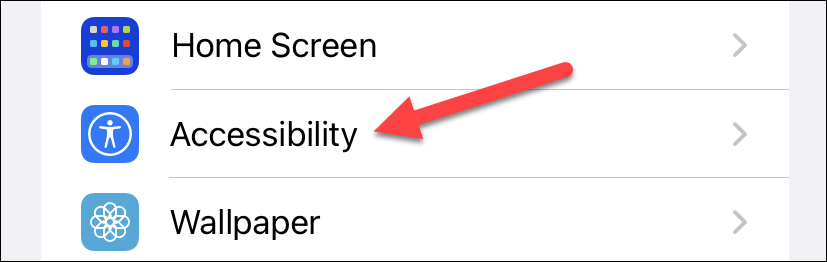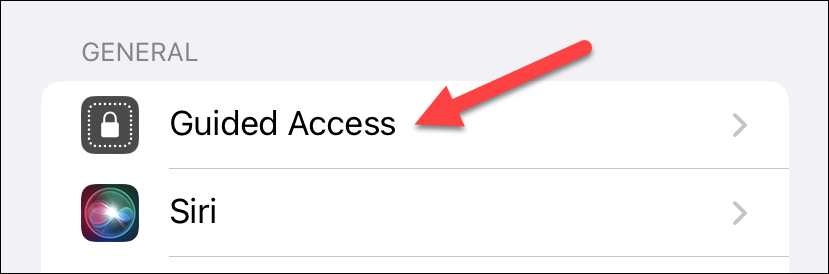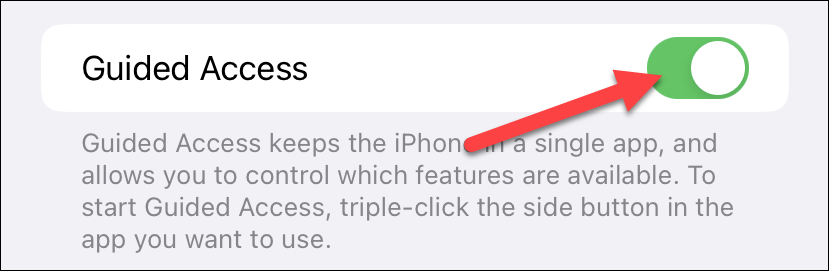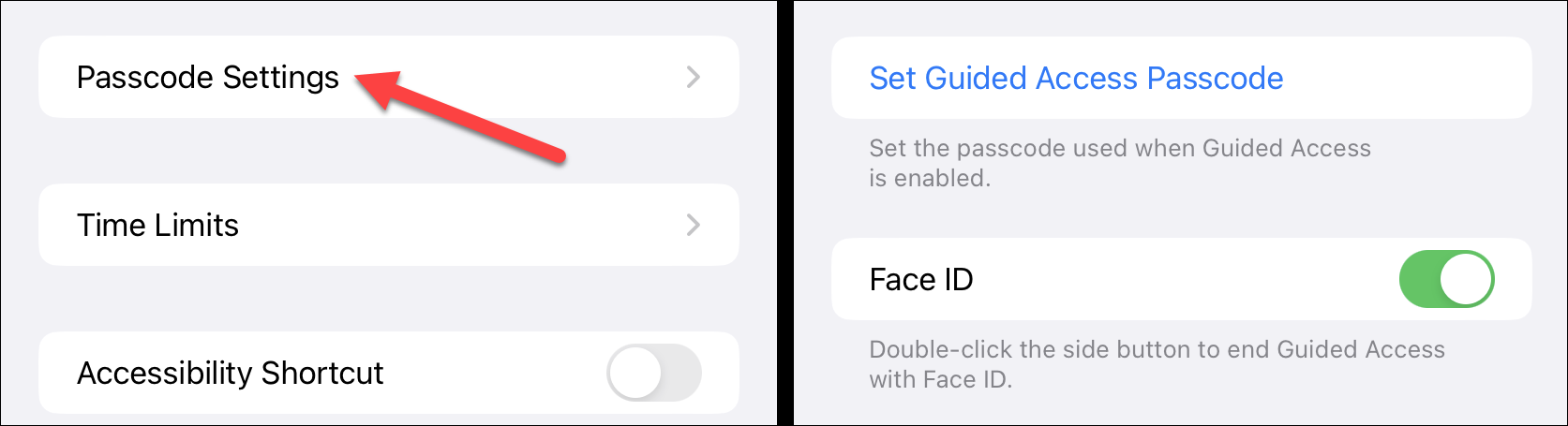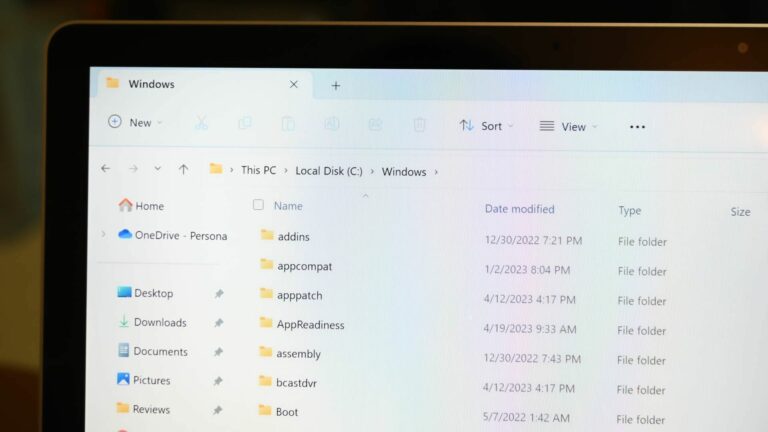Как заблокировать приложение на экране на iPhone и iPad
Ключевые выводы
- Гид-доступ на iPhone и iPad позволяет вам заблокировать телефон для одного приложения, установить ограничения по времени и отключить определенные функции, что дает вам контроль при передаче вашего устройства кому-то другому.
- Чтобы включить гид-доступ, перейдите в «Настройки», выберите «Специальные возможности», затем «Гид-доступ» и переключите переключатель, чтобы включить его. Установите пароль, и вы готовы заблокировать приложения на экране.
- Трижды нажмите кнопку «Режим сна/Пробуждение» или кнопку «Домой», чтобы запустить управляемый доступ. При необходимости настройте параметры, затем нажмите «Пуск», чтобы заблокировать приложение. Чтобы выйти, еще раз трижды нажмите кнопку и введите пароль или используйте Face ID.
Передавая кому-то свой телефон, вы можете почувствовать, что даете ему доступ ко всей своей жизни. У iPhone и iPad есть функция, которая идеально подходит для таких ситуаций. Он называется «Гид-доступ» и запрещает пользователям выходить из назначенного приложения.
Что такое управляемый доступ на iPhone и iPad?
Гид-доступ — это функция доступности, предназначенная в первую очередь для людей с ограниченными возможностями. Однако, как и многие другие специальные возможности, он полезен и по другим причинам. При включении управляемый доступ может ограничить iPhone или iPad одним приложением, установить ограничения по времени использования устройства и отключить определенные функции, такие как кнопка «Режим сна/Пробуждение», кнопки громкости и даже сенсорное управление. По сути, это способ заблокировать свой телефон и передать его кому-то другому.
Как заблокировать приложения с помощью управляемого доступа
Чтобы начать работу с управляемым доступом, нам сначала нужно его включить. Откройте приложение «Настройки» на своем iPhone или iPad и прокрутите вниз до «Специальные возможности».
Программы для Windows, мобильные приложения, игры - ВСЁ БЕСПЛАТНО, в нашем закрытом телеграмм канале - Подписывайтесь:)
В меню «Специальные возможности» выберите «Гид-доступ» в разделе «Общие».
Сначала переключите переключатель в верхней части экрана «Гид-доступ», чтобы включить его.
Затем зайдите в «Настройки пароля» и установите пароль, который будет использоваться при блокировке приложения. Вы также можете включить требование Face ID при завершении управляемого доступа.
После этого откройте приложение, которое хотите заблокировать на экране. Трижды нажмите боковую кнопку «Режим сна/Пробуждение» или кнопку «Домой». Вам будет предложено установить пароль, если вы не сделали этого раньше.
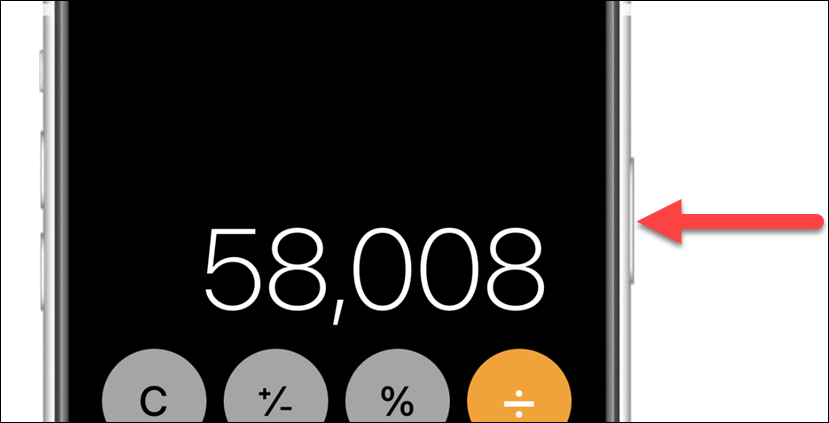
На экране «Гид-доступ» вы можете настроить различные параметры. Но чтобы просто заблокировать приложение на экране, вы можете нажать кнопку «Пуск» в правом верхнем углу.
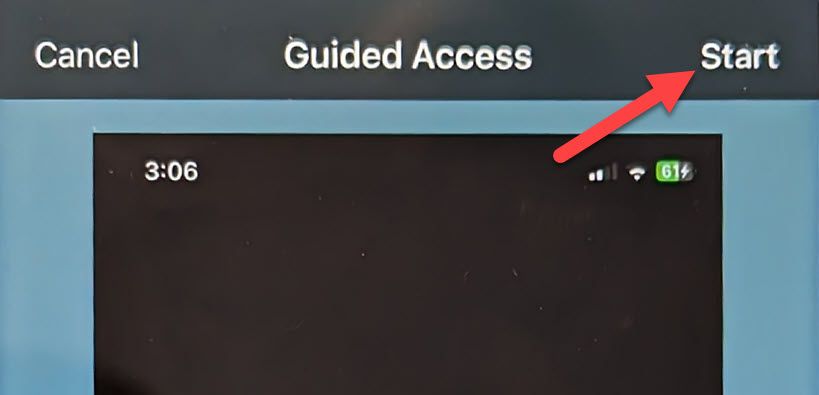
Чтобы выйти из режима управляемого доступа, вы можете либо трижды нажать боковую кнопку или кнопку «Домой» и ввести установленный вами пароль, либо дважды щелкнуть, если вы включили функцию Face ID.
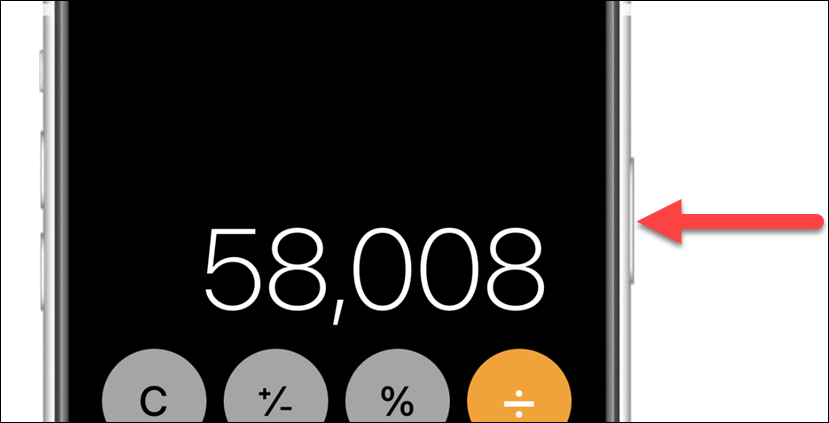
Вот и все! Эта функция аналогична функции «Закрепление приложений» на Android, и она идеально подходит для тех случаев, когда кто-то хочет сделать что-то определенное на вашем телефоне или планшете, а вы не хотите, чтобы он шпионил или случайно открывал что-то еще. Просто отдайте его, и вам не придется об этом беспокоиться.
Программы для Windows, мобильные приложения, игры - ВСЁ БЕСПЛАТНО, в нашем закрытом телеграмм канале - Подписывайтесь:)