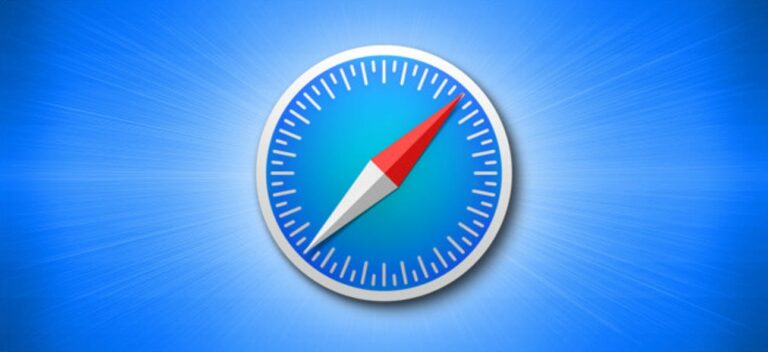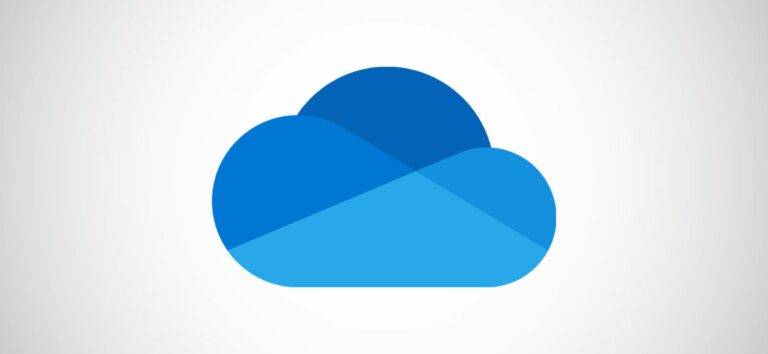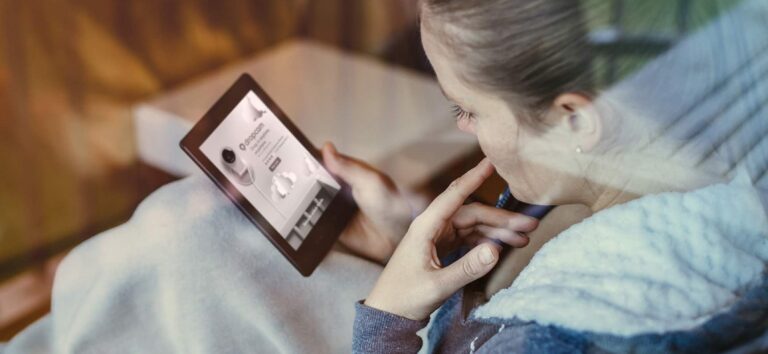Как заблокировать компьютер с Windows 11

Каждый раз, когда вы оставляете свой компьютер с Windows 11, рекомендуется держать его заблокированным (с помощью специальной функции программного обеспечения Windows), чтобы другие не могли его использовать. Вот несколько способов обезопасить свой компьютер, заблокировав его.
Блокировка против выхода или завершения работы
 Бендж Эдвардс
Бендж Эдвардс
Программы для Windows, мобильные приложения, игры - ВСЁ БЕСПЛАТНО, в нашем закрытом телеграмм канале - Подписывайтесь:)
Когда мы говорим «заблокировать» ваш компьютер, мы не говорим об использовании физического висячего замка (или даже замка с замочной скважиной, например те, которые были на ПК в 1980-х и 90-х.) Вместо этого мы говорим об использовании функции блокировки программного обеспечения, встроенной в Windows.
Когда вы блокируете свой компьютер, Windows отображает экран входа в систему, но сохраняет ваш сеанс Windows активным в фоновом режиме. Вы можете возобновить то, что вы делали (до того, как заблокировали его) в любое время, войдя в свою учетную запись на экране входа в систему с помощью пароля, PIN-кода или другого метода входа.
Напротив, «выход» может помешать другим использовать ваш компьютер, но он закроет все, над чем вы работали в Windows, и освободит системные ресурсы (например, оперативную память и время процессора). А завершение работы закрывает все и полностью выключает ваш компьютер.
Блокировка с помощью сочетания клавиш
Самый быстрый способ заблокировать компьютер с Windows 11 – использовать сочетание клавиш. В любой момент нажмите Windows + L на клавиатуре, и Windows сразу же заблокируется и переключится на экран входа в систему.
Блокировка с помощью меню “Пуск”

Вы также можете быстро заблокировать компьютер с помощью меню «Пуск». Для этого нажмите кнопку «Пуск», затем выберите имя своей учетной записи в нижнем левом углу кнопки «Пуск». В появившемся меню выберите «Заблокировать». Ваш компьютер заблокируется, и вам нужно будет снова войти в систему, чтобы использовать его.
Блокировка с помощью экрана Ctrl + Alt + Delete

Еще один быстрый способ заблокировать компьютер – использовать экран Ctrl + Alt + Delete. Чтобы использовать его, нажмите Ctrl + Alt + Delete на клавиатуре, и вы увидите специальный черный экран с меню в центре. Нажмите «Заблокировать», и ваш компьютер мгновенно заблокируется.
Автоматическая блокировка с помощью динамической блокировки

Вы также можете автоматически заблокировать свой компьютер, когда уходите от него, с помощью функции под названием Dynamic Lock. Во-первых, вам нужно подключите смартфон к компьютеру в качестве устройства Bluetooth. Затем откройте «Настройки» (нажмите Windows + i) и перейдите в «Учетные записи»> «Параметры входа». Прокрутите вниз до раздела «Динамическая блокировка» и установите флажок «Разрешить Windows автоматически блокировать ваше устройство, когда вас нет». Затем закройте Настройки. В следующий раз, когда вы отойдете от компьютера, Windows обнаружит, что вы переместились, и заблокирует его автоматически.
Автоматическая блокировка в неактивном состоянии

Если вы часто уходите от своего компьютера в место, где есть совместное использование с другими людьми, вы также автоматически блокируете Windows 11 через определенный период времени. Для этого откройте «Пуск» и выполните поиск «заставка», затем нажмите «Включить или выключить заставку» в результатах «Настройки».
Когда откроется окно «Настройки экранной заставки», выберите экранную заставку в раскрывающемся меню, затем установите время в поле «Подождите», в течение которого ваш компьютер должен оставаться активным без блокировки. Наконец, поставьте галочку рядом с «При возобновлении показывать экран входа в систему». Затем нажмите «ОК». В следующий раз, когда сработает заставка, ваш компьютер заблокируется автоматически.
Кстати, если вам не нравится, как выглядит ваш экран блокировки, вы можете настроить его в «Настройки»> «Персонализация»> «Экран блокировки». Удачи!
Программы для Windows, мобильные приложения, игры - ВСЁ БЕСПЛАТНО, в нашем закрытом телеграмм канале - Подписывайтесь:)