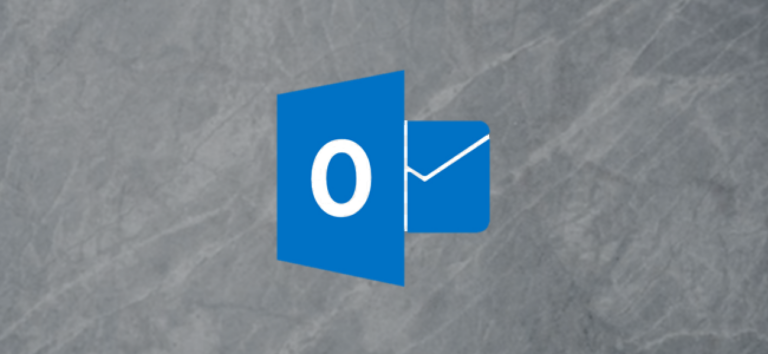Как вставить PDF в документ Google

Вы создаете документ Google и хотите включить в него PDF-файл? Хотя простого способа вставки PDF-файла в Документы Google не существует, у нас есть несколько обходных путей, которые вы можете попробовать.
Подходящий для вас метод зависит от того, как вы хотите, чтобы ваш PDF-файл отображался в Документах Google. Вы можете добавить PDF-файл на Google Диск и включить ссылку на него в свой документ с дополнительным маленьким значком. Кроме того, вы можете отобразить PDF-файл в документе в виде изображения.
Вставьте PDF как ссылку в Google Docs
Программы для Windows, мобильные приложения, игры - ВСЁ БЕСПЛАТНО, в нашем закрытом телеграмм канале - Подписывайтесь:)
Загрузив свой PDF-файл на Google Диск, вы можете получить ссылку на него и легко вставить в свой документ. Приятная часть этой опции заключается в том, что вы можете отобразить ссылку или значок, который позволит вам сохранить ваш документ красивым и аккуратным.
Загрузите PDF-файл на Google Диск
Если вы не знакомы с добавлением документов на Google Диск, это достаточно просто. Посетите Google Диск и войдите в систему. Затем нажмите кнопку «Создать» в левом верхнем углу и выберите «Загрузить файл».

Найдите и выберите файл и нажмите «Загрузить». Когда вы увидите, что ваш файл появился в разделе «Мой диск» или «Недавние», щелкните правой кнопкой мыши и выберите «Получить ссылку».

Нажмите «Копировать ссылку», чтобы поместить ссылку в буфер обмена, и нажмите «Готово», чтобы закрыть окно.

Совет: В зависимости от того, кто, по вашему мнению, будет читать ваш документ, вы можете указать, кто может открыть вашу ссылку.
Затем перейдите к своему документу в Документах Google, чтобы вставить ссылку.
Вставьте ссылку в Google Документы
Перейдите в то место в вашем Документе Google, где вы хотите ссылку на свой PDF-файл. Перейдите в меню «Правка» > «Вставить» или щелкните правой кнопкой мыши и выберите «Вставить».

Когда ссылка появится в вашем документе, вы увидите возможность заменить ее значком, отображающим имя PDF. Чтобы использовать значок, нажмите клавишу Tab или выберите значок в маленьком всплывающем окне.
![]()
Использование этой опции дает вам быстрый и простой способ доступа к PDF. Либо щелкните, либо просто наведите курсор на значок, чтобы отобразить чип. Затем щелкните ссылку на чипе, чтобы открыть PDF-файл в новой вкладке браузера.
![]()
При желании вы можете просто оставить ссылку в своем документе. Вставьте ссылку в документ, как описано выше, затем нажмите Enter или Return. Это преобразует статический текст в ссылку.

Кроме того, вы можете вставить другой текст и связать его с документом. Ознакомьтесь с нашими инструкциями по использованию гиперссылок в Документах Google.
Вставить PDF как изображение
Возможно, вы хотите отобразить PDF-файл в своем документе, а не включать ссылку на него. Поскольку вы не можете вставить PDF-файл в Google Doc одним нажатием кнопки, вам нужно будет преобразовать PDF-файл в изображение и вместо этого вставить изображение.
Преобразование PDF в изображение
Есть много способов конвертировать PDF в изображение. Если вы используете ПК с Windows, вы можете следовать нашим инструкциям по преобразованию PDF в JPG в Windows. Пользователи Mac могут ознакомиться с нашим руководством по преобразованию PDF в JPG на Mac. На любой платформе вы можете использовать онлайн-конвертер, например CloudConvert, который мы продемонстрируем ниже.
Посетите страницу конвертера CloudConvert PDF в JPG или PDF в PNG в соответствии с вашими предпочтениями. Нажмите «Выбрать файл», чтобы выбрать местоположение файла и загрузить его. Вы можете заполнить любые параметры ширины, высоты и плотности пикселей по своему усмотрению.

После загрузки файла нажмите «Конвертировать».

Когда процесс завершится, нажмите «Загрузить», чтобы получить файл. Это будет ZIP-файл с каждой страницей вашего PDF-файла в виде отдельного изображения. Обязательно разархивируйте загруженный файл, чтобы получить изображения в формате JPG или PNG, чтобы их можно было вставить в Документы Google.

С CloudConvert вы можете конвертировать до 25 файлов в день бесплатно и без регистрации. Если вам нужно преобразовать более 25 PDF-файлов, ознакомьтесь с пакетами и планами подписки CloudConvert.
Вставьте изображение в Google Документы
После преобразования PDF-файла в изображение его можно просто вставить в Документы Google, как и любое другое изображение. Опять же, если вы хотите включить весь PDF-файл, вам нужно будет вставить каждое изображение, соответствующее каждой странице.
Поместите курсор в свой документ, где вы хотите изображение. Затем выберите «Вставить» > «Изображение» и выберите «Загрузить с компьютера» или «Диск» в зависимости от того, где вы сохранили изображения.

Выберите изображения, и они появятся в вашем документе одно за другим. Затем вы можете изменить размер, отредактировать, отформатировать или зафиксировать изображения на месте. Вы также можете настроить изображения с окружающим текстом по мере необходимости.

Вставка PDF-файла в Google Doc может занять несколько минут, но стоит потратить время, если этот PDF-файл полезен или даже необходим для вас и ваших читателей.
Программы для Windows, мобильные приложения, игры - ВСЁ БЕСПЛАТНО, в нашем закрытом телеграмм канале - Подписывайтесь:)