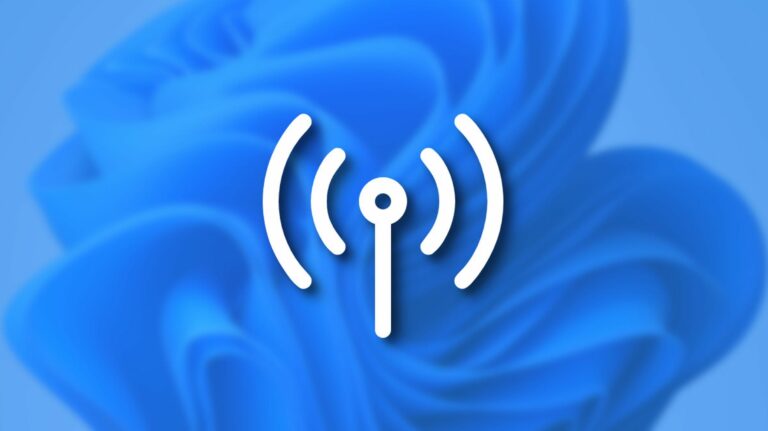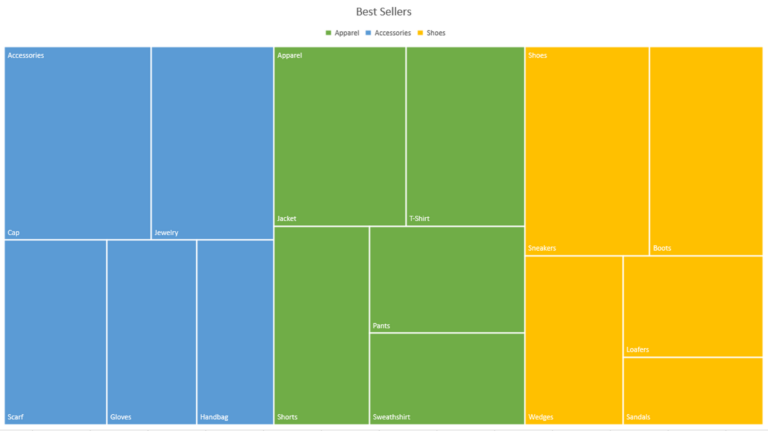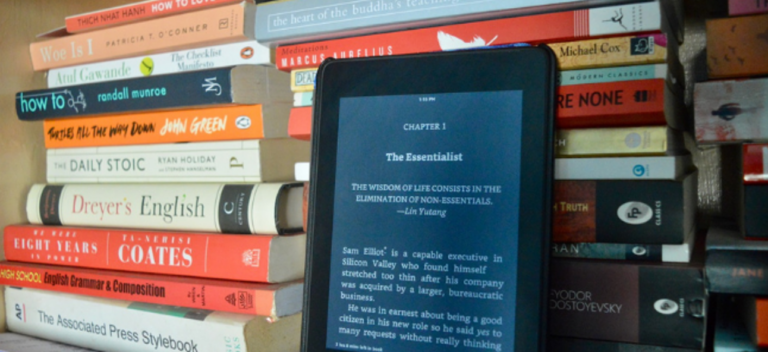Как найти свой IP-адрес в Windows 11
 ПОП-ТАИЛАНД / Shutterstock.com
ПОП-ТАИЛАНД / Shutterstock.com
Иногда вам нужно знать свой сетевой IP-адрес при использовании Windows 11, но не совсем понятно, как это узнать. Вот два хороших способа быстро это выяснить.
Общие сведения о внешнем и внутреннем IP-адресе
Прежде чем искать свой IP-адрес, важно знать, какой именно IP-адрес вы пытаетесь найти. Для наших целей существует два основных типа IP-адресов: внешний и внутренний.
Программы для Windows, мобильные приложения, игры - ВСЁ БЕСПЛАТНО, в нашем закрытом телеграмм канале - Подписывайтесь:)
Ваш внешний IP-адрес (также известный как ваша «глобальная сеть» или адрес WAN) – это адрес, который вы представляете внешнему миру при использовании Интернета. Он используется всеми устройствами в вашей локальной сети. Это также IP-адрес, который другие будут использовать для подключения к вашему компьютеру через Интернет.
Ваш внутренний IP-адрес (или адрес LAN) – это адрес, присвоенный вам вашим локальным маршрутизатором или широкополосным модемом. Используя динамический DNS, многие маршрутизаторы автоматически назначают IP-адреса, например 192.168.1.100, устройствам в вашей локальной сети. Этот адрес не виден внешнему миру и используется только в вашей локальной сети (LAN) в вашем доме, школе или офисе.
Как найти свой внешний IP-адрес
Самый простой способ найти свой внешний IP-адрес (WAN) – использовать веб-браузер. Для этого откройте свой любимый браузер (например, Edge, Chrome или Firefox) и посетите http://ifconfig.me Веб-сайт.
Когда страница загрузится, загляните в раздел «Ваше соединение». Число, указанное рядом с «IP-адресом», является вашим внешним IP-адресом. Например, это может быть что-то вроде «55.777.777.222».

Ваш IP-адрес, конечно же, будет отличаться от приведенного выше примера.
Этот метод безопасно использовать, потому что каждый веб-сайт видит ваш IP-адрес всякий раз, когда вы его посещаете. Этот конкретный веб-сайт просто показывает вам эту информацию, которая может помочь в устранении неполадок в сети.
Вы также можете найти свой внешний IP-адрес в служебной программе настройки маршрутизатора, доступ к которой обычно осуществляется через веб-браузер. Чтобы использовать это, вам нужно проконсультироваться с документацией к вашему конкретному маршрутизатору или модему.
Найдите свой локальный IP-адрес в настройках Windows
Чтобы найти свой локальный IP-адрес, вы можете использовать несколько различных методов в Windows 11. Один из самых простых способов сделать это – использовать приложение «Настройки».
Для начала откройте настройки Windows, нажав Windows + i на клавиатуре. Или вы можете найти «настройки» в меню «Пуск» и щелкнуть значок приложения. Когда он откроется, нажмите «Сеть и Интернет» на боковой панели.

В настройках сети и Интернета вы увидите свое основное подключение к Интернету, указанное в верхней части окна. Щелкните «Свойства» рядом с именем сетевого подключения.

На странице свойств сетевого подключения прокрутите вниз и найдите раздел информации внизу. Рядом с «IPv4-адресом» вы увидите свой локальный IP-адрес в формате IPv4 (например, «192.168.1.90»), а ваш IPv6-адрес будет указан чуть выше вашего IPv4-адреса.

Если вам понадобится поделиться этой информацией с другими позже, нажмите кнопку «Копировать» рядом с разделом сетевой информации, и она будет помещена в буфер обмена Windows. Затем вы можете вставить его как текст в другое место (например, в сообщение или электронное письмо), чтобы поделиться им позже.
Найдите свой IP-адрес с помощью командной строки
Вы также можете быстро найти свой локальный IP-адрес в Windows 11 из командной строки. Один из способов быстро получить командную строку – щелкнуть правой кнопкой мыши кнопку «Пуск» и выбрать «Терминал Windows» из списка.

Когда откроется Терминал Windows (с помощью PowerShell или командной строки, в зависимости от ваших предпочтений), введите ipconfig в пустую строку и нажмите Enter. Это запускает встроенную сетевую утилиту командной строки Windows 11.

После запуска ipconfig вы увидите список всех сетевых адаптеров, которые есть на вашем компьютере, включая соединения Wi-Fi и Ethernet.
Найдите раздел, обозначенный чем-то вроде «Ethernet-адаптер Ethernet» или «Беспроводной сетевой адаптер Wi-Fi», под которым перечислено множество записей. Вы найдете свой локальный IPv4- и IPv6-адрес в разделе «IPv4-адрес» или «Link-local IPv6 Address».

Если вам нужно скопировать IP-адрес вниз, выберите его с помощью мыши и нажмите Ctrl + c, чтобы скопировать его в буфер обмена. Вы можете вставить его в другое место позже, чтобы сохранить или поделиться им. Когда вы закончите, закройте окно Windows Terminal, и все готово. Удачи!
Программы для Windows, мобильные приложения, игры - ВСЁ БЕСПЛАТНО, в нашем закрытом телеграмм канале - Подписывайтесь:)