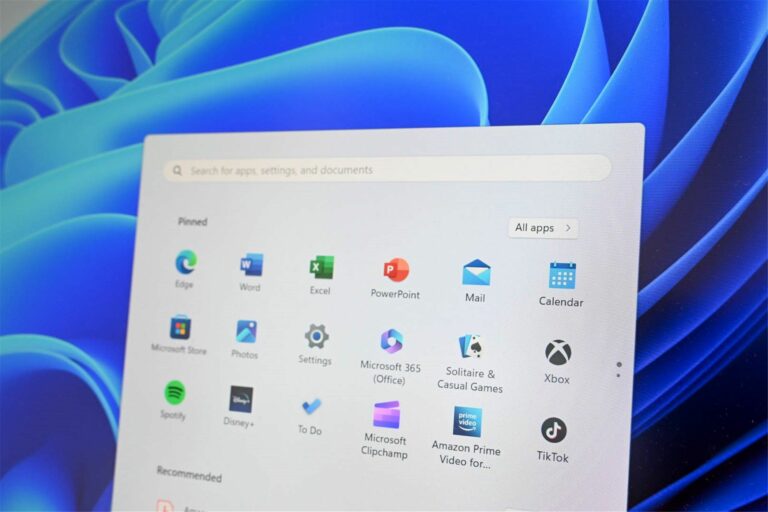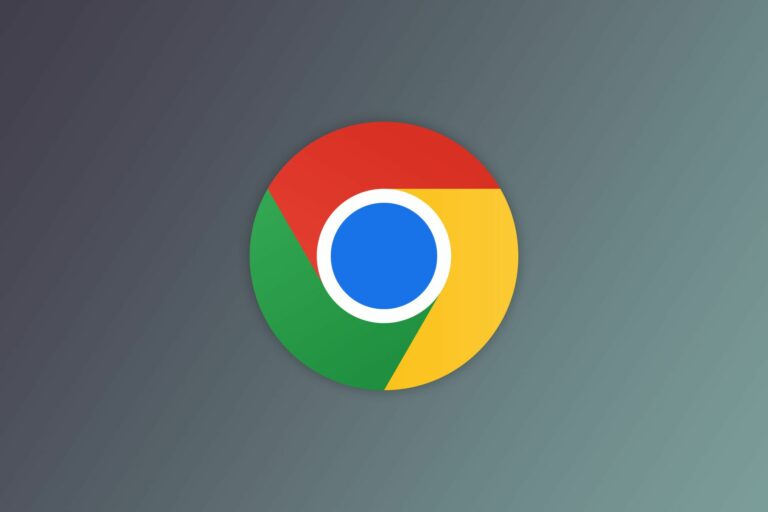Как узнать, какая у вас сборка и версия Windows 10
Ключевые выводы
Откройте приложение «Настройки», затем перейдите в «Система» > «О программе», чтобы отобразить всю информацию о вашей версии Windows. Либо откройте меню «Пуск», затем введите «winver» в строке поиска, чтобы быстро отобразить основную информацию об установке Windows.
Возможно, вы раньше не задумывались о номерах сборок Windows, если только это не входило в вашу работу. Вот как узнать, какую сборку, выпуск и версию Windows 10 вы используете.
Что означают версии сборки?
Windows всегда использовала номера сборок. Они представляют собой значительные обновления Windows. Традиционно большинство людей называют Windows по названию основной версии, которую они используют: Windows Vista, 7, 8 и т. д. В этих версиях у нас также были пакеты обновлений: например, Windows 7 Service Pack 1.
Программы для Windows, мобильные приложения, игры - ВСЁ БЕСПЛАТНО, в нашем закрытом телеграмм канале - Подписывайтесь:)
С выходом Windows 10 ситуация немного изменилась. Microsoft также отказалась от пакетов обновлений, вместо этого перейдя к выпуску двух больших сборок каждый год. Если вам действительно нужно сослаться на конкретную версию Windows, проще всего обратиться к ней по номеру версии. Microsoft несколько скрыла номер версии, пытаясь сделать Windows 10 всегда актуальной, но найти его несложно.
Помимо сборок, существуют еще разные редакции Windows 10 — Домашняя, Профессиональная, Корпоративная и т. д. — с разными функциями.
Как проверить версию Windows с помощью приложения «Настройки»
Новое приложение «Настройки» также предлагает информацию о сборке, выпуске и версии в удобной для пользователя форме. Нажмите Windows+i, чтобы открыть «Настройки». В окне «Настройки» перейдите в «Система» > «О программе». Прокрутите немного вниз, и вы увидите нужную вам информацию.
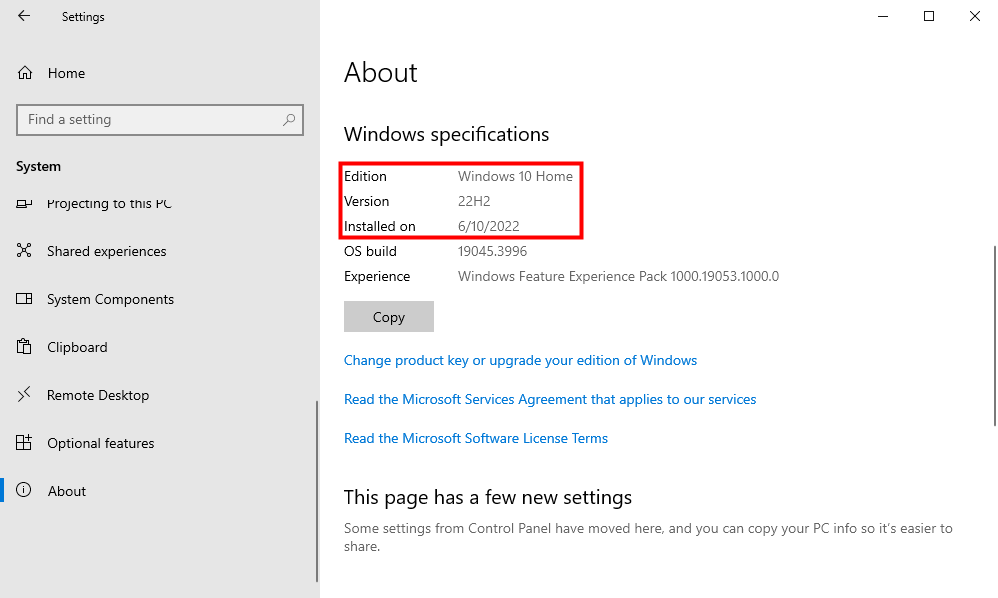
Перейдите в «Система» > «О программе» и прокрутите вниз. Здесь вы увидите номера «Версия» и «Сборка».
- Версия. В этой строке указано, какую версию Windows 10 вы используете: Домашнюю, Профессиональную, Корпоративная или Для образовательных учреждений. Если вы используете версию Home и хотите перейти на версию Professional, вы можете выполнить обновление до версии Professional из Windows 10. Для перехода на версии Windows 10 Enterprise или Education потребуется полная переустановка и специальный ключ, которого нет. доступен обычным домашним пользователям Windows.
- Версия. Номер версии дает вам полную информацию о том, какую версию Windows 10 вы используете. Первоначально это число основывалось на дате последнего выпуска большой сборки и использовало формат ГГММ. Например, на скриншоте выше версия «1607» сообщает нам, что мы используем версию 7-го месяца (июль) 2016 года. Это большое юбилейное обновление Windows 10. Обновление Fall Creators было выпущено в сентябре. 2017 года, то есть это версия 1709. Новые обновления Windows 10 называются в зависимости от того, в каком полугодии они выходят. Например, последнее обновление Windows 10 — 22H2, что говорит о том, что оно было выпущено во второй половине 2017 года. 2022. Обновление, выпущенное в мае 2024 года, будет называться 24H1 и так далее.
- Сборка ОС. В этой строке показана конкретная сборка операционной системы, которую вы используете. Это дает вам своего рода график выпусков второстепенных сборок между выпусками основных версий. На снимке экрана выше сборка «14393.693» на самом деле была 13-й сборкой, выпущенной после версии 1607, выпущенной в июле 2016 года. Эта информация несколько менее важна для большинства людей, чем основные номера версий, но она все же может помочь вам точно определить, что вы хотите. бежим. Если вам интересно, вы можете просмотреть всю историю версий и сборок Windows 10 на сайте Microsoft TechNet.
- Тип системы. В этой строке указывается, используете ли вы 32-разрядную версию Windows 10 или 64-разрядную версию. Он также сообщает вам, совместим ли ваш компьютер с 64-битной версией или нет. Например, «64-разрядная операционная система, процессор x64» означает, что вы используете 64-разрядную версию Windows 10 на 64-разрядном процессоре. «32-разрядная операционная система, процессор на базе x64» означает, что вы используете 32-разрядную версию Windows 10, но при желании вы можете установить на свое оборудование 64-разрядную версию.
Найдите свою версию Windows и номер сборки с помощью диалогового окна Winver
Вы также можете использовать старую резервную версию Windows (winver), чтобы найти некоторую информацию. Нажмите «Пуск», введите «winver» и нажмите Enter. Вы также можете нажать клавиши Windows + R, ввести winver в диалоговом окне «Выполнить» и нажать Enter.
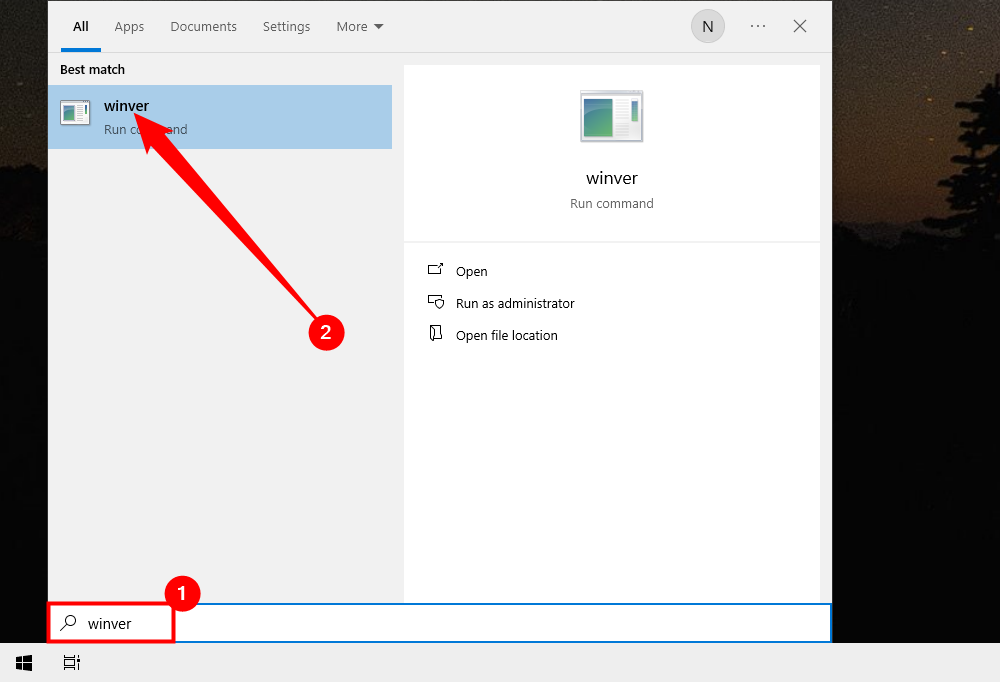
Вторая строка в поле «О Windows» сообщает, какая у вас версия и сборка Windows 10. Помните, что номер версии имеет форму ГГММ, поэтому 1607 означает 7-й месяц 2016 года. Парой строк ниже вы увидите версию Windows 10, которую вы используете — в нашем примере Windows 10 Pro.
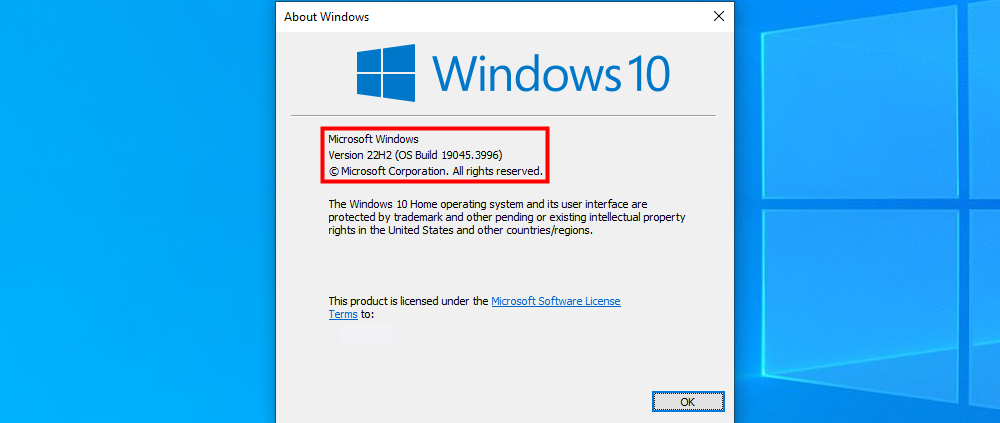
В поле «О Windows» не показано, используете ли вы 64-разрядную или 32-разрядную версию Windows 10, но это дает вам более быстрый способ проверить свою версию и сборку, чем переходить через приложение «Настройки».
Вся эта информация — выпуск, версия, номер сборки и тип сборки — может быть важна, если вы пытаетесь определить, получила ли Windows 10 определенное обновление, есть ли у вас доступ к функции, доступной только в определенных выпусках, или вы следует загрузить 64- или 32-битную версию программы. И, если вы очень заинтересованы в том, чтобы идти в ногу со временем, у нас даже есть способ отобразить номер вашей сборки прямо на вашем рабочем столе.
Программы для Windows, мобильные приложения, игры - ВСЁ БЕСПЛАТНО, в нашем закрытом телеграмм канале - Подписывайтесь:)