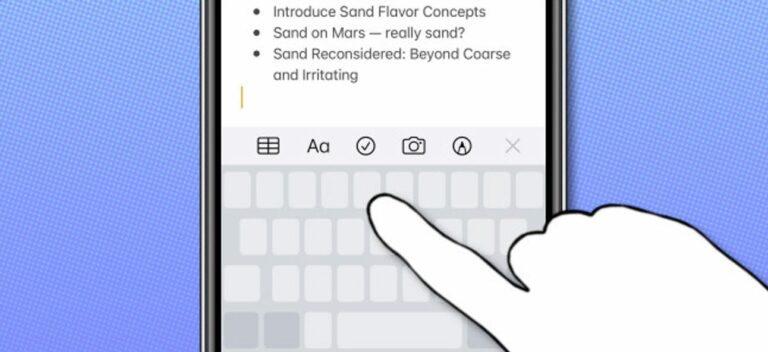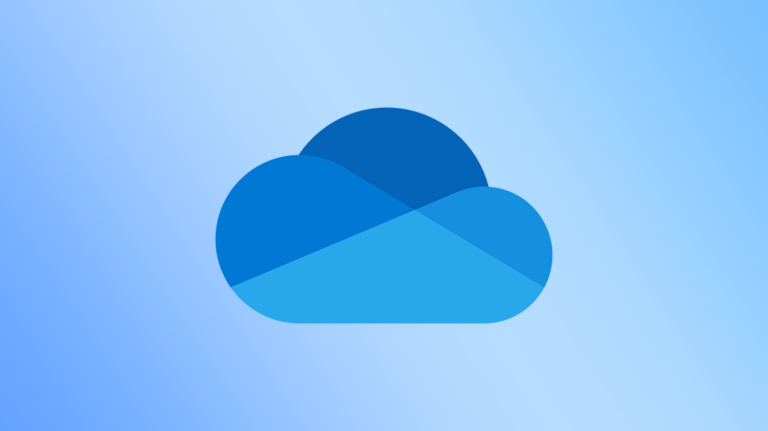Как установить приложения по умолчанию в Windows 11

При использовании Windows 11 ОС по умолчанию отслеживает, какие приложения открывают файлы какого типа. Например, Блокнот обычно открывает файлы TXT. Вот как изменить эти ассоциации файлов по умолчанию в Настройках.
Как найти меню приложений по умолчанию в настройках
Приложение «Параметры Windows 11» предоставляет удобный интерфейс для выбора или изменения приложений, которые открывают файлы какого типа. Чтобы найти его, сначала откройте настройки Windows, нажав Windows + i на клавиатуре. Или вы можете щелкнуть правой кнопкой мыши кнопку «Пуск» и выбрать в меню «Настройки».
Программы для Windows, мобильные приложения, игры - ВСЁ БЕСПЛАТНО, в нашем закрытом телеграмм канале - Подписывайтесь:)

В настройках нажмите «Приложения» на боковой панели, а затем выберите «Приложения по умолчанию» в правой части окна.

Когда вы находитесь на экране приложений по умолчанию, есть несколько различных способов изменить настройки приложения по умолчанию. Мы рассмотрим два из них в разных разделах ниже.
Как выбрать значения по умолчанию по типу файла
Один из самых простых способов изменить приложение по умолчанию – выполнить поиск по типу файла. В разделе «Настройки»> «Приложения»> «Приложения по умолчанию» вы увидите текстовое поле с надписью «Введите тип файла или тип ссылки». Щелкните это поле и введите имя расширения файла, которое вы хотите связать с приложением. Например, «.txt» для текстовых файлов или «.jpg» для изображений JPEG.

Если вы набрали расширение, которое не зарегистрировано, вы увидите кнопку с надписью «Выбрать значение по умолчанию», которая позволит вам установить для него приложение по умолчанию. (В этом случае щелкните по нему, и вы будете следовать инструкциям, аналогичным приведенным ниже.)
Если вы ввели известный тип файла, вы увидите приложение, с которым в настоящее время связано расширение файла, чуть ниже текстового поля. Чтобы изменить связь, щелкните появившееся поле приложения.

Всплывающее окно спросит: «Как вы хотите открыть [extension] файлы с этого момента? », с [extension] тип расширения файла, над которым вы работаете, например .txt или .jpg. В списке приложений ниже выберите приложение, которое вы хотите использовать, и нажмите кнопку ОК.

С этого момента тип файла, который вы только что изменили, будет открываться в выбранном вами приложении. Вы можете изменить его в любое время в «Настройки»> «Приложения»> «Приложения по умолчанию».
Как выбрать значения по умолчанию для приложения
Вы также можете изменить ассоциации файлов с помощью приложения. На экране приложений по умолчанию вы увидите список установленных приложений. Найдите приложение, для которого вы хотите изменить значения по умолчанию (или найдите его в текстовом поле), а затем щелкните его. В качестве примера мы воспользуемся фотографиями.

На экране сведений о приложении, которое вы выбрали, прокрутите вниз и выберите тип файла, который вы хотите связать с другой программой.

Когда программа установки спросит вас, с какой программой вы хотите открыть файл, просмотрите список, выберите приложение, которое вы хотите использовать, а затем нажмите «ОК».

После этого ассоциация файлов изменится. Повторите по желанию, чтобы исправить все так, как вам нравится.
Изменение ассоциаций файлов, открыв файл
Наконец, вы также можете изменить ассоциации файлов по умолчанию при открытии файла. Сначала найдите файл того типа, который вы хотите повторно связать с новой программой, на рабочем столе или в проводнике. Щелкните файл правой кнопкой мыши и выберите в меню «Открыть с помощью», а затем «Выбрать другое приложение».

Во всплывающем меню выберите приложение, с помощью которого вы хотите всегда открывать этот тип файла. Затем установите флажок «Всегда использовать это приложение, чтобы открывать [extension] файлы. ” Затем нажмите «ОК».

И это все. С этого момента всякий раз, когда вы дважды щелкаете этот тип файла в проводнике или на рабочем столе, он всегда будет открываться в выбранном вами приложении. Удачи!
Программы для Windows, мобильные приложения, игры - ВСЁ БЕСПЛАТНО, в нашем закрытом телеграмм канале - Подписывайтесь:)