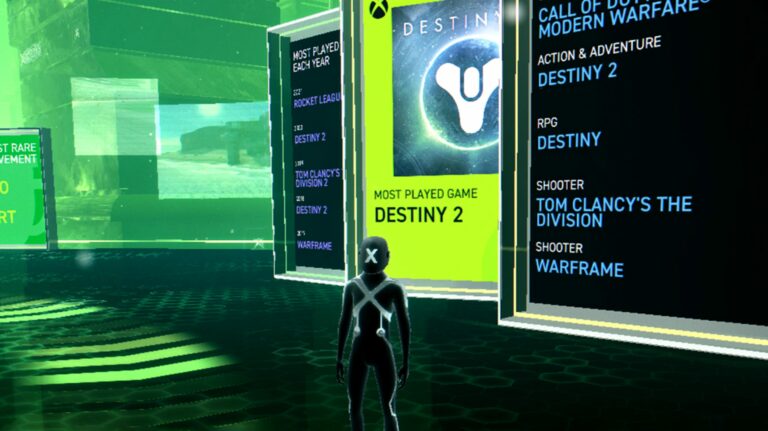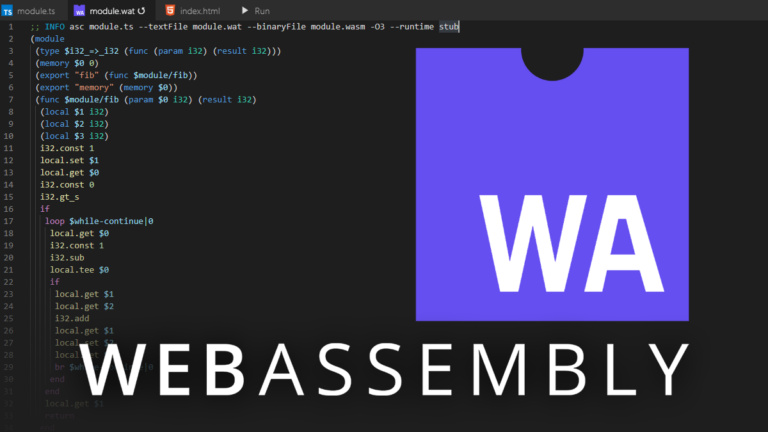Как управлять сетями Wi-Fi Linux с помощью Nmtui – CloudSavvy IT
 herrvonfuchs / Shutterstock.com
herrvonfuchs / Shutterstock.com
Nmtui – это терминальное приложение, которое позволяет управлять подключениями Wi-Fi в дистрибутивах Linux, использующих NetworkManager. Он предоставляет большую часть функциональных возможностей Nmcli CLI в основном графическом интерфейсе.
Nmtui – это сокращение от текстового пользовательского интерфейса сетевого менеджера. Он представляет собой TUI на основе curses, содержащий интерактивные подсказки. В то время как команды nmcli могут быть сложными и запоминать их сложно, при одном вызове nmtui вы попадете в набор меню, которые помогут вам настроить ваши соединения.
Главное меню
Программы для Windows, мобильные приложения, игры - ВСЁ БЕСПЛАТНО, в нашем закрытом телеграмм канале - Подписывайтесь:)
Запуск nmtui без аргументов отображает меню из трех вариантов. Используйте клавиши со стрелками, чтобы выделить элемент, затем нажмите клавишу ВВОД, чтобы выбрать его.
- Редактировать соединение – это подменю предоставляет опции для добавления, редактирования и удаления известных соединений.
- Активировать соединение – этот экран показывает сети Wi-Fi, в пределах досягаемости которых вы находитесь, и позволяет вам установить соединение.
- Установить имя хоста системы – отображает всплывающее окно, в котором можно изменить имя хоста вашего компьютера. Это изменение вступит в силу во всей вашей системе.

Вы можете перейти прямо к одному из этих меню, указав nmtui соответствующий аргумент:
- nmtui edit или nmtui-edit– Показать экран редактирования.
- nmtui connect или nmtui-connect – Показать экран подключений.
- nmtui hostname или nmtui-hostname – запуск запроса на редактирование имени хоста.
Вы можете выйти из меню, выделив опцию «Выйти» или нажав Esc. Когда вы прошли вниз по нескольким экранам, продолжайте нажимать Esc, чтобы вернуться назад и в конечном итоге выйти из программы.
Подключение к сети
Подключения активируются через экран «Активировать подключение». Вы увидите список всех ближайших сетей Wi-Fi, включая гистограмму, показывающую уровень сигнала.
С помощью клавиш со стрелками вверх и вниз выберите сеть, к которой вы хотите присоединиться. Либо нажмите Enter, либо перейдите к кнопке «Активировать», чтобы завершить соединение. Вам будет предложено ввести пароль сети, если она имеет защиту.
Одним из ограничений экрана подключения является отсутствие кнопки «поиск доступных сетей». Список периодически обновляется, но может потребоваться до минуты, чтобы представить сеть, в пределах досягаемости которой вы только что попали.

Вы можете использовать аналог nmtui на основе CLI, nmcli, для немедленного повторного сканирования. Выйдите из nmtui и запустите повторное сканирование nmcli в своем терминале. Снова запустите nmtui connect, чтобы вернуться к графическому экрану выбора сети, который теперь должен быть обновлен с помощью новейших параметров.
Экран активации Nmtui также позволяет отключиться от сети. Прокрутите до своего подключения в списке и нажмите Enter, чтобы перейти в автономный режим. Вам не нужно вручную деактивировать, если вы переключаетесь на другую сеть: найдите новую в списке и нажмите Enter, чтобы подключиться за один шаг.
Просмотр сохраненных подключений
В меню «Редактировать соединение» перечислены все сети Wi-Fi, известные вашему устройству. Выберите соединение для редактирования, выделив его клавишами со стрелками, нажав Tab, чтобы перейти к меню правой боковой панели, а затем выделив опцию «Редактировать…». Нажмите Enter, чтобы отобразить сведения о подключении.

Используйте форму для настройки свойств вашей сети. Поле «имя профиля» вверху изменяет отображаемое имя сети в Nmtui. Это не зависит от SSID Wi-Fi, который задан двумя полями вниз. За ним следует поле «Пароль», чтобы вы могли применить любые изменения пароля Wi-Fi, сделанные на вашем маршрутизаторе.
Следующие разделы, Конфигурация IPv4 и Конфигурация IPv6, предоставляют расширенный контроль над доступом к сети и маршрутизацией. С помощью клавиш со стрелками выделите кнопку «Показать», затем нажмите Enter для доступа к этим разделам. Вы увидите новые поля, которые позволят вам назначить статический IP-адрес, установить IP-адрес шлюза и настроить DNS-серверы.

Флажки внизу экрана контролируют доступность сети. Очистите поле «Автоматически подключаться», чтобы ваше устройство не использовало сеть, когда оно находится в зоне досягаемости. Это идеально подходит для редко используемых или потенциально небезопасных сетей. Флажок «доступен всем пользователям» определяет, могут ли другие учетные записи пользователей Linux получить доступ к этой сети с использованием ваших сохраненных учетных данных.
По завершении редактирования используйте клавиши со стрелками, чтобы добраться до кнопок «Отмена» и «ОК» в нижней части формы. Перейдите к «ОК» и нажмите Enter для сохранения.
Список сохраненных подключений Nmtui также позволяет добавлять новые сети без предварительного подключения к ним. Щелкните ссылку «Добавить» на правой боковой панели над кнопкой «Изменить…», использованной выше, чтобы получить пустую форму сведений о подключении, в которой можно указать SSID и пароль для сохранения. Известные сети можно удалить, выбрав их в списке, перейдя на правую боковую панель и используя клавиши со стрелками, чтобы выделить «Удалить».
Резюме
Nmtui – это простой интерфейс для Сетевой менеджер, системный демон, отвечающий за инициализацию и поддержание сетевых подключений. Nmtui позволяет вам контролировать свои сети, не покидая терминал и не изучая длинные командные строки. Вы можете активировать соединения, редактировать их свойства и удалять их из вашей системы с помощью интерактивных меню Nmtui.
Хотя в этой статье мы сосредоточились на подключениях Wi-Fi, Nmtui также совместим с проводными и виртуальными сетевыми устройствами. Вы увидите их в нижней части меню «Редактировать соединение». Выбор любого из подключений позволит вам редактировать его IP-адреса и настройки DNS.

Для более продвинутого управления вам нужно заглянуть за кулисы и напрямую использовать nmcli. Этот инструмент командной строки предоставляет все возможности NetworkManager, включая аппаратные средства управления для сетевых устройств вашей системы.
Вы можете получить подробные инструкции по использованию Nmtui и Nmcli, прочитав соответствующие страницы руководства. man nmtui и man nmcli содержат полезную информацию о доступных командах и флагах.
Программы для Windows, мобильные приложения, игры - ВСЁ БЕСПЛАТНО, в нашем закрытом телеграмм канале - Подписывайтесь:)