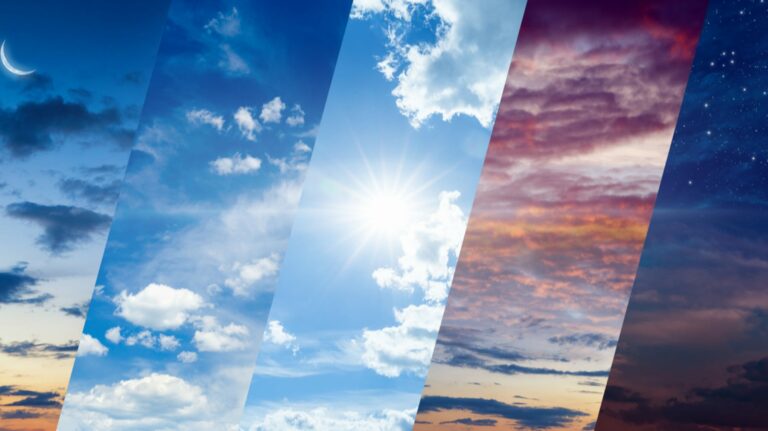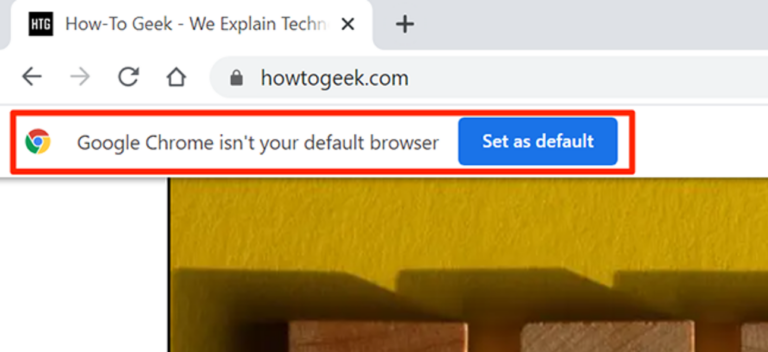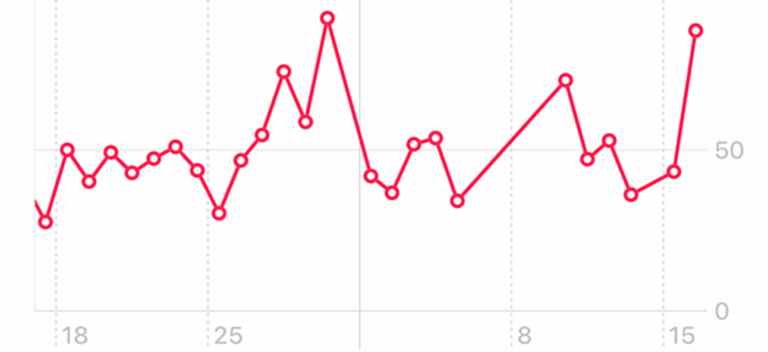Как удалить учетную запись пользователя на Mac
Если вы недавно перестали делиться своим Mac с другими, вам следует подумать об удалении неиспользуемых учетных записей пользователей на машине. Мы покажем вам, как безопасно удалить учетные записи пользователей в macOS.
Прежде чем мы начнем, обязательно проверьте, есть ли у вас права администратора на Mac. Чтобы убедиться в этом, щелкните логотип Apple в верхнем левом углу рабочего стола Mac и откройте «Системные настройки».
Программы для Windows, мобильные приложения, игры - ВСЁ БЕСПЛАТНО, в нашем закрытом телеграмм канале - Подписывайтесь:)

Как удалить учетные записи пользователей в macOS
В системных настройках macOS перейдите в «Пользователи и группы».

Это покажет все учетные записи пользователей на вашем Mac. Ваша учетная запись появится в верхней части левой панели, и если вы видите «Администратор» под своим именем пользователя, у вас есть права администратора.

Если вы этого не видите, вы можете войти в любую другую учетную запись с правами администратора и перейти на ту же страницу «Пользователи и группы» в Системных настройках. Теперь щелкните значок замка в нижнем левом углу окна.
![]()
Введите пароль для этой учетной записи администратора. Когда закончите, нажмите «Разблокировать». Это позволит вам вносить изменения в учетные записи пользователей.

Чтобы сделать свою учетную запись администратором, щелкните свое имя пользователя на левой панели и установите флажок «Разрешить пользователю управлять этим компьютером». Обратите внимание, что для того, чтобы эти изменения вступили в силу, необходим перезапуск.

Убедившись, что это администратор, вернитесь к своей учетной записи на Mac и вернитесь в «Пользователи и группы» в «Системных настройках». Еще раз щелкните значок замка в нижнем левом углу этого окна, введите пароль своей учетной записи и нажмите синюю кнопку «Разблокировать».
Чтобы удалить учетную запись пользователя с устройства Mac, выберите правильное имя пользователя на левой панели, а затем нажмите кнопку «-» (минус) под «Параметры входа».
![]()
Теперь пора решить, хотите ли вы сохранить некоторые данные, связанные с исходящей учетной записью пользователя. Вы можете сохранить его домашнюю папку как образ диска в папке «Пользователи» вашего Mac. Для этого нажмите «Сохранить домашнюю папку в образе диска».
Если вы не хотите трогать содержимое этой учетной записи, вы можете выбрать «Не изменять домашнюю папку». Однако, если вы уверены, что хотите удалить все данные из этой учетной записи, вы можете выбрать «Удалить домашнюю папку».
Сделав свой выбор, нажмите синюю кнопку «Удалить пользователя», чтобы завершить процесс.

Пользователь удален с вашего Mac. Если вы также используете Windows, вы можете узнать, как удалить пользователя в Windows.
Если вы беспокоитесь о потере данных, вам следует изучить различные способы резервного копирования вашего Mac.
Программы для Windows, мобильные приложения, игры - ВСЁ БЕСПЛАТНО, в нашем закрытом телеграмм канале - Подписывайтесь:)