Как найти все фотографии, хранящиеся на вашем компьютере с Windows 10
Быстрые ссылки
- Как найти все ваши фотографии вручную
- Лучший способ: позволить поиску Windows найти все ваши фотографии
Ключевые выводы
- Используйте функцию поиска Проводника, чтобы найти все ваши фотографии на вашем компьютере. Перейдите к диску, который хотите найти, щелкните поле поиска в правом верхнем углу, затем введите kind:=picture в поле поиска.
- Кроме того, вы можете использовать стороннее приложение, например WizTree, для поиска файлов изображений. Сканируйте свой жесткий диск, примените фильтр для поиска файлов изображений определенных форматов, а затем просмотрите свои изображения.
- Не забудьте переместить свои фотографии в более конкретную папку или создать их резервную копию на внешнем устройстве хранения, чтобы не потерять и не забыть их снова.
Вы когда-нибудь переносили фотографии на свой компьютер, а затем забывали, где их сохранили? Или, может быть, у вас есть несколько жестких дисков, и вы не хотите искать их вручную? Вот простой способ заставить Windows искать все ваши фотографии на вашем компьютере.
Как найти все ваши фотографии вручную
К сожалению, изображения хранятся в разных местах вашего компьютера в зависимости от того, откуда они взяты. Сама Windows хранит изображения в папке «Изображения». Некоторые службы синхронизации стараются это учитывать, но вы часто найдете изображения, перенесенные из таких вещей, как DropBox, iCloud и OneDrive, в их собственных папках. Если вы переносите изображения с камеры или другого устройства непосредственно на компьютер, эти изображения также могут оказаться в разных местах в зависимости от метода передачи. А если вы загружаете изображения из Интернета, они обычно попадают в любую папку загрузки, которую использует ваш браузер.
Если вы любите приключения и хотите искать свои фотографии вручную, вам следует поискать первые два места — это папки «Загрузки» и «Изображения», обе из которых вы найдете в разделе «Быстрый доступ» на панели. слева от окна проводника.
Программы для Windows, мобильные приложения, игры - ВСЁ БЕСПЛАТНО, в нашем закрытом телеграмм канале - Подписывайтесь:)
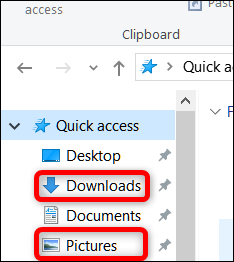
Лучший способ: позволить поиску Windows найти все ваши фотографии
В проводнике есть быстрый способ поиска документов разных типов. Это не совсем скрыто, но большинство людей никогда не беспокоятся об этом.
Откройте проводник и перейдите к месту, которое вы хотите найти. Вы можете выполнить поиск по всему компьютеру, выбрав запись «Этот компьютер» на панели навигации проводника.
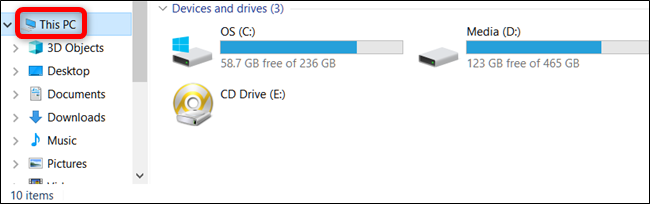
Вы также можете выполнить поиск по определенному жесткому диску или папке. В этом примере мы собираемся выполнить поиск на диске C:.
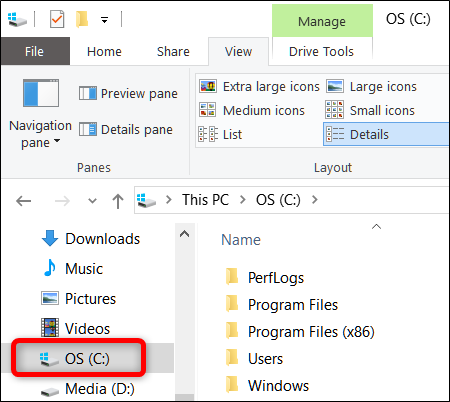
Затем щелкните поле поиска в правом верхнем углу окна. При этом вверху отобразится скрытая вкладка «Поиск». Переключитесь на этот кран, нажмите кнопку «Вид», а затем выберите «Изображения» в раскрывающемся меню.
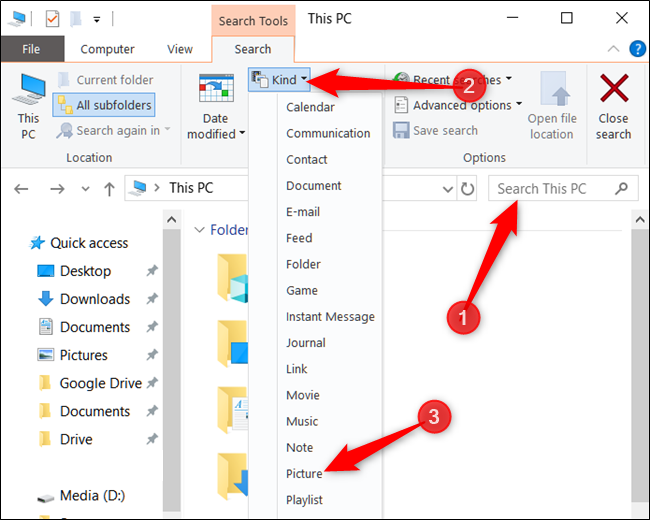
Это вставит следующий оператор в поле поиска. Если хотите, вы также можете ввести его туда самостоятельно, чтобы получить те же результаты.
вид:=картинка
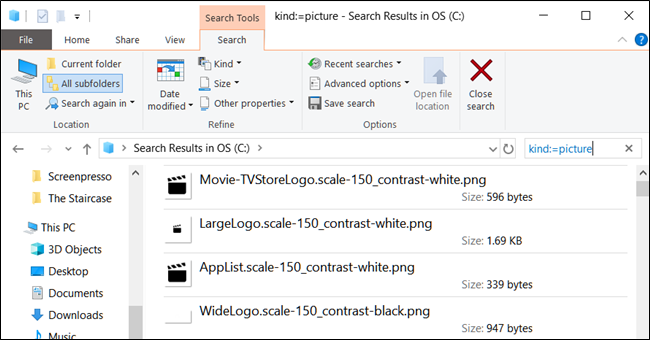
Как видите, результаты возвращают все: от изображений, используемых системой, до личных изображений, содержащихся в папке и всех ее подпапках. Поиск включает изображения, сохраненные в форматах JPG, PNG, GIF и BMP, которые являются наиболее распространенными используемыми форматами. Если у вас есть изображения, хранящиеся в другом формате, например RAW, вам придется найти их другим способом.
Поиск, который я запустил на диске C:, выдал 27 494 изображения.
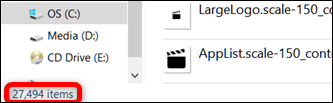
Найдя нужные изображения, вы можете щелкнуть их правой кнопкой мыши, а затем выбрать «Открыть расположение файла», чтобы открыть папку, в которой они содержатся.
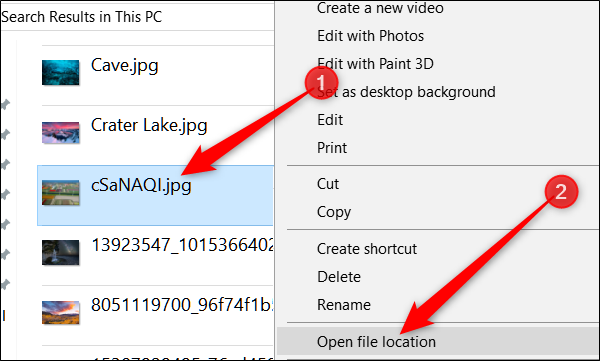
Используйте стороннее приложение
Вы также можете использовать стороннее приложение, например WizTree, для поиска файлов изображений. Запустите или установите приложение, затем нажмите «Сканировать», чтобы проанализировать ваш жесткий диск и создать индекс всех ваших файлов.
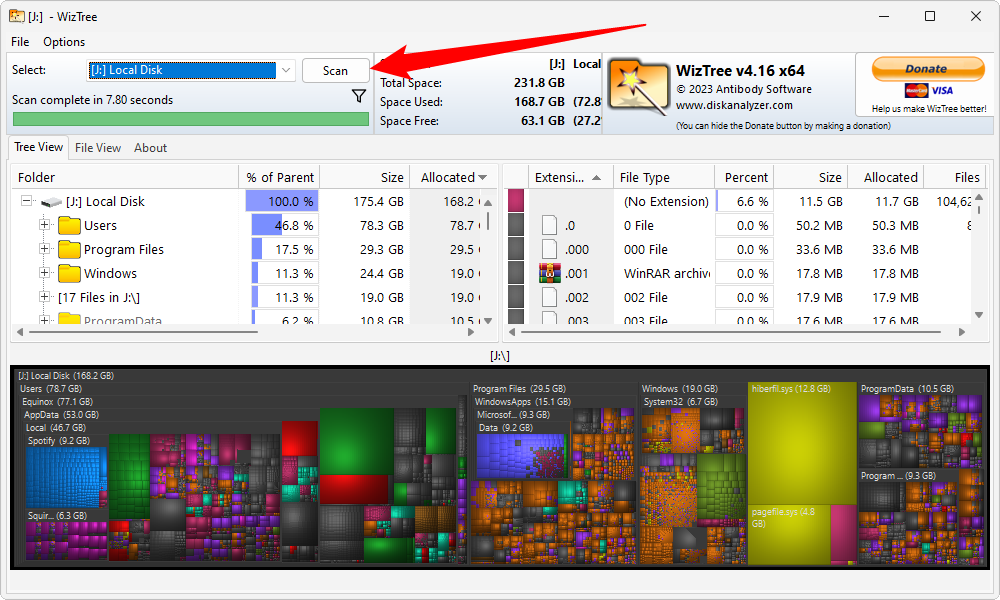
Как только это будет сделано, вы увидите внизу красочный массив блоков, обозначающих файлы и папки на вашем компьютере. Нажмите кнопку фильтра вверху, введите *. затем укажите формат файла изображения и нажмите «Применить фильтр». Например, если вы хотите найти каждый файл PNG, введите *.png в поле фильтра. Если вы хотите найти файлы JPEG, вместо этого введите *.jpeg в поле фильтра.
Звездочка используется как подстановочный знак. В нашем случае он сообщает WizTree: «Найдите файл с любой
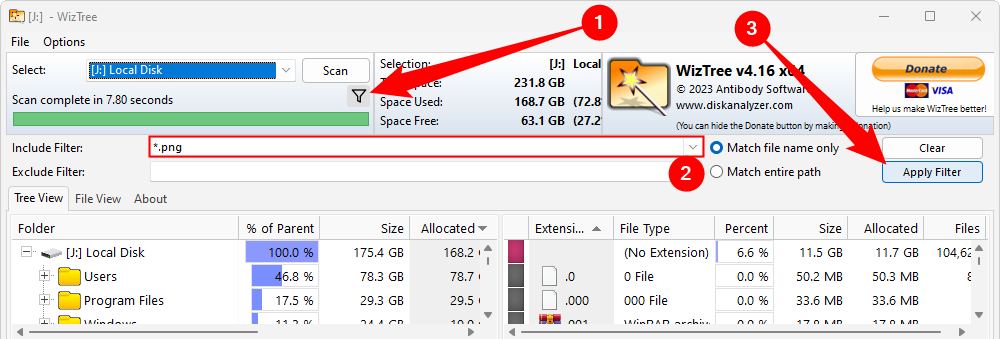
Нажмите кнопку фильтра, введите формат изображения, затем нажмите
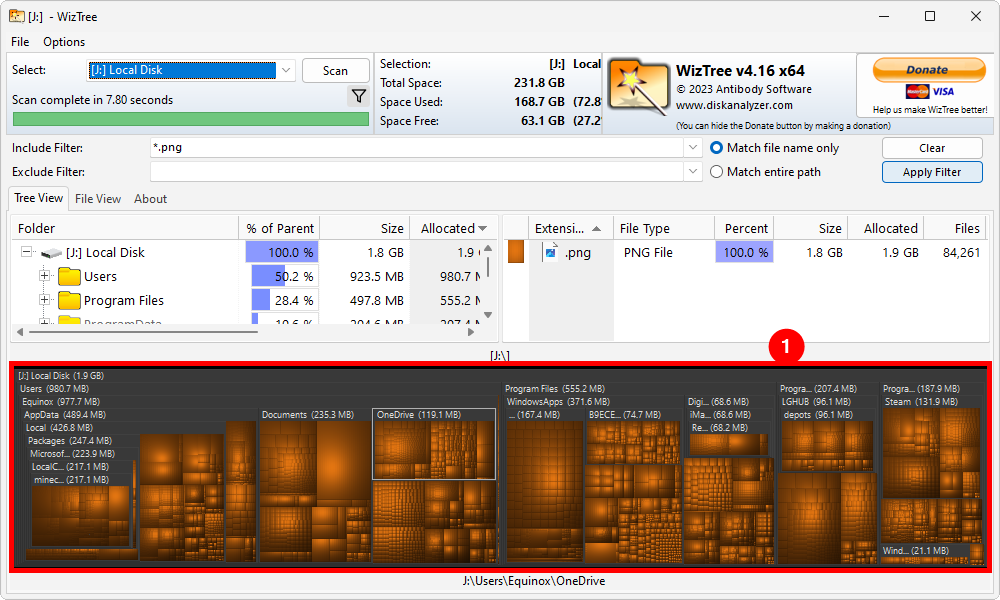
Отдельные файлы PNG.
- Однако PNG и JPEG — не единственные форматы изображений. Вот некоторые распространенные из них, которые вы, возможно, захотите найти:
- JPEG (.jpeg)
- JPG (.jpg)
- PNG (.png)
- БМП (.bmp)
- GIF (.gif)
- ВЕБП (.webp)
- HEIC (.здесь)
АВИФ (.avif)
После того, как вы нашли все фотографии, хранящиеся на вашем компьютере, вы можете переместить их в более конкретную папку, например «Изображения», или создать резервную копию их на внешнем запоминающем устройстве, где они, надеюсь, не потеряются и не забудутся снова.
Программы для Windows, мобильные приложения, игры - ВСЁ БЕСПЛАТНО, в нашем закрытом телеграмм канале - Подписывайтесь:)





