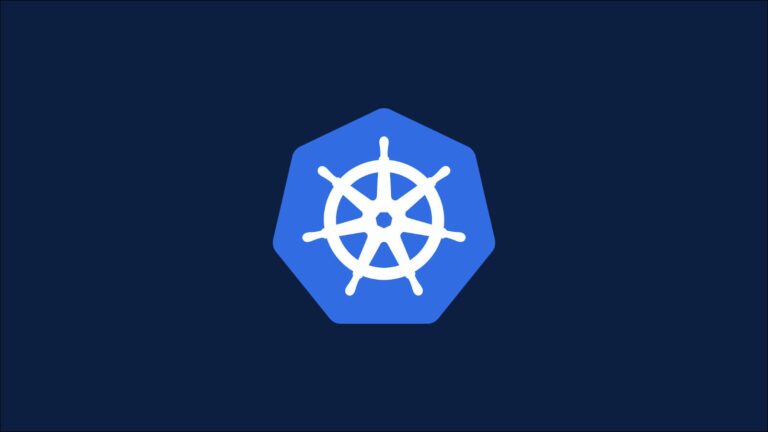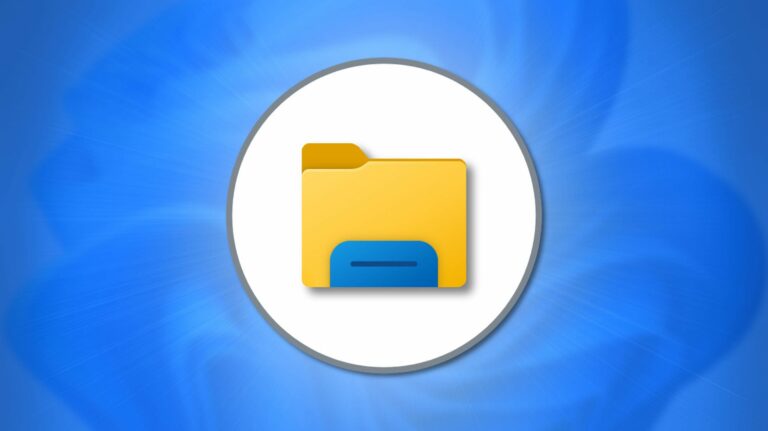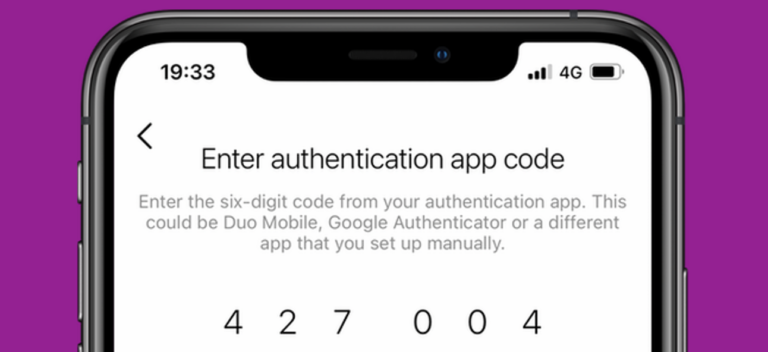Как создавать прямые опросы во время собрания Microsoft Teams
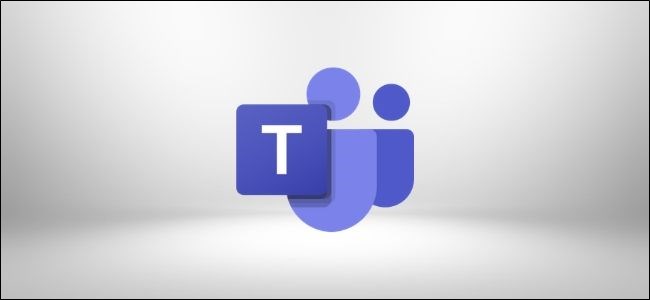
Живые опросы – отличный способ оценить реакцию, предпочтения и ответы во время встречи, не останавливаясь, чтобы каждый мог высказать свое мнение. Вот как использовать и создавать опросы на собраниях Microsoft Teams.
Добавление опроса к собранию является частью администрирования собрания, поэтому только организаторы или докладчики могут добавлять опросы и управлять ими. Тем не менее, внешние гости и другие участники могут отвечать на опросы Microsoft Teams.
Программы для Windows, мобильные приложения, игры - ВСЁ БЕСПЛАТНО, в нашем закрытом телеграмм канале - Подписывайтесь:)
Чтобы начать, щелкните собрание в календаре Microsoft Teams и выберите «Изменить» во всплывающем сообщении.

В сведениях о встрече щелкните вкладку «Чат».

Выберите знак «+» с правой стороны экрана.

В открывшейся панели «Добавить вкладку» нажмите «Формы».

На открывшейся панели нажмите «Добавить».

Наконец, нажмите кнопку «Сохранить».

Вам нужно будет добавить приложение Forms к любому собранию, на котором вы хотите провести опрос, но как только вы это сделаете, вы можете добавить к этому собранию столько опросов, сколько захотите.
Чтобы добавить опрос во время собрания Microsoft Teams, сначала убедитесь, что вы находитесь на вкладке «Опросы», а затем нажмите «Создать новый опрос».

Это откроет панель «Формы».

Заполните вопрос и возможные ответы и выберите, разрешено ли другим участвовать в опросе. Затем нажмите «Сохранить».

Теперь, когда вы создали форму, на собраниях Teams для участников появится новый значок «Опросы». Если они нажмут на нее, они увидят ваш черновик опроса.

Пока никто не может голосовать, но если вы оставили флажок «Разрешить другим соавторам» при создании опроса, другие организаторы и докладчики теперь могут редактировать опрос.
Вернувшись на вкладку «Опросы», опрос доступен всем во время собрания. Если вы хотите изменить его, щелкните значок стрелки вниз рядом с надписью «Запустить» и выберите «Изменить опрос».

Чтобы создать дополнительные опросы, нажмите кнопку «Создать».

Чтобы открыть опрос для голосования, нажмите «Запустить».

Как только вы это сделаете, вопрос и варианты появятся в виде уведомления для всех участников в середине окна собрания.

Участники могут выбрать вариант и нажать «Отправить», чтобы проголосовать. Однако нет никакого способа заставить их голосовать.
Опрос также будет виден на боковой панели «Опросы».

Во время встречи и опрос, и результаты будут видны в чате.

Когда вы создавали опрос, одним из параметров, который был включен по умолчанию, был «Автоматически делиться результатами после голосования». Если вы отключили это, результаты не будут видны в чате.
Теперь, когда опрос запущен, вы можете нажать «Просмотреть результаты» на вкладке «Опросы», чтобы увидеть, кто за какой вариант проголосовал.

Чтобы вернуться к просмотру самого опроса, нажмите «Параметры просмотра».

После того, как все проголосовали или истекло время, вы можете закрыть опрос, чтобы прекратить дальнейшее голосование. Щелкните стрелку рядом с «Просмотреть результаты», затем «Закрыть опрос».

Чтобы экспортировать результаты опроса, щелкните стрелку рядом с «Просмотреть результаты», затем «Экспортировать результаты».

В нижней части Teams появится сообщение «Перейти к файлам> Загрузки для просмотра результатов опроса». Это не вкладка «Файлы» на собрании, а приложение «Файлы» на боковой панели.

Нажмите на опцию меню «Загрузки», и результаты опроса будут видны в электронной таблице.

Вы также можете найти этот файл в папке «Загрузки» по умолчанию на вашем компьютере.
Программы для Windows, мобильные приложения, игры - ВСЁ БЕСПЛАТНО, в нашем закрытом телеграмм канале - Подписывайтесь:)