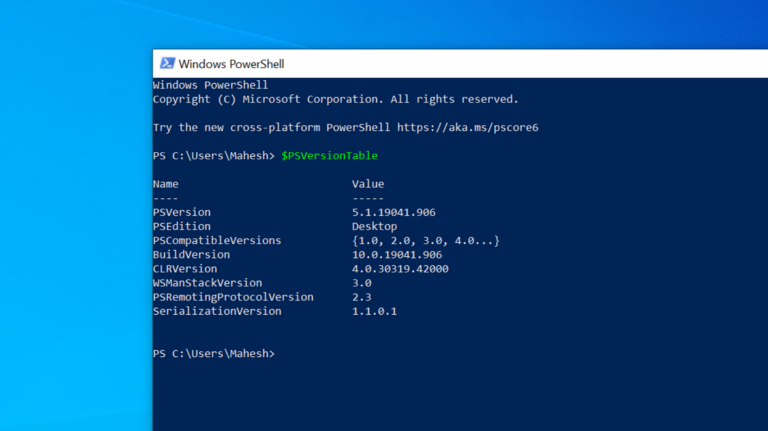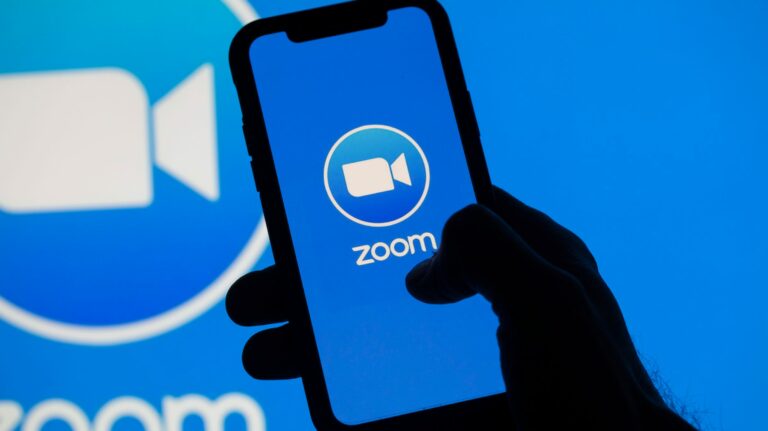Как создать свой собственный тип данных в Microsoft Excel

Если вы часто пользуетесь функцией Microsoft Data Type при включении данных в свои таблицы, но хотите, чтобы появилась конкретная категория, есть простое решение. Вы можете создать свой собственный тип данных в Microsoft Excel!
Когда Microsoft представила свою функцию типа данных, у вас было всего несколько вариантов, таких как география и акции. Затем варианты расширились и стали включать в себя такие вещи, как еда, города, растения и многое другое. Но, возможно, у вас есть определенный тип данных, который вы хотели бы видеть, и именно здесь на помощь приходят пользовательские типы данных.
Программы для Windows, мобильные приложения, игры - ВСЁ БЕСПЛАТНО, в нашем закрытом телеграмм канале - Подписывайтесь:)
Примечание. Функция создания типа данных доступна только подписчикам Microsoft 365.
Импортировать данные
В этом руководстве мы покажем вам, как создать тип данных путем импорта данных из веб-источника. Но вы также можете использовать данные из текстового файла, файла CSV или электронной таблицы. В нашем примере мы импортируем что-нибудь забавное: список Видеоигры Angry Birds из Википедии.
Перейдите на вкладку «Данные» и выберите вариант импорта в разделе «Получить и преобразовать данные» на ленте. В нашем случае мы выбираем «Из Интернета».

Введите URL-адрес веб-сайта, нажмите «ОК» и подождите, пока Excel подключится. Вас могут попросить выбрать уровень для вводимого вами URL. Если да, сделайте свой выбор и нажмите «Подключиться».

Выберите столбцы данных
Когда откроется окно навигатора, вы увидите слева список опций, найденных в вашем источнике. Вы можете щелкнуть, чтобы просмотреть каждый из них, на вкладке «Просмотр таблицы» справа. Если вы хотите использовать более одного, установите флажок «Выбрать несколько элементов» вверху списка. Выбрав данные, нажмите «Преобразовать данные».

Затем появится окно редактора Power Query. Здесь вы выбираете столбцы данных, которые хотите использовать для типа данных. Вы можете выбрать несколько столбцов, удерживая Ctrl при щелчке по каждому из них.

Создать тип данных
Когда вы закончите выбирать столбцы, перейдите на вкладку «Преобразование» и щелкните стрелку раскрывающегося списка «Структурированный столбец» в правой части ленты. Выберите «Создать тип данных».

Теперь вы можете выбрать способ отображения данных. Введите имя типа данных, которое вы хотите использовать. В раскрывающемся меню «Отобразить столбец» выберите столбец, который должен отображаться на вашем листе для данного типа данных.

Если вы хотите удалить выбранные столбцы или расположить их по-другому, нажмите «Дополнительно». Переместите ненужные столбцы из выбранных столбцов в доступные столбцы с помощью кнопки «Удалить». Чтобы изменить порядок, используйте стрелки «Вверх» и «Вниз» справа.

Когда закончите, нажмите «ОК». Редактор Power Query снова отобразится с вашими данными в одном столбце. Остальные выбранные вами столбцы объединяются в этот столбец.

Затем вы загрузите тип данных в таблицу Excel. Перейдите на вкладку «Главная» и нажмите «Закрыть и загрузить» в левой части ленты.

Затем вы увидите столбец типа данных, который вы выбрали в своем листе Excel. В нашем примере это столбец «Игра».

Используйте свой тип данных
Вы заметите значки типов данных рядом с каждым элементом в списке, и вы можете вставлять другие фрагменты данных так же, как встроенные типы данных Excel. Щелкните значок «Добавить столбец» и выберите фрагмент данных для вставки. Он автоматически отображается в столбце справа.

Продолжайте щелкать значок и выбирать дополнительные данные для вставки по своему желанию.

Чтобы отобразить карточку данных, щелкните значок рядом с одним из элементов. Затем вы увидите, что карта данных для этого элемента открыта.

Используя типы данных, у вас есть удобный способ вставки данных в электронную таблицу. И если вы хотите вывести эти данные на новый уровень, узнайте, как использовать шаблоны типов данных.
Программы для Windows, мобильные приложения, игры - ВСЁ БЕСПЛАТНО, в нашем закрытом телеграмм канале - Подписывайтесь:)