Как создать и обновить оглавление в Microsoft Word

Использование оглавления в документе упрощает навигацию для читателя. Вы можете вставить оглавление в Word из заголовков, используемых в документе, а затем обновить его после внесения изменений в документ. Вот как это сделать.
Как добавить оглавление
Независимо от размера вашего документа, использование оглавления может направить читателя именно туда, где он должен быть. Оглавление не только делает документ более удобным для чтения, но и позволяет автору вернуться и добавить или удалить контент, если это необходимо.
Программы для Windows, мобильные приложения, игры - ВСЁ БЕСПЛАТНО, в нашем закрытом телеграмм канале - Подписывайтесь:)
По умолчанию Word создает оглавление с использованием первых трех встроенных стилей заголовков (Заголовок 1, Заголовок 2 и Заголовок 3). Чтобы применить стили заголовков, выберите определенный стиль на вкладке «Главная». Если вас не устраивают доступные типы стилей заголовков, вы можете изменить стиль заголовка по умолчанию.

Вы можете управлять этим двумя разными способами. Вы можете применить стили заголовков к каждому разделу после того, как закончите работу над документом, или вы можете добавлять их по мере продвижения.
После того, как вы применили стили заголовков, самое время вставить оглавление. Первое, что вам нужно сделать, это поместить курсор в то место, где вы хотите разместить оглавление. Когда будете готовы, перейдите на вкладку «Ссылки» и выберите «Оглавление».

Появится раскрывающееся меню. Здесь вы можете выбирать между тремя различными встроенными таблицами.

Единственное различие между автоматическими таблицами 1 и 2 – это заголовок, который называется «Содержание» и «Оглавление» соответственно. При выборе «Автоматическая таблица 1» или «2» будет создано оглавление с использованием названий заголовков.

Если вы выбрали опцию «Ручная таблица» в раскрывающемся меню «Оглавление», тогда будет вставлен шаблон, который вам нужно будет отредактировать самостоятельно.

Вы можете заметить в этом оглавлении, что есть подуровни. Каждый уровень представляет стиль заголовка в вашем документе. Поэтому, если вы используете автоматическую таблицу и хотите подуровни в своем ToC, вам нужно будет использовать заголовок 1 для уровня 1, заголовок 2 для уровня 2 и заголовок 3 для уровня 3.
Если вы хотите, чтобы содержание было шире, чем три верхних стиля заголовков, вы тоже можете это сделать. В раскрывающемся меню, когда вы нажимаете кнопку «Оглавление», выберите вариант «Настраиваемое оглавление».
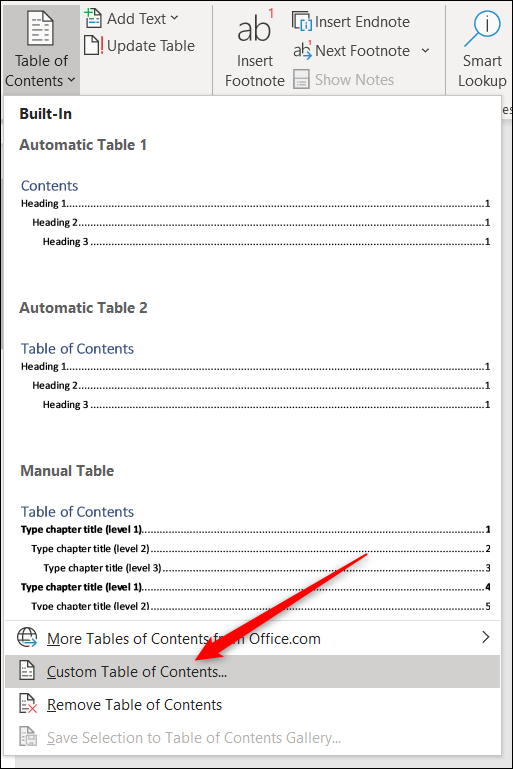
В открывшемся окне «Содержание» нажмите кнопку «Параметры».

В окне «Параметры содержания» рядом с каждым доступным стилем, который вы хотите использовать (это встроенные стили Word, начинающиеся с заголовка 4), введите уровень содержания, который вы хотите использовать. По завершении нажмите «ОК».

Как обновить оглавление
Если вам когда-нибудь понадобится добавить или удалить раздел из документа, вы можете легко обновить оглавление, чтобы отразить эти изменения. Чтобы обновить оглавление, выберите его, нажмите «Обновить таблицу» в появившемся всплывающем меню, а затем выберите, хотите ли вы обновить только номера страниц или всю таблицу. Нажмите «ОК», чтобы применить изменения.
Ваше оглавление будет обновлено. Это очень полезно, когда вы хотите добавить или удалить заголовок из оглавления.
Как удалить оглавление
Удалить оглавление просто. Все, что вам нужно сделать, это выбрать его и затем щелкнуть стрелку в появившемся меню.

В нижней части раскрывающегося меню выберите «Удалить оглавление».

Теперь ваше оглавление будет удалено из вашего документа.
Программы для Windows, мобильные приложения, игры - ВСЁ БЕСПЛАТНО, в нашем закрытом телеграмм канале - Подписывайтесь:)
