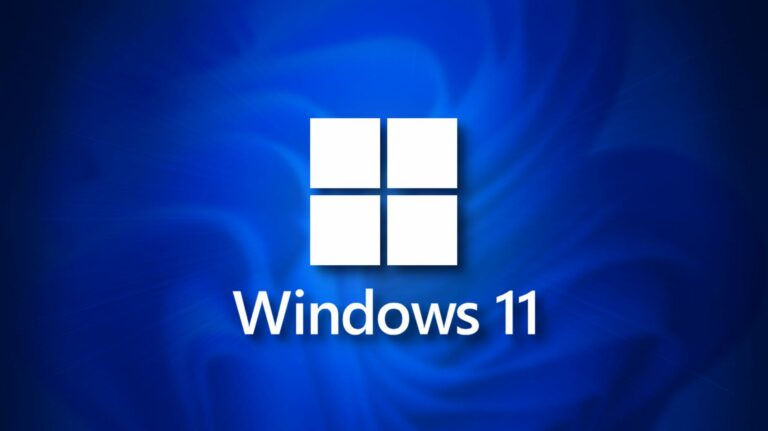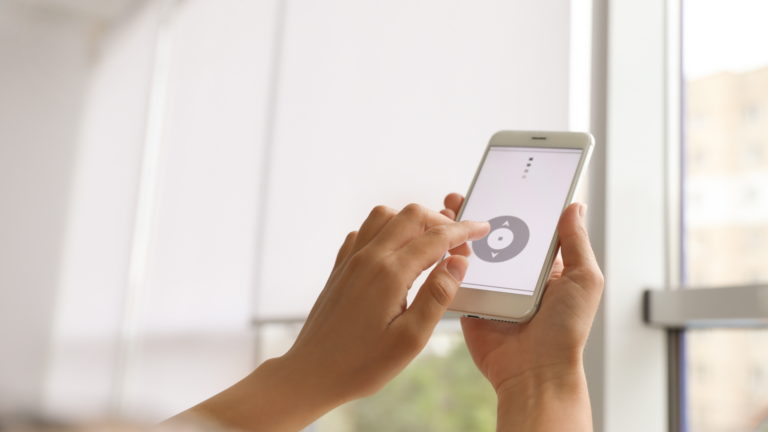Как создать и настроить сценический канал в Discord
 Раздор
Раздор
Discord популярен для текстовых, голосовых и видеочатов. Он также предлагает каналы сцены для проведения сеансов разговоров только со звуком на сервере Discord. Вот как вы можете его настроить.
Вы почувствуете себя как дома с каналами Stage, если вы знакомы с социальными сетями на основе аудио, такими как Clubhouse или Twitter Spaces. Помимо организации групповой музыкальной вечеринки, вы можете организовать мероприятие Stage только со звуком, чтобы собрать людей, которые хотят поговорить и послушать определенную тему.
Программы для Windows, мобильные приложения, игры - ВСЁ БЕСПЛАТНО, в нашем закрытом телеграмм канале - Подписывайтесь:)
Каналы сцены доступны только на серверах сообщества, поэтому, если вы уже создали обычный сервер Discord со своими друзьями, вам нужно изменить его на сервер сообщества.
Если вы являетесь владельцем или модератором Сервера сообщества, вот как вы можете создать и настроить его.
Как создать канал сцены на сервере совместной работы в Discord
Поскольку канал Stage ведет трансляцию только со звуком, вам необходимо настроить микрофон и гарнитуру с помощью Discord, прежде чем начать.
Чтобы создать канал Stage, откройте приложение или веб-сайт Discord и перейдите на свой сервер сообщества. Во-первых, вам нужно включить параметры «Управление ролями» и «Управление каналами». Итак, щелкните имя своего сервера сообщества в верхнем левом углу и выберите «Настройки сервера» в раскрывающемся списке.

Выберите «Роли» в левом столбце и выберите «Разрешения по умолчанию» в правой части.

Затем выберите вариант «Модератор» или любое другое имя роли, которое вы назначили модераторам на своем сервере сообщества. Выберите вкладку «Разрешения» справа.

Примечание. Если вы выберете вариант «@everyone», это позволит каждому участнику на вашем сервере создавать, редактировать или даже удалять каналы и роли.
Включите переключатель «Управление каналами» и «Управление ролями», поскольку по умолчанию они отключены. Затем нажмите кнопку «Сохранить изменения» и нажмите Esc, чтобы выйти из «Настройки сервера».

Теперь щелкните или коснитесь имени своего сервера и выберите «Создать канал» в раскрывающемся списке.

Это открывает меню для создания нового текста, голоса, объявления или канала сцены. Выберите параметр «Канал сцены», введите имя канала в текстовое поле в разделе «Имя канала» и нажмите кнопку «Далее».

После этого вы увидите экран «Добавить модератора этапа», позволяющий добавлять людей в качестве модераторов этапа для управления и проведения мероприятия этапа. Вы можете выбрать «Роли» (модераторы сервера) или участников сервера. Модераторы сцены могут управлять выступающими и даже начинать новое событие сцены. Когда вы закончите, нажмите кнопку «Создать канал».

Название канала сцены появится над списком текстовых каналов.

Затем щелкните или коснитесь нового канала сцены в левом столбце и выберите «Начать этап».

Щелкните или коснитесь «Понятно!» на экране приветствия, чтобы продолжить.

Введите тему и выберите конфиденциальность этапа – «Только для участников» или «Общедоступная».

Если вы делаете событие Stage впервые, выберите «Только для участников», прежде чем открывать его для всех.

Ваше событие Stage станет видимым в созданном вами канале Stage.

Позже вы всегда можете изменить настройку конфиденциальности события Stage с «Только для участников» на «Public». При выборе параметра конфиденциальности «Публичный» ваше событие Stage будет отображаться в разделе Stage Discovery, чтобы оно было открыто для всех пользователей Discord. Кроме того, ваши контакты в Discord могут видеть событие Stage в вашем профиле и могут настраиваться или присоединяться к событию, пока Stage находится в прямом эфире.
Чтобы открыть событие Stage для всех, щелкните значок шестеренки в правом верхнем углу.
![]()
Выберите параметр «Общедоступный» в разделе «Конфиденциальность», чтобы переключить его на событие «Открытая сцена», и нажмите кнопку «Продолжить».

Появится окно, напоминающее вам, что значит сделать событие Stage общедоступным. Если вас это устраивает, нажмите кнопку «Начать этап», чтобы продолжить.

Вот и все. После этого вы можете создавать собственные пригласительные ссылки для обмена в социальных сетях, мессенджерах и на сайтах, чтобы люди могли присоединиться к событию Stage и, в конечном итоге, присоединиться к вашему серверу Discord.
Программы для Windows, мобильные приложения, игры - ВСЁ БЕСПЛАТНО, в нашем закрытом телеграмм канале - Подписывайтесь:)