Как создать гостевую учетную запись в Windows 11
![]()
Простой способ поделиться своим компьютером — использовать специальную гостевую учетную запись. У них может быть собственное пространство без доступа к вашим личным вещам. Мы покажем вам, как создать гостевую учетную запись в Windows 11.
К сожалению, создать гостевую учетную запись в Windows не так просто, как раньше. Есть два способа обойти это. Оба метода создают локальные учетные записи без пароля, которые может использовать каждый. Мы покажем вам, каждый метод работает.
Что такое «гостевая учетная запись» в Windows 11?
Программы для Windows, мобильные приложения, игры - ВСЁ БЕСПЛАТНО, в нашем закрытом телеграмм канале - Подписывайтесь:)
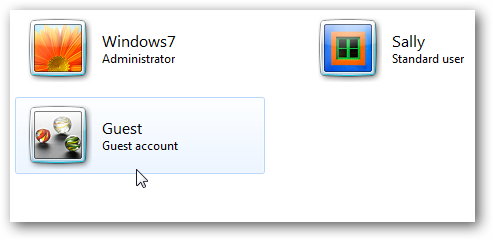 Учетные записи пользователей в Windows 7.
Учетные записи пользователей в Windows 7.
Гостевые учетные записи в Windows сильно изменились за эти годы. Windows 7 и Windows 8 упростили создание выделенных «гостевых» учетных записей. Эти учетные записи имели ограниченный доступ к вашему компьютеру. Например, гостевые учетные записи не могли устанавливать программное обеспечение или изменять системные настройки.
Начиная с Windows 10 Microsoft скрыла функцию гостевой учетной записи. Microsoft по-прежнему резервирует имя «Гость» для гостевых учетных записей, но невозможно создать тот же тип гостевых учетных записей, который был доступен до Windows 10.
Windows 11 такая же, как и Windows 10 до нее. Функция «настоящей» гостевой учетной записи не так легко доступна. Вместо этого мы создадим локальную учетную запись, для которой не требуется пароль. Это по-прежнему будет местом, куда могут прийти гости, но без тех же ограничений. Они могут установить программное обеспечение и настроить параметры, но это не повлияет на ваш профиль.
Создайте «гостевую» учетную запись через настройки
Сначала откройте приложение «Настройки» на устройстве с Windows 11 и перейдите в «Учетные записи» > «Семья и другие пользователи».











