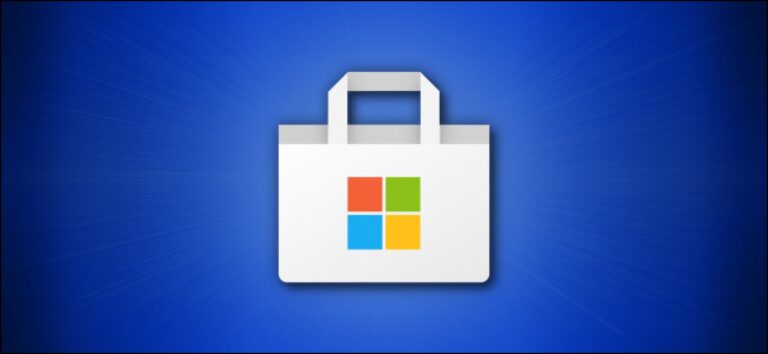Как сортировать и фильтровать данные в Excel

Сортировка и фильтрация данных позволяет избавиться от шума и найти (и отсортировать) только те данные, которые вы хотите видеть. В Microsoft Excel нет недостатка в опциях для фильтрации огромных наборов данных до того, что необходимо.
Как отсортировать данные в электронной таблице Excel
В Excel щелкните внутри ячейки над столбцом, который нужно отсортировать.
В нашем примере мы собираемся щелкнуть ячейку D3 и отсортировать этот столбец по зарплате.
Программы для Windows, мобильные приложения, игры - ВСЁ БЕСПЛАТНО, в нашем закрытом телеграмм канале - Подписывайтесь:)

На вкладке «Данные» в верхней части ленты нажмите «Фильтр».

Теперь над каждым столбцом вы увидите стрелку. Щелкните стрелку столбца, который вы хотите отсортировать, чтобы открыть меню, которое позволяет нам сортировать или фильтровать данные.

Первый и наиболее очевидный способ сортировки данных – от наименьшего к наибольшему или от наибольшего к наименьшему, если у вас есть числовые данные.
В этом случае мы сортируем зарплаты, поэтому будем отсортировать от наименьшей к наибольшей, щелкнув верхнюю опцию.

Мы можем применить ту же сортировку к любому из других столбцов, сортировку по дате найма, например, выбрав опцию «Сортировать от старых к новым» в том же меню.

Эти параметры сортировки также работают для столбцов возраста и имени. Например, мы можем отсортировать по возрасту от самого старшего к самому младшему или расположить имена сотрудников в алфавитном порядке, щелкнув ту же стрелку и выбрав соответствующий вариант.

Как фильтровать данные в Excel
Щелкните стрелку рядом с «Зарплата», чтобы отфильтровать этот столбец. В этом примере мы собираемся отфильтровать всех, кто зарабатывает более 100 000 долларов в год.

Поскольку наш список короткий, мы можем сделать это двумя способами. Первый способ, который отлично работает в нашем примере, – просто снять отметку с каждого человека, который зарабатывает более 100 000 долларов, а затем нажать «ОК». Это удалит три записи из нашего списка и позволит нам увидеть (и отсортировать) только те, которые остались.

Есть другой способ сделать это. Еще раз щелкните стрелку рядом с надписью «Зарплата».

На этот раз мы выберем «Числовые фильтры» в меню фильтрации, а затем «Меньше».

Здесь мы также можем фильтровать наши результаты, удаляя всех, кто зарабатывает более 100 000 долларов в год. Но этот способ работает намного лучше для больших наборов данных, где вам, возможно, придется вручную нажимать для удаления записей. Справа от раскрывающегося окна с надписью «меньше чем» введите «100 000» (или любое другое число, которое вы хотите использовать), а затем нажмите «ОК».

Мы можем использовать этот фильтр и по ряду других причин. Например, мы можем отфильтровать все зарплаты, которые выше среднего, щелкнув «Ниже среднего» в том же меню (Числовые фильтры> Ниже среднего).

Мы также можем комбинировать фильтры. Здесь мы найдем все зарплаты выше 60 000 долларов США, но менее 120 000 долларов США. Сначала мы выберем «больше, чем» в первом раскрывающемся списке.

В раскрывающемся меню под предыдущим выберите «меньше».

Рядом с «больше чем» мы добавим 60 000 долларов.

Рядом с «меньше чем» добавьте 120 000 долларов.

Нажмите «ОК», чтобы отфильтровать данные, оставив только зарплаты от 60 000 до менее 120 000 долларов.

Как отфильтровать данные из нескольких столбцов одновременно
В этом примере мы собираемся фильтровать по дате приема на работу и зарплате. Мы будем специально искать людей, нанятых после 2013 года с зарплатой менее 70 000 долларов в год.
Щелкните стрелку рядом с надписью «Зарплата», чтобы отфильтровать всех, кто зарабатывает 70 000 долларов в год.

Нажмите «Числовые фильтры», а затем «Меньше».

Добавьте «70 000» рядом с «меньше чем» и нажмите «ОК».

Затем мы собираемся выполнить фильтрацию по дате приема на работу каждого сотрудника, за исключением тех, кто был нанят после 2013 года. Чтобы начать, щелкните стрелку рядом с «Дата приема на работу», затем выберите «Фильтры даты», а затем «После».

Введите «2013» в поле справа от «находится после» и нажмите «ОК». В результате вы останетесь только с сотрудниками, которые зарабатывают менее 70 000 долларов в год и были наняты в 2014 году или позже.

В Excel есть несколько мощных параметров фильтрации, и каждый из них можно настроить так, как вам нужно. Проявив немного воображения, вы можете отфильтровать огромные наборы данных только до тех частей, которые имеют значение.
Программы для Windows, мобильные приложения, игры - ВСЁ БЕСПЛАТНО, в нашем закрытом телеграмм канале - Подписывайтесь:)