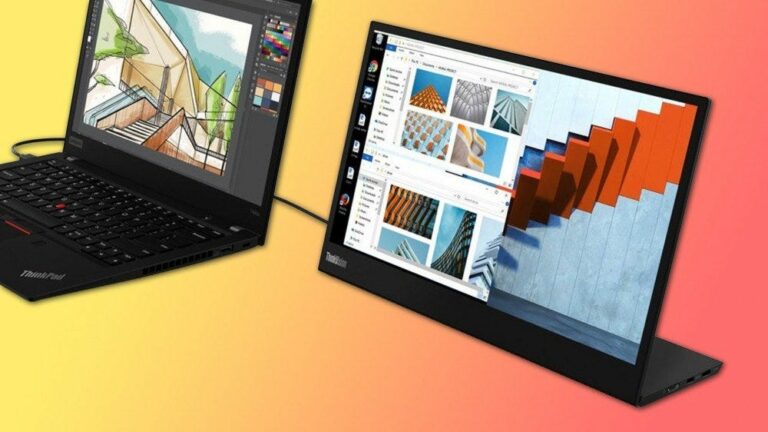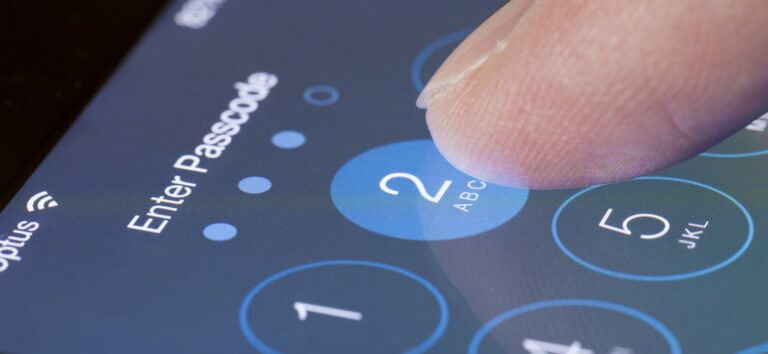Как сложить или умножить значения с помощью специальной вставки в Microsoft Excel

Вы можете часто копировать и вставлять данные в свои электронные таблицы. Но знаете ли вы, что вы можете использовать функцию вставки Excel для выполнения простых вычислений? Вы можете складывать, вычитать, умножать или делить за несколько щелчков мышью с помощью специальной вставки в Excel.
Возможно, у вас есть цены, которые вы хотите поднять, или цены, которые вы хотите снизить на сумму в долларах. Или, возможно, у вас есть запасы, которые вы хотите увеличить или уменьшить на единицу. Вы можете быстро выполнять эти типы вычислений для большого количества ячеек одновременно с помощью специальных операций вставки Excel.
Доступ к специальной вставке в Excel
Программы для Windows, мобильные приложения, игры - ВСЁ БЕСПЛАТНО, в нашем закрытом телеграмм канале - Подписывайтесь:)
Для каждого из вышеупомянутых вычислений вы откроете диалоговое окно Специальная вставка в Excel. Итак, вы начнете с копирования данных, а затем выберите ячейки, в которые вы вставляете.
Чтобы скопировать, вы можете нажать Ctrl + C или щелкнуть правой кнопкой мыши и выбрать «Копировать».

Затем выполните одно из следующих действий, чтобы получить доступ к специальной вставке.
- Щелкните стрелку раскрывающегося списка Вставить на ленте на вкладке Главная. Выберите «Специальная вставка».
- Щелкните правой кнопкой мыши ячейки, в которые вы вставляете, и выберите «Специальная вставка» в контекстном меню.

Сложение, вычитание, умножение или разделение с помощью специальной вставки
Для основных чисел, десятичных знаков и валюты вы можете выбрать «Все», «Значения» или «Значения и числовые форматы» в разделе «Вставить» окна. Используйте лучший вариант для ваших конкретных данных и форматирования.
Затем вы будете использовать раздел «Операция» для сложения, вычитания, умножения или деления.

Давайте посмотрим на простой пример каждой операции, чтобы увидеть, как все это работает.
Сложение и вычитание с помощью специальной вставки
В этом примере мы хотим добавить 100 долларов к каждой сумме цен на наши куртки, чтобы учесть повышение.
Мы вводим 100 долларов в ячейку вне нашего набора данных и копируем ее. Возможно, у вас уже есть данные на листе или в книге, которые вам нужно скопировать.

Затем мы выбираем ячейки, в которые хотим добавить 100 долларов, и получаем доступ к специальной вставке, как описано. Выбираем «Добавить» в разделе «Операции» и нажимаем «ОК».

И вот так! Все ячейки в нашей выборке увеличились на 100 долларов.

Вычитание суммы работает точно так же.
Скопируйте ячейку, содержащую сумму или число, которое вы хотите вычесть. В этом примере мы снижаем цены на наши куртки на 50 долларов.

Выберите ячейки, в которые нужно вставить, и откройте «Специальная вставка». Выберите «Вычесть» и нажмите «ОК».

Как и при сложении, сумма вычитается из наших ячеек, и мы можем перейти к продаже дополнительных курток.

Умножение и деление с помощью специальной вставки
В примерах умножения и деления мы будем использовать числа вместо валюты. Здесь мы хотим в четыре раза увеличить количество запасов для наших курток, потому что мы получили партию.
Вводим число 4 в ячейку вне набора данных и копируем ее. Опять же, у вас могут быть данные, которые вам уже нужно скопировать в другом месте.

Выберите ячейки для вставки, откройте «Специальная вставка», выберите «Умножить» и нажмите «ОК».

И вот оно! Мы просто увеличили нашу численность в четыре раза одним махом.

В нашем последнем примере нам нужно разделить наши инвентарные номера пополам из-за отсутствия товаров. Скопируйте ячейку, содержащую число или сумму, на которую нужно разделить. Для нас это число 2.

Выберите ячейки, в которые нужно вставить, откройте «Специальная вставка», выберите «Разделить» и нажмите «ОК».

И вот так наши запасы уменьшились вдвое.

Не забудьте снова переключить операцию на «Нет», когда закончите.
В следующий раз, когда вам нужно будет сложить, вычесть, умножить или разделить большую группу ячеек в Excel на одинаковую величину, запомните этот трюк с помощью специальной вставки. А для получения справки узнайте, как копировать и вставлять в Outlook с учетом форматирования.
Программы для Windows, мобильные приложения, игры - ВСЁ БЕСПЛАТНО, в нашем закрытом телеграмм канале - Подписывайтесь:)