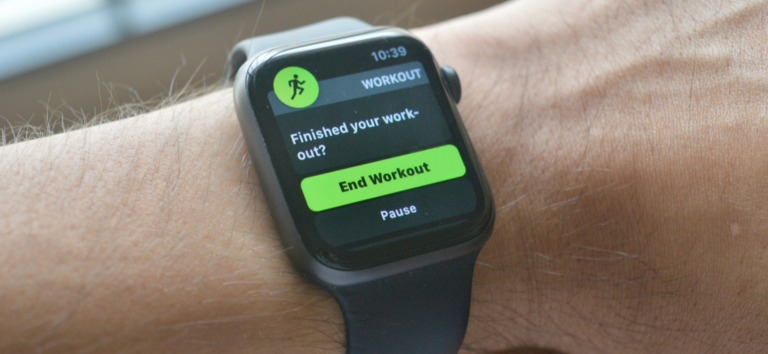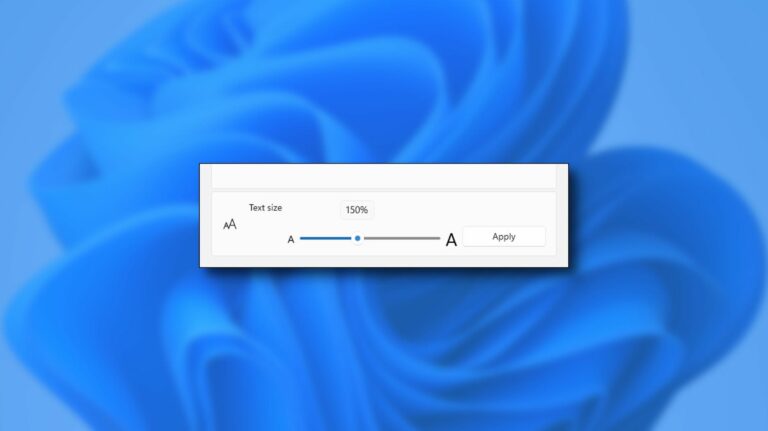Как обрезать изображение в Microsoft OneNote
 Монтичелло / ShutterstockМногие приложения Microsoft позволяют напрямую обрезать изображения. Вы также можете сделать это с помощью OneNote в Интернете, но для версий Mac или Windows необходимо использовать обходной путь.
Монтичелло / ShutterstockМногие приложения Microsoft позволяют напрямую обрезать изображения. Вы также можете сделать это с помощью OneNote в Интернете, но для версий Mac или Windows необходимо использовать обходной путь.
Обрезка изображения в Microsoft OneNote для Интернета
Чтобы обрезать изображение в Microsoft OneNote в Интернете, войдите на сайт OneNote в выбранном вами браузере. На экране выбора записной книжки выберите записную книжку, содержащую изображение, которое вы хотите обрезать (или вы можете вставить его, нажав «Вставить»> «Изображение»).

Программы для Windows, мобильные приложения, игры - ВСЁ БЕСПЛАТНО, в нашем закрытом телеграмм канале - Подписывайтесь:)
Затем выберите изображение, которое вы хотите обрезать, щелкнув по нему. Вокруг изображения появится перфорированная рамка.

После его выбора появится вкладка Изображение. Щелкните его, затем выберите «Обрезать».

Появится окно кадрирования. Щелкните и перетащите углы или стороны границы обрезки, чтобы расположить изображение так, как вы хотите, чтобы оно было обрезано. Серые области будут удалены.
Затем нажмите «Обрезать».

Ваше изображение теперь обрезано.

Обрезка изображения в Microsoft OneNote для рабочего стола
К сожалению, в настольной версии Microsoft OneNote нет возможности обрезать изображения. Когда вы вставляете и выбираете изображение, вкладка «Изображение» не появляется – и это вкладка, содержащая все инструменты редактирования изображения.
К счастью, и Mac, и Windows 10 поставляются со встроенным инструментом, который позволяет снимать часть экрана – и вы можете использовать его для кадрирования изображения.
Если вы используете Windows 10, вы можете быстро запустить Snipping Tool с помощью сочетания клавиш Windows Key + Shift + s. Или введите «Snipping Tool» в строке поиска Windows и выберите приложение Snipping Tool из результатов поиска.

На Mac вы можете использовать сочетание клавиш Command + Shift + 4 или нажать Command + Пробел, чтобы открыть Finder. Введите «Снимок экрана» в строке поиска, затем выберите «Снимок экрана».

Затем вы можете использовать эти инструменты для обрезки изображения, щелкнув и перетащив курсор на область изображения, которую вы хотите сохранить. Затем вы можете вставить изображение в OneNote («Вставка»> «Изображение»).
Хотя для обрезки изображения удобно использовать встроенные инструменты обрезки экрана Windows 10 и Mac, вы также можете использовать Microsoft PowerPoint или Word для выполнения работы, если вы предпочитаете работать с приложением Office.
Программы для Windows, мобильные приложения, игры - ВСЁ БЕСПЛАТНО, в нашем закрытом телеграмм канале - Подписывайтесь:)