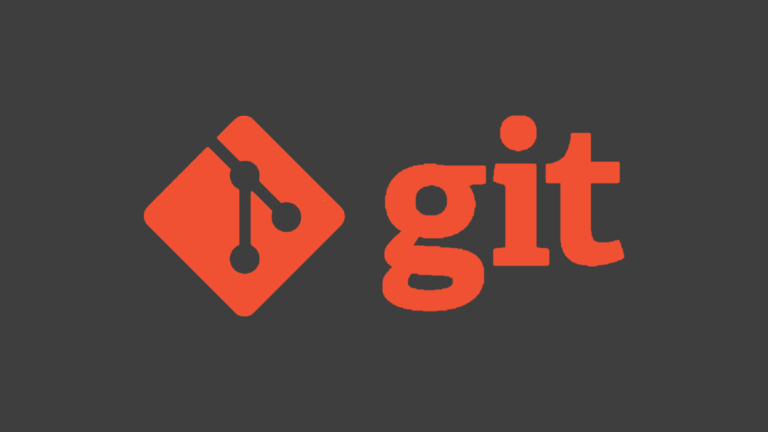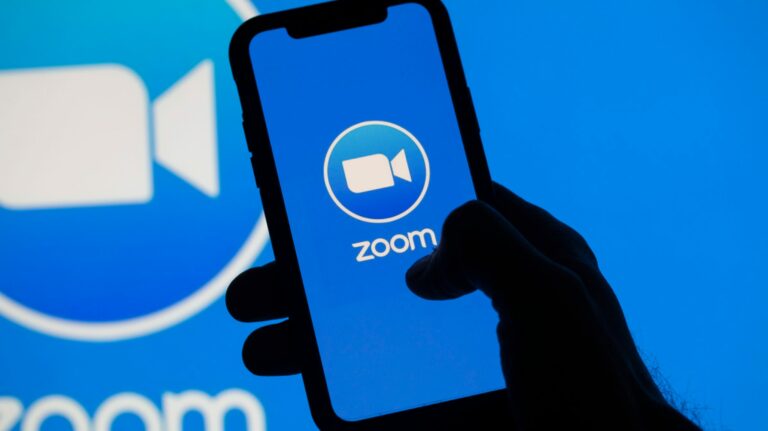Как скопировать скриншоты с Oculus Quest 2 на ПК или Mac
 Мета
Мета
Если вам нужно перенести скриншоты Oculus Quest 2 на ПК с Windows или Mac, этот метод может показаться неочевидным, но на самом деле это довольно просто. Для ПК все, что вам нужно, это подходящий USB-кабель. На Mac вам также понадобится бесплатная утилита. Вот как это сделать.
Требования и первые шаги
Когда вы делаете снимок экрана на Oculus Quest или Quest 2, ваша гарнитура VR сохраняет их в виде файлов изображений JPEG 1024×1024 в специальной папке на вашем устройстве Quest. Вы можете скопировать их, используя метод, аналогичный тому, как вы копируете файлы со смартфона Android.
Программы для Windows, мобильные приложения, игры - ВСЁ БЕСПЛАТНО, в нашем закрытом телеграмм канале - Подписывайтесь:)
Прежде чем начать, убедитесь, что у вас есть кабель USB-C, соответствующий типу порта USB на вашем Mac или ПК. Если на вашем компьютере есть только порты USB-A, вам понадобится кабель для передачи данных с USB-C на USB-A. Если на вашем компьютере есть только порты USB-C, вам понадобится кабель для передачи данных с USB-C на USB-C.
Если вы используете Mac, вам также понадобится бесплатная утилита Android File Transfer от Google. Загрузите и установите его сейчас. Владельцам ПК с Windows не нужно использовать утилиту.
Подготовив кабель, включите гарнитуру Oculus Quest 2 и войдите в систему на своем ПК или Mac. Используя порт USB-C на боковой панели гарнитуры Quest, подключите USB-кабель для передачи данных между Quest 2 и компьютером, затем наденьте гарнитуру Quest 2.

На экране Quest вы увидите сообщение «Разрешить доступ к данным», предупреждающее: «Подключенное устройство сможет получить доступ к файлам на этой гарнитуре». Используя отслеживание рук или контроллер Quest, выберите «Разрешить».

Затем снимите гарнитуру и прочитайте соответствующий раздел ниже с инструкциями по переносу для ПК с Windows или Mac.
Как перенести скриншоты квеста на ПК с Windows
Чтобы перенести скриншоты из Quest 2 в Windows (если вы уже подключились — см. раздел выше), сначала откройте проводник в Windows 10 или Windows 11. В разделе «Этот компьютер» на боковой панели вы увидите запись для «Квест» или «Квест 2». Или вы можете открыть «Этот компьютер», и вы увидите квест, указанный в категории «Устройства и диски».

Откройте Quest, дважды щелкнув значок диска, затем перейдите в папку «Oculus». Ваши скриншоты хранятся в папке «Скриншоты». Нажмите и перетащите папку «Снимки экрана» на рабочий стол, чтобы перенести их все, или вы можете скопировать и вставить отдельные снимки экрана в любое место.

Когда вы закончите копирование, вы можете при желании удалить скриншоты из папки OculusScreenshots на вашем устройстве с помощью Проводника. Чтобы закончить, отключите свой Quest от компьютера, и вы сможете использовать свой Quest как обычно.
Как перенести скриншоты Oculus Quest на Mac
Чтобы перенести снимки экрана с Oculus Quest 2 на Mac (связанный с помощью приведенных выше инструкций), сначала откройте приложение Android File Transfer на своем Mac, если оно еще не открылось автоматически при подключении Quest.
Когда он откроется, вы увидите множество папок в списке. Дважды щелкните запись папки «Oculus» в списке.

Открыв папку Oculus, перетащите папку «Скриншоты» в другое место на Mac, например на рабочий стол или в другую папку. Это скопирует все скриншоты из вашего квеста в это место.

При необходимости вы также можете открыть папку Oculus/Screenshots и скопировать отдельные изображения. Когда вы закончите, отключите Quest 2 от Mac, и все готово. Удачной игры!
Программы для Windows, мобильные приложения, игры - ВСЁ БЕСПЛАТНО, в нашем закрытом телеграмм канале - Подписывайтесь:)