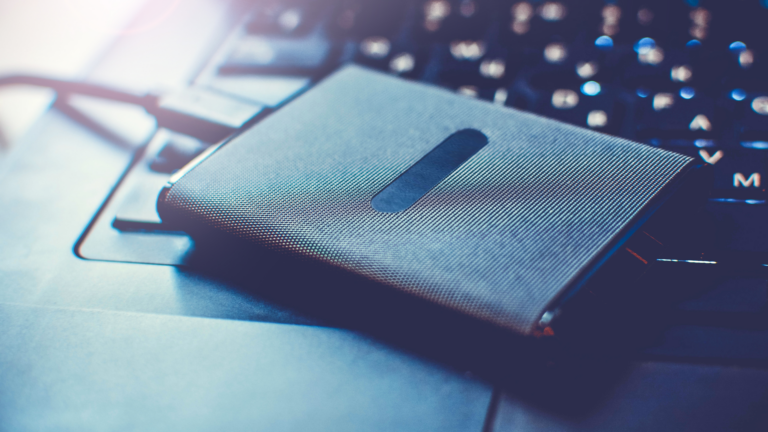Как поставить границу вокруг текста в Microsoft Word

Когда вам нужно выделить часть текста, не всегда удобно использовать текстовое поле. Чтобы выделить абзац, оставив его в пределах основного содержимого, вместо этого вы можете поместить рамку вокруг этого текста в Word.
Вы можете поместить рамку вокруг определенного текста, например, одного предложения или целого абзаца. Давайте посмотрим, как сделать и то, и другое, а также настроить границу.
Поместите рамку вокруг определенного текста
Программы для Windows, мобильные приложения, игры - ВСЁ БЕСПЛАТНО, в нашем закрытом телеграмм канале - Подписывайтесь:)
Выделите текст, который хотите окружить рамкой, и перейдите на вкладку «Главная». Щелкните стрелку раскрывающегося списка рядом с полем «Границы» и выберите «Границы и заливка».

Используйте параметр «Настройка» слева или кнопки под «Предварительный просмотр» справа, чтобы добавить границу вокруг текста. Вы также можете настроить параметры стиля, цвета и ширины в центре окна, чтобы настроить линию границы.
В раскрывающемся списке «Применить к» справа выберите «Текст», а когда закончите, нажмите «ОК», чтобы применить границу.

После этого вы увидите текст, обведенный рамкой.

Поместите границу вокруг абзаца
Если у вас есть целый абзац, вокруг которого вы хотите разместить границу, процесс аналогичен. Однако у вас есть несколько дополнительных параметров настройки.
Выберите абзац, который вы хотите окружить рамкой, и перейдите на вкладку «Главная». Щелкните стрелку раскрывающегося списка «Границы» и выберите один из вариантов быстрой границы, например «Внешние границы» или «Все границы».

Это помещает границу вокруг абзаца от поля до поля с каждой стороны и дает вам быстрый способ добавить границу. Но вы также можете настроить границу и отрегулировать расстояние между рамкой и текстом.

Выберите абзац с рамкой, щелкните стрелку раскрывающегося списка рядом с «Границы» на вкладке «Главная» и выберите «Границы и заливка».
Как и при настройке границы для определенного текста, вы можете изменить стиль, цвет и ширину линии границы. Убедитесь, что в раскрывающемся списке «Применить к» выбрано «Абзац». Затем, чтобы настроить интервал, нажмите «Параметры» в правой части окна.

Вверху используйте стрелки или введите количество пунктов для интервала сверху, снизу, слева и справа от границы по отношению к тексту. Когда вы вносите изменения, вы увидите предварительный просмотр непосредственно ниже. Нажмите «ОК», когда закончите.

Внесите любые другие изменения, которые вы хотите, в окне «Границы и заливка» и нажмите «ОК», когда закончите, чтобы применить границу.

Удалить границу из текста в Word
Если позже вы решите удалить добавленную вами рамку, это займет всего несколько кликов. Выберите текст или абзац, содержащий границу, и снова перейдите на вкладку «Главная». Щелкните стрелку раскрывающегося списка рядом с «Границы» и выберите «Без границы».

Текстовые поля в Word — отличный способ выделить части текста. Но если вы хотите, чтобы текст соответствовал остальному тексту и просто выделял небольшой фрагмент, подумайте об окаймлении его рамкой. Для других типов границ посмотрите, как создать границу страницы в Word.
Программы для Windows, мобильные приложения, игры - ВСЁ БЕСПЛАТНО, в нашем закрытом телеграмм канале - Подписывайтесь:)