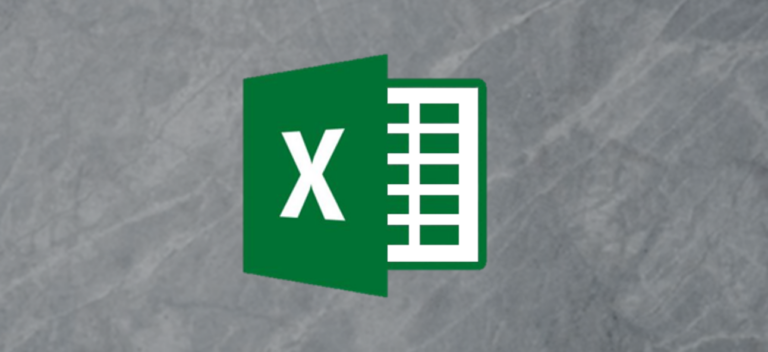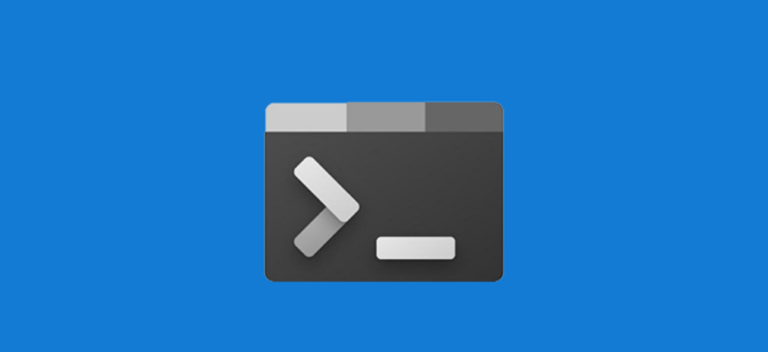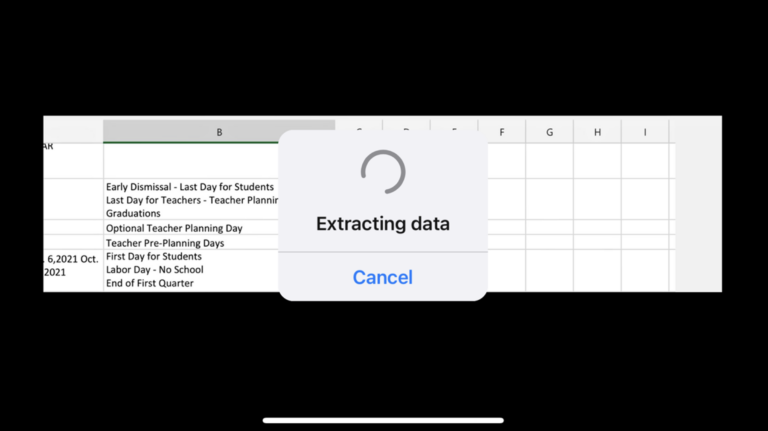Как сделать изображение прозрачным в Google Slides

Если вы хотите поместить текст перед изображением в Google Slides, вы можете увеличить прозрачность этого изображения, чтобы текст было легче читать. Сделать это можно всего за несколько кликов.
Как настроить прозрачность изображения в Google Slides
Для начала откройте презентацию Google Slides и перейдите к слайду, который содержит изображение, которое вы хотите сделать прозрачным. Если вы еще не вставили изображение, вы можете сделать это, нажав «Вставить»> «Изображение», а затем выбрав место, откуда вы хотите загрузить изображение.
Программы для Windows, мобильные приложения, игры - ВСЁ БЕСПЛАТНО, в нашем закрытом телеграмм канале - Подписывайтесь:)
После того, как изображение вставлено, выберите его, щелкнув мышью. При выборе вокруг изображения появится синяя рамка.

После выбора щелкните изображение правой кнопкой мыши и выберите «Параметры формата» в контекстном меню.

Кроме того, вы можете нажать «Форматировать» в строке меню, а затем выбрать «Параметры формата» в нижней части раскрывающегося меню.

В любом случае панель параметров формата появится справа от окна. Щелкните стрелку вправо слева от параметра «Настройки», чтобы развернуть меню.

Теперь вы должны увидеть возможность настроить прозрачность выбранного изображения. Для этого щелкните и перетащите рамку через ползунок. Перетаскивание рамки вправо увеличивает прозрачность, а перетаскивание влево уменьшает ее. По умолчанию прозрачность установлена на 0%.

Отрегулируйте ползунок, пока не получите желаемую прозрачность изображения.
Это все, что нужно для настройки прозрачности вашего изображения в Google Slides. Хотя он чрезвычайно полезен для большинства случаев, ему не хватает некоторых тонких настроек, которые вы можете найти при создании прозрачных изображений в PowerPoint, например, настройки отдельных частей изображения, а не всего.
Программы для Windows, мобильные приложения, игры - ВСЁ БЕСПЛАТНО, в нашем закрытом телеграмм канале - Подписывайтесь:)