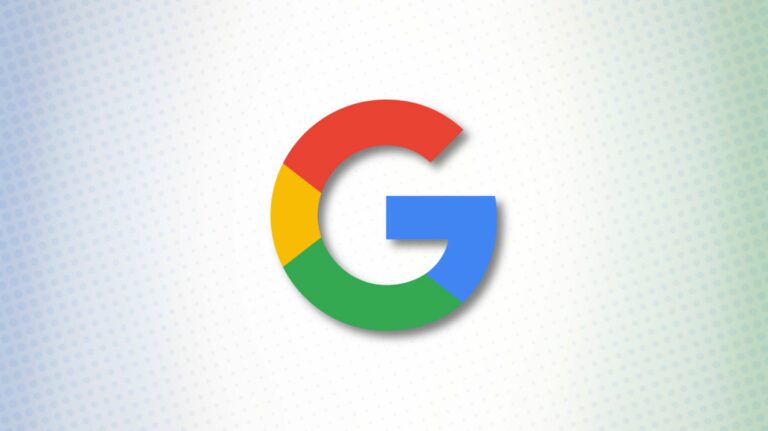Как сделать диаграмму Ганта в Microsoft Excel

Диаграммы Ганта являются важным инструментом для менеджеров проектов. Но если вы новичок или вам нужен этот тип диаграммы только для одного проекта, вы можете сэкономить деньги на дорогом программном обеспечении и сделать диаграмму Ганта в Excel.
Что такое диаграмма Ганта?
Диаграмма Ганта — это график, показывающий расписание проекта, первые итерации которого представляли собой простую гистограмму в начале 1900-х годов. С тех пор он превратился в более современный визуальный элемент для отображения не только расписания, но и взаимосвязей и зависимостей по отношению к расписанию проекта.
Программы для Windows, мобильные приложения, игры - ВСЁ БЕСПЛАТНО, в нашем закрытом телеграмм канале - Подписывайтесь:)
Имея это в виду, вы можете создать базовую диаграмму Ганта в Excel, используя гистограмму с накоплением. Если вам нужно расширить управление проектом с помощью этих дополнительных сведений, Microsoft предлагает шаблоны специально для диаграмм Ганта. Давайте посмотрим на оба.
Используйте столбчатую диаграмму с накоплением в качестве диаграммы Ганта
С помощью гистограммы с накоплением, которая является одним из встроенных типов диаграмм Excel, вы можете быстро и легко показать состояние проекта в виде диаграммы Ганта.
Убедитесь, что у вас есть данные, которые вы хотите отобразить на диаграмме для начала. Это может включать задачи проекта с продолжительностью для каждой. Здесь мы будем использовать задачи, сколько дней назад они были запущены и сколько дней осталось для выполнения каждой.
Выберите данные для диаграммы и перейдите на вкладку «Вставка». Щелкните раскрывающийся список «Вставить столбец или гистограмму» и выберите столбец с накоплением ниже 2-D или 3-D, в зависимости от ваших предпочтений.

Когда диаграмма появится, вы внесете несколько изменений, чтобы ее внешний вид лучше соответствовал диаграмме Ганта.
Во-первых, вам нужно изменить порядок задач по вертикальной оси. Как видите, по умолчанию они отображаются снизу вверх.

Дважды щелкните вертикальную ось или щелкните ее правой кнопкой мыши и выберите «Формат оси», чтобы открыть боковую панель.

Убедитесь, что боковая панель «Формат оси» открывается на вкладке «Параметры оси», и при необходимости разверните «Параметры оси» непосредственно ниже. Установите флажок Категории в обратном порядке.

Затем вы удалите цвет заливки для первой серии (Начато), чтобы отображались только оставшиеся дни (Осталось дней). Оставьте боковую панель «Формат» открытой и дважды щелкните эту серию на диаграмме, чтобы выбрать ее.

Перейдите на вкладку «Заливка и линия» на боковой панели, разверните «Заливка» и выберите «Без заливки».

Теперь, когда у вас есть столбчатая диаграмма с накоплением, которая функционирует как базовая диаграмма Ганта, вы можете внести другие корректировки, если хотите. Вы можете удалить легенду, ввести заголовок, изменить цвета и выбрать другой шрифт, используя боковую панель или вкладку «Дизайн диаграммы».

Если вы вносите изменения в данные диаграммы на листе, например количество оставшихся дней, диаграмма обновляется автоматически.

Для дополнительных проектов попробуйте сохранить диаграмму Ганта в качестве шаблона для повторного использования позже.
Используйте шаблон диаграммы Ганта в Excel
Если вы хотите включить в свой проект больше сведений, чем простой статус, например ответственных членов команды или этапы проекта, вы можете использовать шаблон диаграммы Ганта в Excel.
Для подписчиков Microsoft 365 Excel предоставляет несколько премиальных вариантов диаграммы Ганта. Перейдите в «Файл» > «Создать», выберите вкладку «Офис» и введите «Диаграмма Ганта» в поле поиска. Оттуда вы можете выбрать один из шаблонов.

Если вы не подписаны на Microsoft 365, не беспокойтесь. Microsoft предлагает бесплатный шаблон простой диаграммы Ганта, созданный Vertex42.com, который вы можете скачать.

Нажмите «Скачать» и откройте шаблон в Excel. Когда он появится, вам нужно нажать «Включить редактирование» вверху, чтобы работать с шаблоном.

Заполните поля в левом верхнем углу для названия проекта, названия компании и руководителя проекта по своему усмотрению. Введите дату начала проекта и неделю показа, с которой вы хотите начать.

Затем вы можете ввести задачи для каждого этапа вашего проекта, имена ответственных, а также даты начала и окончания. Когда вы добавите даты начала и окончания, вы увидите, что диаграмма Ганта обновляется автоматически.

Для получения дополнительной помощи по этому конкретному шаблону щелкните вкладку «О программе» в шаблоне или посетите сайт Vertex42.com.
Создание базовой диаграммы Ганта не должно быть сложным. С помощью этих простых опций вы можете настроить расписание, чтобы ваш проект не отставал от графика.
Программы для Windows, мобильные приложения, игры - ВСЁ БЕСПЛАТНО, в нашем закрытом телеграмм канале - Подписывайтесь:)