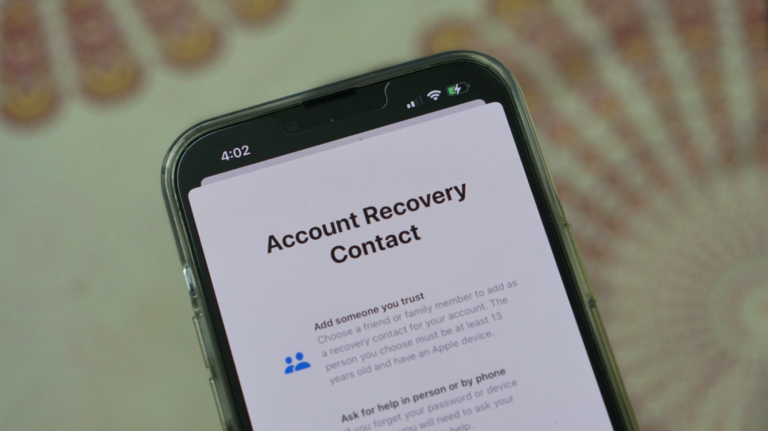5 способов подчеркнуть в Microsoft Word

Подчеркивание кажется достаточно простой задачей в Microsoft Word, но во многих случаях это требует большего. Вы можете подчеркивать слова, пробелы, слова с пробелами и слова без пробелов. Мы покажем вам несколько способов использования подчеркивания в Word.
Многие люди резервируют подчеркивание для веб-ссылок, в то время как другие считают это хорошим способом выделить текст в документе. Наряду с вариантами подчеркивания слов и пробелов вы можете отформатировать его как двойную, полужирную или пунктирную линию и удалить добавленное подчеркивание. Давайте пройдем через все это!
Подчеркивание слов пробелами
Программы для Windows, мобильные приложения, игры - ВСЁ БЕСПЛАТНО, в нашем закрытом телеграмм канале - Подписывайтесь:)
Самый несложный способ подчеркивания в Ворде — это слова с пробелами. У вас может быть фраза, предложение или абзац, которые вы хотите подчеркнуть.
Выделите текст, а затем примените подчеркивание одним из следующих способов:
- Нажмите кнопку «Подчеркнуть» в разделе «Шрифт» на вкладке «Главная».
- Нажмите Ctrl+U в Windows или Control+U в Mac.

Подчеркивание слов без пробелов
Подчеркивание слов без пробелов требует немного больше усилий, особенно для предложений и абзацев. Вы можете выделить каждое слово по одному, а затем применить подчеркивание, как описано выше, с помощью кнопки Подчеркивание или сочетания клавиш. Но есть более быстрый способ!
Выделите текст, который хотите подчеркнуть, включая пробелы. Щелкните правой кнопкой мыши и выберите «Шрифт».

В раскрывающемся списке «Стиль подчеркивания» выберите «Только слова». Вы можете увидеть предварительный просмотр в нижней части диалогового окна, подтверждающий, что подчеркнуты только слова, а не пробелы. Затем нажмите «ОК».

У вас должна быть фраза, предложение или абзац с подчеркиванием только под словами.

Подчеркивать только пробелы
Возможно, вы создаете документ, например печатную форму, где хотите подчеркнуть пробелы, чтобы сделать пустую строку. Вы могли бы подумать, что вставка нескольких пробелов и применение к ним подчеркивания будет правильным решением. К сожалению, это не работает. Вот два способа подчеркнуть пробелы.
Метод первый: используйте позиции табуляции
Вы можете использовать позиции табуляции по умолчанию в Word, которые составляют 0,5 дюйма при каждом нажатии клавиши Tab. При желании вы можете настроить собственные позиции табуляции.
Нажмите клавишу Tab столько раз, сколько необходимо, чтобы покрыть нужную длину. Затем выберите все позиции табуляции, которые вы только что вставили, перетащив через них курсор.

Нажмите кнопку Подчеркивание на ленте или используйте сочетание клавиш. Затем вы увидите свою строку или подчеркнутые пробелы.

Метод второй: используйте таблицу
Другой способ создать подчеркнутые пробелы — вставить таблицу и настроить границы. Перейдите на вкладку «Вставка» и выберите стрелку раскрывающегося списка «Таблица». Выберите первый квадрат, который является таблицей один за другим.

Когда появится таблица, она должна растянуться по ширине вашего документа. Если нет, перетащите правую сторону, чтобы это произошло. Щелкните правой кнопкой мыши и выберите «Свойства таблицы».

Нажмите «Границы и заливка» в нижней части вкладки «Таблица».

В правой части диалогового окна щелкните, чтобы удалить верхнюю и боковые границы, оставив только нижнюю границу. Нажмите «ОК», чтобы применить изменение.

После этого у вас будет одна строка в качестве «подчеркнутых пробелов».

Изменить формат подчеркивания
У вас есть несколько различных способов изменить формат подчеркивания. Вы можете выбрать двойное подчеркивание, жирную линию или пунктирную линию в различных стилях. И вы можете изменить строку до или после применения подчеркивания к тексту или пробелам.
Чтобы изменить стиль линии во время применения подчеркивания, выделите текст, который хотите подчеркнуть. Если вы уже применили подчеркивание, выделите весь подчеркнутый текст. Затем выполните одно из следующих действий.
Щелкните стрелку рядом с кнопкой «Подчеркивание» в разделе «Шрифт» на вкладке «Главная». Выберите стиль линии, который вы хотите использовать.

Щелкните правой кнопкой мыши выделенный текст и выберите «Шрифт». Выберите строку в раскрывающемся списке «Стиль подчеркивания» и нажмите «ОК».

Если вы использовали описанный выше метод таблицы для подчеркивания пробелов, выберите таблицу и вернитесь к Свойствам таблицы > Границы и заливка. Затем используйте параметры в раскрывающемся списке «Стиль».

Как убрать подчеркивание
Удалить подчеркивание так же просто. Выделите подчеркнутый текст и нажмите кнопку «Подчеркнуть» в разделе «Шрифт» на вкладке «Главная». Это отменяет выбор кнопки «Подчеркивание» и удаляет подчеркивание из вашего текста.

Кроме того, вы можете использовать сочетание клавиш Ctrl+U в Windows или Control+U в Mac.
Другой способ удалить подчеркивание — выделить подчеркнутый текст, щелкнуть правой кнопкой мыши и выбрать «Шрифт». Выберите «Нет» в раскрывающемся списке «Стиль подчеркивания» и нажмите «ОК».

Если вы вставили таблицу для подчеркнутых пробелов, вы можете удалить таблицу, щелкнув ее правой кнопкой мыши и выбрав «Удалить таблицу».

Знание того, как применять, форматировать и удалять подчеркивания в документах Word, важно, если это ваш предпочтительный метод выделения текста. Но вы также можете выделить текст или применить такой формат, как полужирный или курсив.
Программы для Windows, мобильные приложения, игры - ВСЁ БЕСПЛАТНО, в нашем закрытом телеграмм канале - Подписывайтесь:)