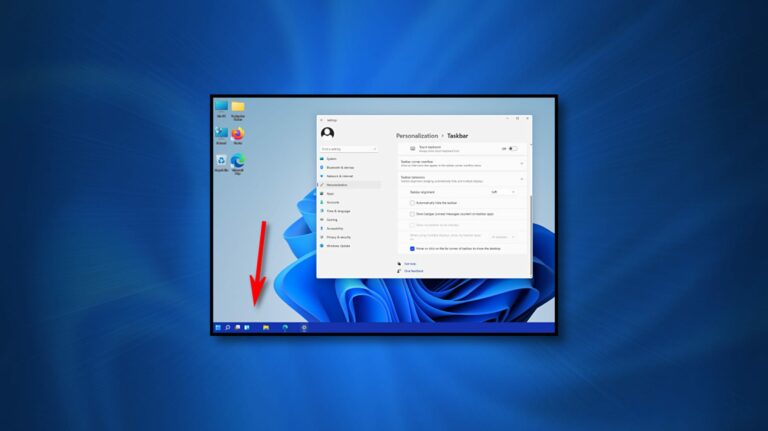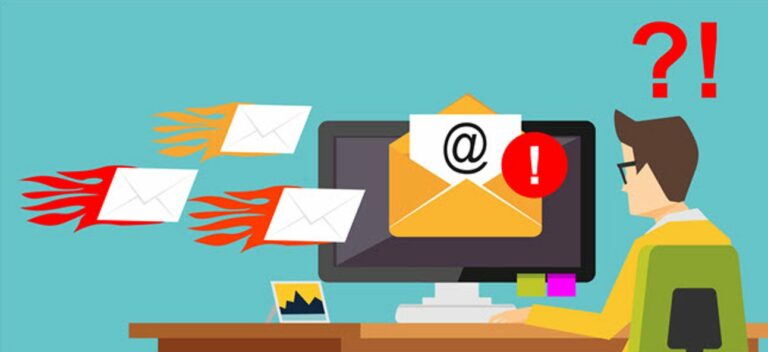Как проверить историю версий в Google Таблицах

Google Таблицы ведет подробную историю версий всех изменений и правок, которые вы внесли в свои электронные таблицы. Вот как можно проверить журнал изменений, добавить имена версий и при необходимости восстановить их.
Как проверить историю версий в Google Таблицах
Сначала откройте браузер и посетите Сайт Google Таблиц, а затем загрузите электронную таблицу, над которой хотите работать. Если вы открыли новую электронную таблицу, обязательно внесите несколько изменений, чтобы в Google Таблицах была история изменений для регистрации.
Программы для Windows, мобильные приложения, игры - ВСЁ БЕСПЛАТНО, в нашем закрытом телеграмм канале - Подписывайтесь:)
Как только вы это сделаете, есть два способа проверить историю версий в Google Таблицах. Самый простой – щелкнуть ссылку «Последнее изменение было в» справа от кнопки «Справка» в строке меню.

Кроме того, в Google Таблицах вы можете перейти к пункту «Файл»> «История версий» в строке меню.

Это покажет вам подробный журнал всех изменений, внесенных в вашу электронную таблицу. Вы можете увидеть это на панели в правой части страницы. Google услужливо группирует эти изменения по дате, а также по времени, что позволяет легко сосредоточить внимание на конкретных наборах правок в электронной таблице. Вы можете щелкнуть любую из отметок времени, чтобы перейти к этой версии.

Чтобы увидеть больше версий в любой группе версий, щелкните значок маленькой треугольной стрелки, расположенный слева от отметки времени на панели истории версий.

После того, как вы нажмете на треугольник, меню развернется, показывая множество записей из истории версий, которые должны помочь вам найти именно ту версию, которую вы ищете.

Как добавить названия версий в Google Таблицы
Проверка истории версий может быстро стать утомительной из-за схемы именования версий. В Google Таблицах каждая версия обозначается меткой времени, что является хорошей отправной точкой, но она может оказаться непосильной для документов с большим количеством изменений.
Вот почему рекомендуется называть конкретные версии документов в Google Таблицах. Мы не предлагаем вам старательно переименовывать каждое незначительное изменение – это еще более обременительно, – но полезно помечать версии с большими изменениями.
Вы можете легко сделать это, открыв историю версий любой электронной таблицы в Google Таблицах, а затем щелкнув значок с тремя точками рядом с версией, которую вы хотите назвать.

В появившемся меню нажмите «Назовите эту версию», и Google Таблицы позволят вам изменить имя версии с отметки времени на то, что вы хотите.

Когда вы закончите, нажмите клавишу Enter или щелкните в любом месте таблицы, чтобы подтвердить имя.

Назвав все важные версии, вы можете заставить Google Таблицы выделять только названные версии электронной таблицы при проверке ее истории версий. Это поможет вам быстро найти версии с большими изменениями без необходимости просматривать несколько наборов временных меток.
Для этого еще раз откройте панель истории версий в Google Таблицах. В верхней части этой панели, чуть ниже метки «История версий», вы можете включить параметр «Показывать только именованные версии».

При этом будут выделены только те версии, которые вы указали, а также самая последняя версия вашей электронной таблицы.
Как восстановить старые версии таблиц в Google Таблицах
Теперь, когда вы нашли историю версий своей электронной таблицы и научились называть версии, пора научиться восстанавливать старые версии в Google Таблицах. Для этого откройте панель истории версий в Google Таблицах и выберите правильную версию электронной таблицы.

Следующим шагом является нажатие на большую зеленую кнопку «Восстановить эту версию», расположенную вверху страницы.

Вы также можете перейти на панель истории версий справа и щелкнуть трехточечный значок рядом с названием версии. Здесь выберите «Восстановить эту версию».

Оба метода приводят к одному и тому же конечному результату – восстановлению старой версии электронной таблицы в Google Таблицах. После этого вам, возможно, понравится читать о том, как удалить историю версий в Google Документах.
Программы для Windows, мобильные приложения, игры - ВСЁ БЕСПЛАТНО, в нашем закрытом телеграмм канале - Подписывайтесь:)